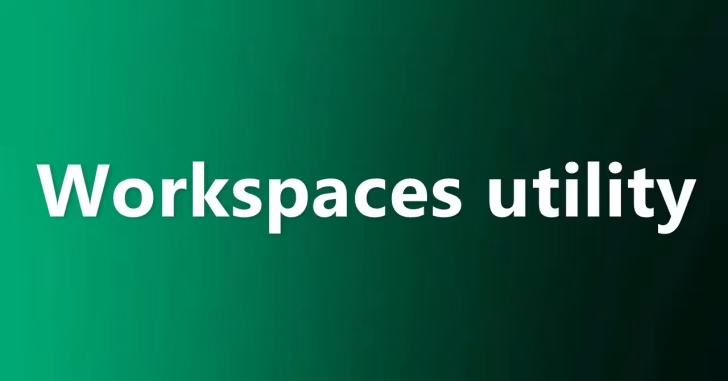
Windowsで作業を行う場合、アプリを起動してウィンドウの位置やサイズを調整して、作業環境を整えている方も多いと思いますが、作業のたびに一つ一つアプリを起動して位置やサイズを調整するのは意外と面倒です。
そこでここでは、複数のアプリを位置やサイズを指定して自動的に起動してくれるPowerToysのワークスペース機能の使い方を解説します。
目次
ワークスペースとは
「ワークスペース(Workspaces utility)」は、Microsoftが開発しているWindows向けのカスタマイズツール「PowerToys」に含まれている一機能で、複数のアプリケーションをワンクリックで指定した位置とサイズで起動でき、作業内容に合わせた作業環境(ワークスペース)を自動的に再現することができます。
PowerToysの概要やインストール方法は、以下の記事をご覧ください。

ワークスペースの使い方
ここでは例として、メモ帳とWebブラウザ「Micsoft Edge」が起動された作業環境(ワークスペース)を作成してみます。
まず、ショートカットキー「Windows+Ctrl+@」キーでワークスペース機能を呼び出し、画面右上にある「ワークスペースの作成」ボタンをクリックします。
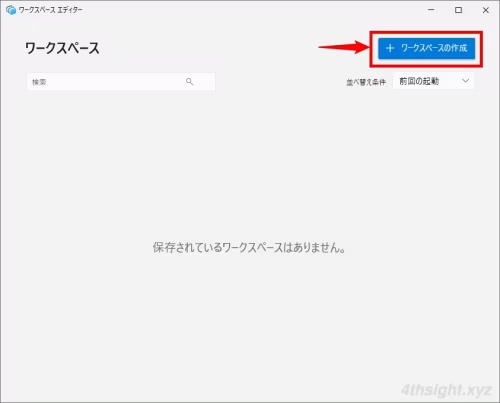
すると、デスクトップ全体に赤い枠が表示され、デスクトップの状態を記録(キャプチャー)するモードになるので、アプリを起動するなどしてデスクトップに作業状態を再現してから「キャプチャー」ボタンをクリックします。
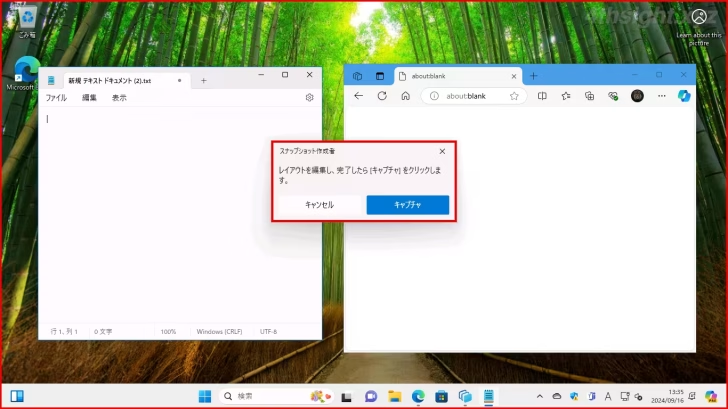
ワークスペースをキャプチャーすると、編集画面が表示され記録されたワークスペースに含まれるアプリとレイアウトがプレビュー表示され、編集画面で次のような編集ができます。
- わくスペースの名前
- 不要なアプリの削除
- 起動オプション(管理者として実行など)
- ウィンドウ状態
- ウィンドウ位置
- ウィンドウのサイズ
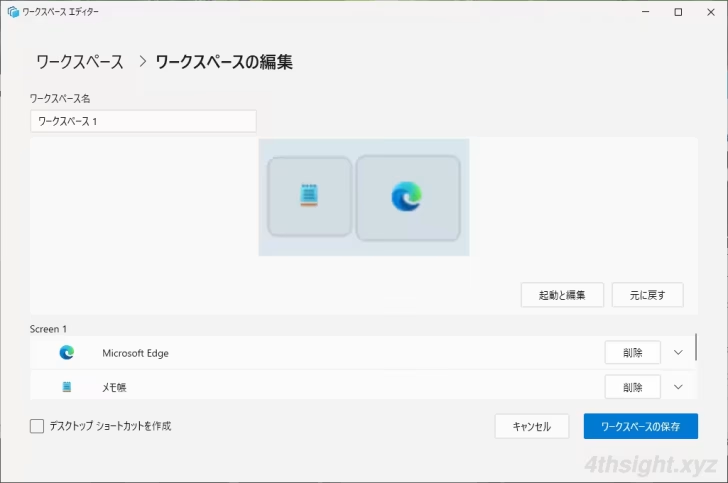
編集画面で必要な調整を行ったら、編集画面右下の「ワークスペースの保存」ボタンを押すことで、ワークスペースを保存できます。
編集画面左下の「デスクトップ ショートカットを作成」にチェックを入れてからワークスペースを保存すると、作成したワークスペースを起動するためのショートカットファイルがデスクトップに作成され、ショートカットをダブルクリックすることで、ワークスペースを復元できます。
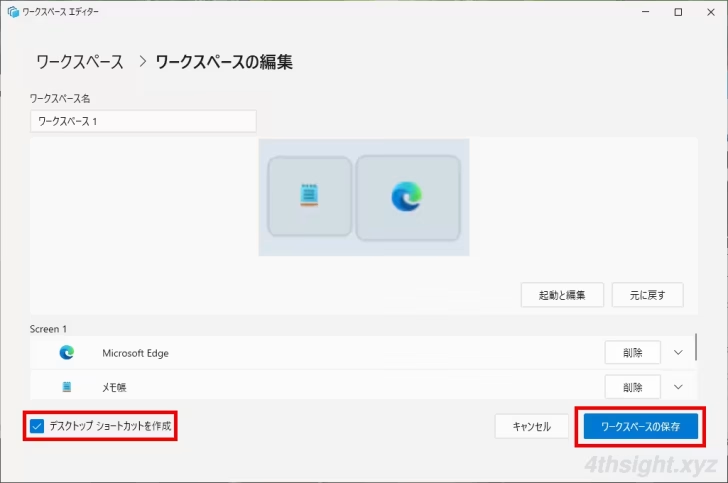
保存したワークスペースは、デスクトップに作成ショートカットファイルからや、ショートカットキー「Windows+Ctrl+@」キーでワークスペース画面を呼び出して一覧から起動できます。
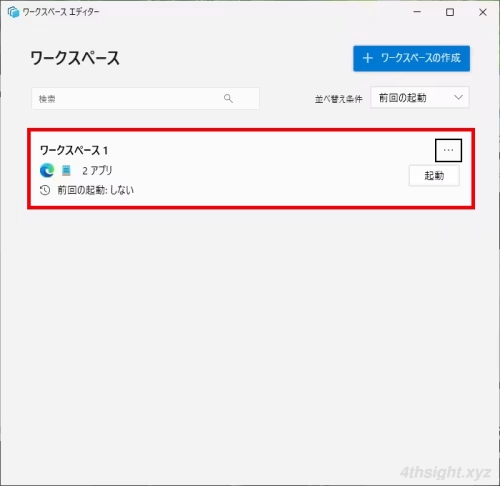
起動するアプリが多いとデスクトップの再現に若干時間が掛かる場合もあるようです。また、アプリによっては正常に起動できないこともあるようなので、ワークスペースを作成したら正常に動作するか確認しておきましょう。
あとがき
Windowsでいろいろな作業を行っており、作業に応じて決まったアプリを起動することがよくあるなら、作業に合わせたワークスペースを作成しておくことで、いつもの作業環境を一発で再現できて作業効率アップ間違いなしです。ご活用あれ。