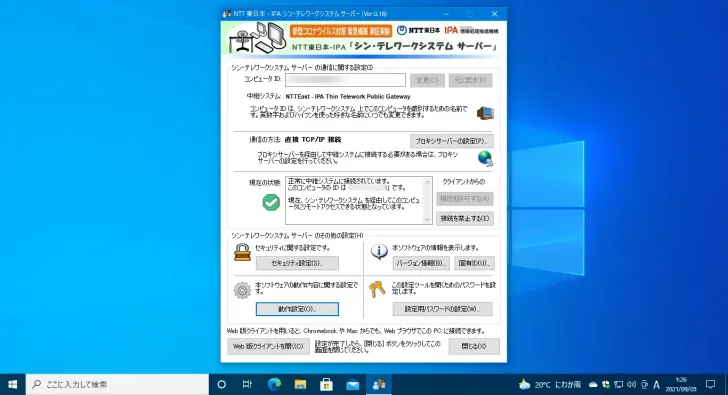
最近では、自宅のパソコンから会社のパソコンにリモート接続して仕事をする「リモートワーク」を導入・検討している企業が多いと聞きます。
企業でリモート接続環境を整える場合「VPN」を利用することが多いですが、VPN環境を導入するには新たなネットワーク機器を導入する必要があるなど、導入ハードルが高いという印象がありましたが、2020年4月に東日本電信電話株式会社(NTT東日本)および独立行政法人情報処理推進機構(IPA)が、既存のネットワーク環境を変更することなく、簡単にリモートワーク接続環境を導入できる、リモートデスクトップ型テレワークシステム「シン・テレワークシステム」の提供を開始しました。
現在、実証実験として、ユーザー登録不要で無償提供されており、リモート接続環境を検討しているなら、試してみる価値が大いにあるサービスとなっています。
そこでここでは「シン・テレワークシステム」の概要や基本的な導入方法、使用感を紹介します。
目次
シン・テレワークシステムとは
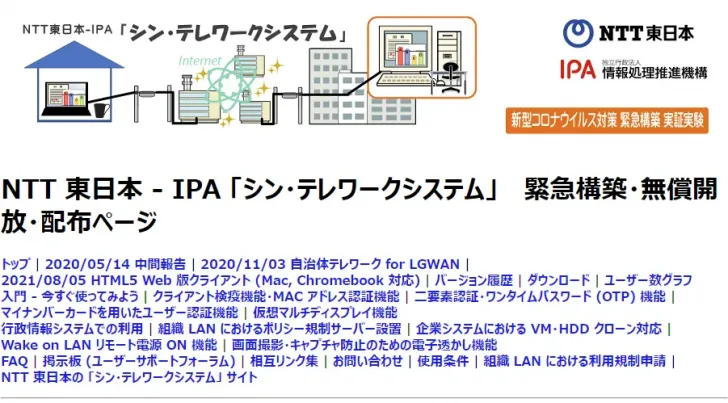
NTT 東日本 - IPA 「シン・テレワークシステム」 新型コロナウイルス対策用 テレワークシステム 緊急構築・無償開放・配布ページ
「シン・テレワークシステム」は、東日本電信電話株式会社(NTT東日本)および独立行政法人情報処理推進機構(IPA)が、新型コロナウイルスによる感染拡大防止や事業継続をサポートする目的で開発したリモートデスクトップ型テレワークシステムで、現在、実証実験として、ユーザー登録不要で無料利用できます。
「シン・テレワークシステム」の特徴は、次のとおりです。
- インターネット経由でWindowsパソコンをリモート操作できる
- 接続先のパソコン(職場のパソコン)には、専用のソフトウェア「シン・テレワークシステムサーバー」をインストールする必要があり、対応OSはWindows 10/8.1/8/7/Vista/XP、Windows Server 2019(R2を含む)/2016/2012/2008/2003
- 接続元のパソコン(自宅のパソコン)からは、専用のソフトウェア「シン・テレワークシステムクライアント」をインストールするか、Webブラウザ(Chrome、Safari、Firefox、Edge)を利用して接続
- リモート接続時の認証では、パスワード認証以外に、RADIUS認証、ActiveDirectory認証、PKI認証、ワンタイムパスワード認証が利用可能
- データ通信は、TLS1.3で暗号化されたSSL-VPN通信チャネルを利用
- 接続元パソコンと接続先パソコンは「分散型クラウドゲートウェイ中継システム」を介して接続されるため、接続先のパソコンがプロキシやファイアウォールの内側にあっても、既存のネットワーク機器の設定を変更することなく接続が可能(外向きの通信を制限している環境では、設定変更が必要なケースもあるようです)
- 接続元パソコンと接続先パソコン間でのファイル転送を禁止して、情報の持ち出しを制限できる
- WoL機能で、利用したいときだけ接続先パソコンの電源を入れることも可能
なお、利用者への個別のサポートや問い合わせへの対応、品質の保証はありませんが、公式ページにはかなり詳細な情報が掲載されており、ユーザーフォーラムも設置されているので、「シン・テレワークシステム」を利用するにあたっての疑問や問題の大半は解決できると思います。
シン・テレワークシステムの導入方法
ここでは、一般的な「シン・テレワークシステム」の導入方法を紹介します。
接続先のパソコン(職場のパソコン)での作業
まず、接続先のパソコン(職場のパソコン)に、専用ソフトウェア「シン・テレワークシステムサーバー」をインストールします。
インストーラーは、以下の公式サイトのダウンロードページからダウンロードでき、インストーラーは、用途に応じて3種類用意されていますが、通常は1番のフルパッケージ版をダウンロードすればOKです。
NTT 東日本 - IPA 「シン・テレワークシステム」 - ダウンロード
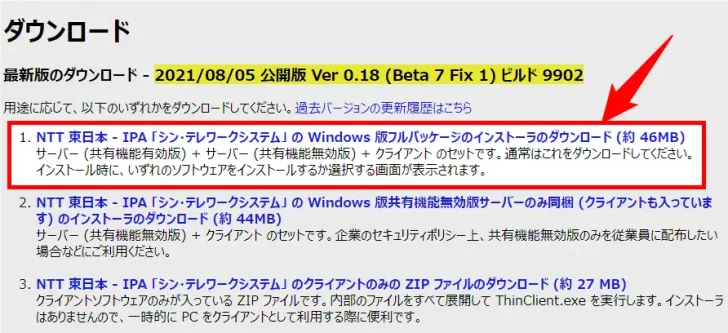
つぎに、ダウンロードしたインストーラーを実行します。
インストール画面が起動したら、言語の選択画面が表示されるので、日本語で問題なければそのまま「OK」をクリックし、英語に変更したければ、Englishを選択して「OK」をクリックします。
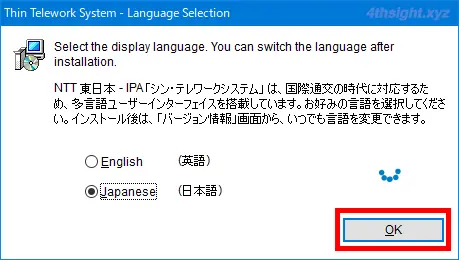
以下のような画面が表示されるので「次へ」をクリックします。
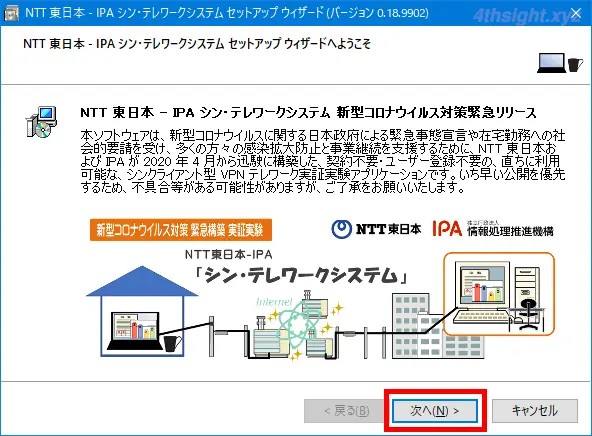
ユーザーアカウント制御画面が表示され「はい」をクリックすれば、本ソフトウェアをシステムサービスとしてインストール(推奨)でき「いいえ」をクリックすると、以下の選択画面が表示され、本ソフトウェアを現在サインインしているユーザーだけが利用できるソフトウェアとしてインストールすることもできます。
ここでは、推奨されているシステムサービス(システムモード)としてインストールします。(要管理者権限)
なお、現在サインインしているユーザーだけが利用できるソフトウェア(ユーザーモード)としてインストールした場合、接続先のパソコン(職場のパソコン)リモート接続するには、あらかじめサインインして本ソフトウェアを起動しておく必要があります。
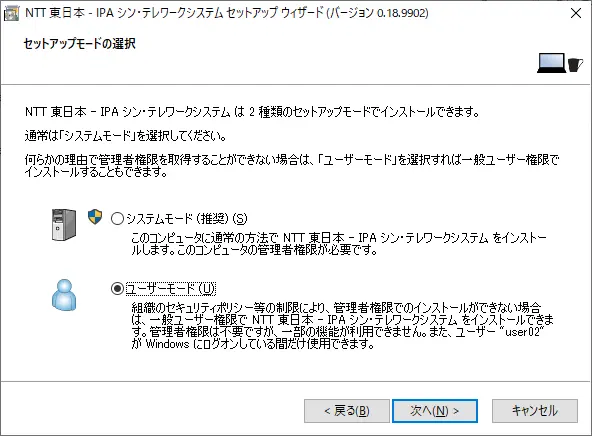
インストールするソフトウェアの選択画面が表示されるので、共有機能を有効にするか無効にするかに応じてソフトウェアを選択し「次へ」をクリックします。
- シン・テレワークシステムサーバー:ドライブの共有やファイル転送、リモート印刷などを行いたいときは、こちらを選択します。
- シン・テレワークシステムサーバー(共有機能無効版):ドライブの共有やファイル転送、リモート印刷などを禁止して、情報の持ち出しを制限したいときは、こちらを選択します。
なお、共有機能の有効/無効は、インストール後に変更することもできます。
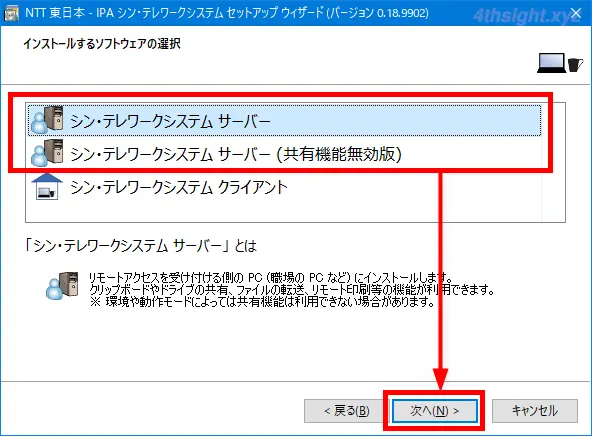
「使用条件」が表示されるので、内容を確認後「使用条件に同意します」にチェックを入れ「次へ」をクリックします。
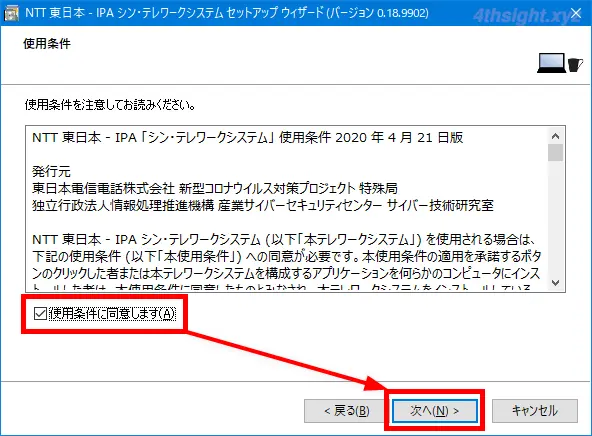
「重要なお知らせ」が表示されるので、内容を確認後「次へ」をクリックします。
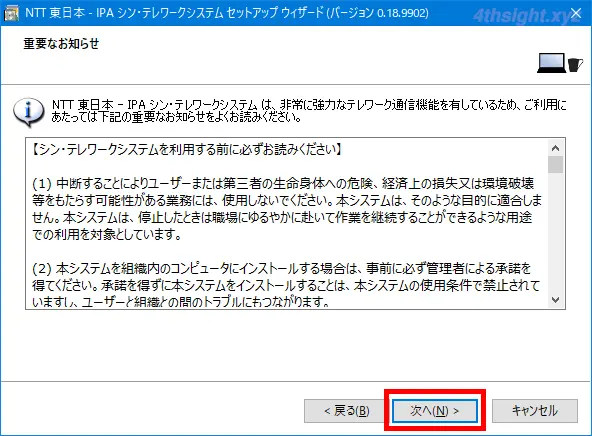
インストール先フォルダーの指定画面が表示されるので、特別な事情がない限りは、既定値のまま「次へ」をクリックします。
- インストール先を変更したいときは「インストール先を変更」を選択して、インストール先フォルダーを指定します。
- 「行政情報システム適合モード」にチェックを入れると、接続する中継サーバーのIPアドレスが特定のアドレス範囲に固定されるため、外向きの通信を制限している企業では、ファイアウォールに接続許可設定を追加しやすくなりますが、通信パフォーマンスや可用性が低下することがあるようです。
- 「上級者のためのインストールオプション」では、本ソフトウェアをシステムサービスとしてインストールする(既定値)か、現在サインインしているユーザーだけが利用できるソフトウェアとしてインストールするかを選択できます。
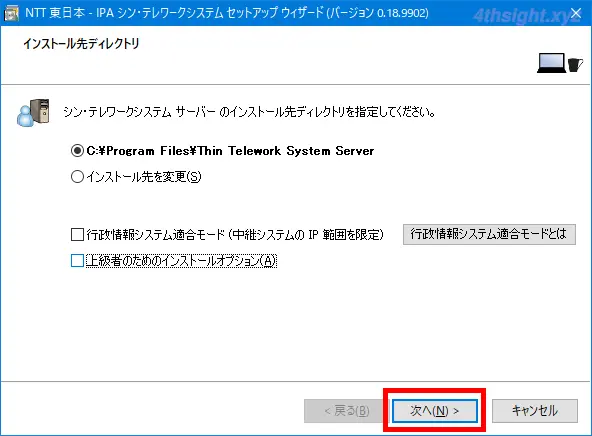
「インストール準備の完了」画面で「次へ」をクリックするとインストールが開始されます。
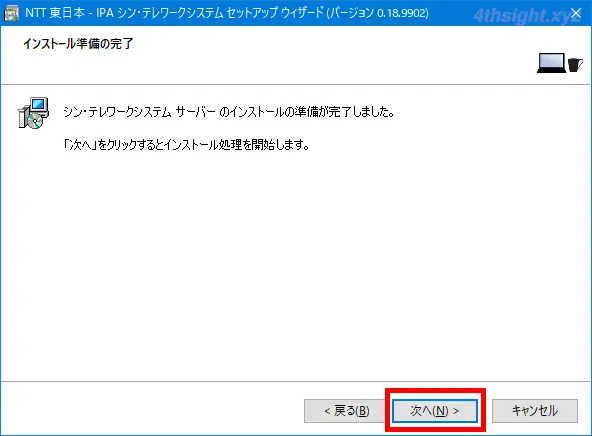
インストールの完了画面が表示されたら、そのまま「完了」をクリックします。
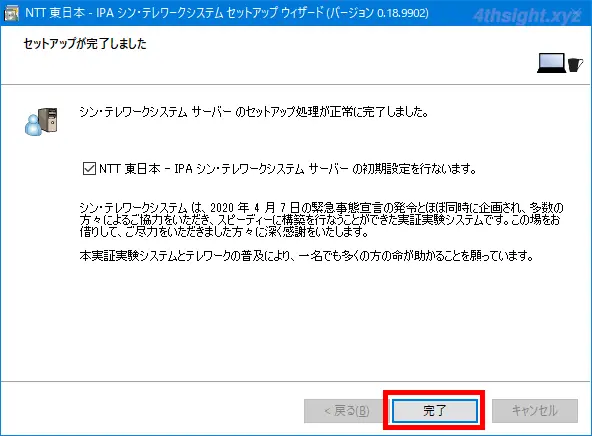
つぎに、リモートアクセス用のパスワード設定画面が表示されるので「パスワードを今すぐ設定する」をクリックします。
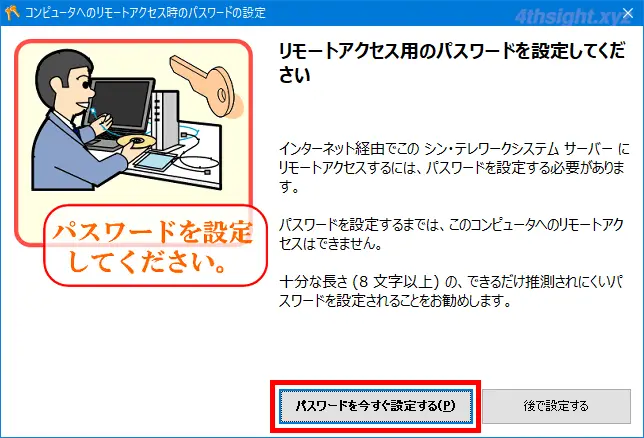
「セキュリティ設定」画面が表示されるので、任意のパスワードを入力して「OK」をクリックします。
なお、設定可能なパスワードは、以下のいずれか条件を満たしている必要があるようです。
- 8文字~15文字のとき:小文字・大文字・数字・記号から3種類以上使用
- 16文字~23文字のとき:小文字・大文字・数字・記号から2種類以上使用
- 24文字以上:文字制限なし
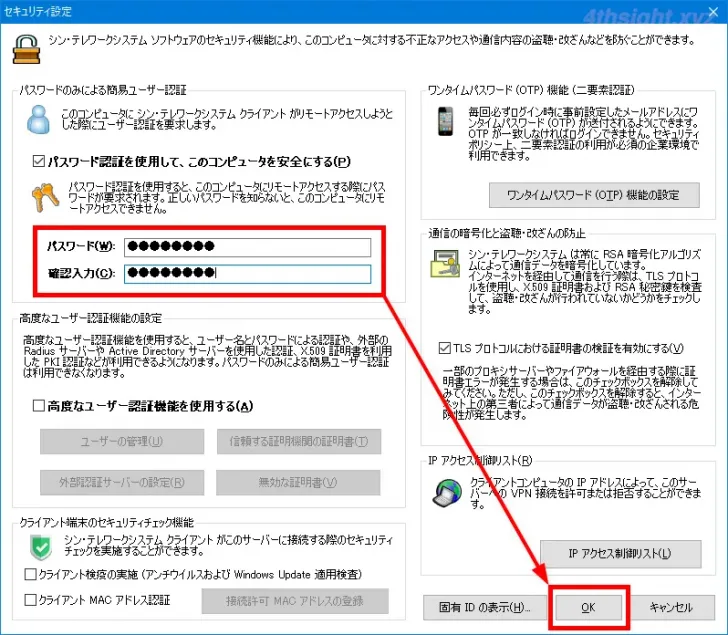
「パスワードの設定完了」画面が表示されたら「閉じる」をクリックします。
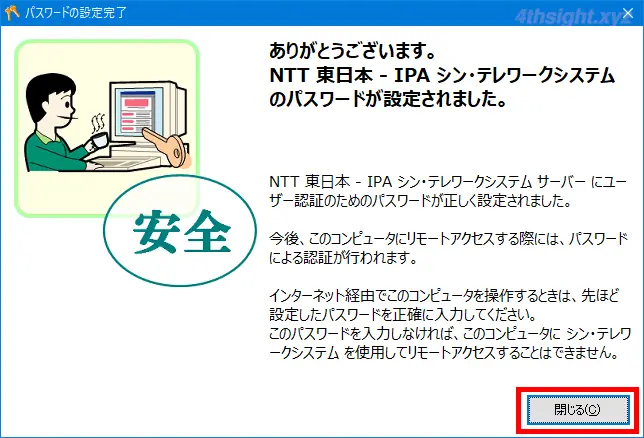
最後に「シン・テレワークシステムサーバー」の画面で、コンピューターIDと接続状況を確認しておきます。
- コンピュータIDは、接続元パソコン(自宅のパソコン)からアクセスするときに必要となるので、メモしておきます。
- 「現在の状態」に「正常に中継システムに接続されています」と表示されていることを確認します。
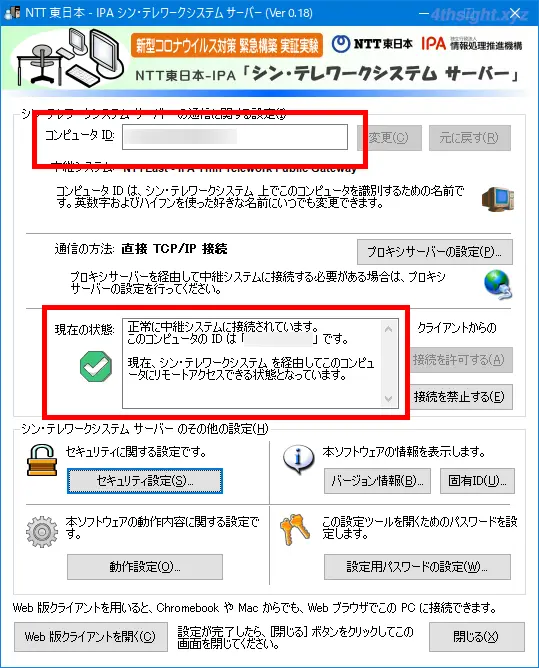
確認できたら「シン・テレワークシステムサーバー」の画面を閉じます。
以上で、接続先のパソコン(職場のパソコン)での作業は完了です。
標準ユーザーで接続するときは
「シン・テレワークシステム」では、リモート操作用のツールとして、Windowsに搭載されているリモートデスクトップ機能を内部的に使用しています。
接続先のパソコン(職場のパソコン)がWindows 10 Homeの場合や、ユーザーモードでインストールされている場合は、リモートデスクトップ機能ではなく、「シン・テレワークシステム」に搭載されているリモート接続ツールが利用されるようです。
「リモートデスクトップ接続」は、管理者ユーザー以外でリモートデスクトップ接続する場合、使用する標準ユーザーアカウントを「Remote Desktop Users」グループに所属させておく必要があります。
設定は、Windowsの「コンピューターの管理」などから、あらかじめ設定しておくこともできますが、「シン・テレワークシステムサーバー」の設定画面からも設定が可能です。
「シン・テレワークシステムサーバー」の設定画面から設定するときは、使用する標準ユーザーでサインインしてから「シン・テレワークシステムサーバー」を起動し「動作設定」画面で「現在のユーザーを指定」をクリックし、ユーザー名欄に現在サインインしているユーザー名が表示されていることを確認して「OK」をクリックします。
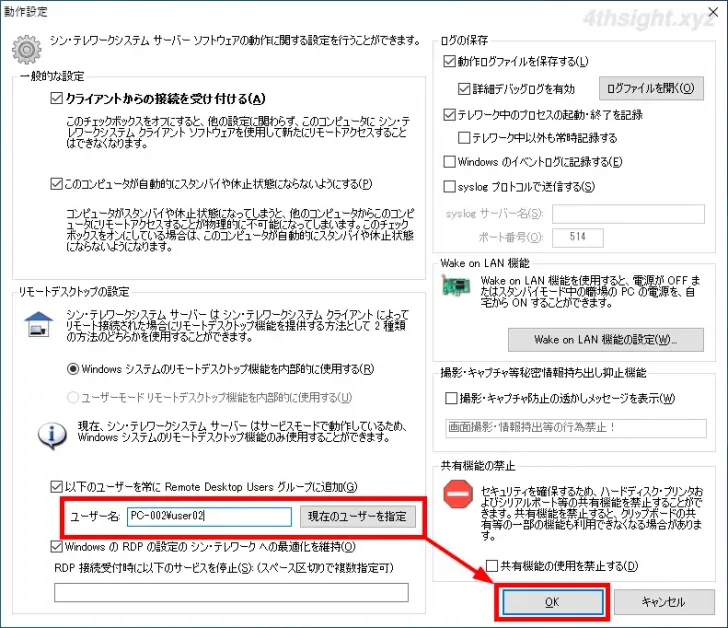
セキュリティを強化するときは
「シン・テレワークシステム」では、デフォルトではコンピュータIDとパスワードを使ってリモート接続を認証しますが、パスワード認証だけではセキュリティ的に物足りない場合があります。
そのようなときは、「セキュリティ設定」で、別の認証方法(RADIUS認証、ActiveDirectory認証、PKI認証、ワンタイムパスワード認証)を設定したり、接続元パソコンのセキュリティチェック、IPアドレスによるアクセス制限もできます。
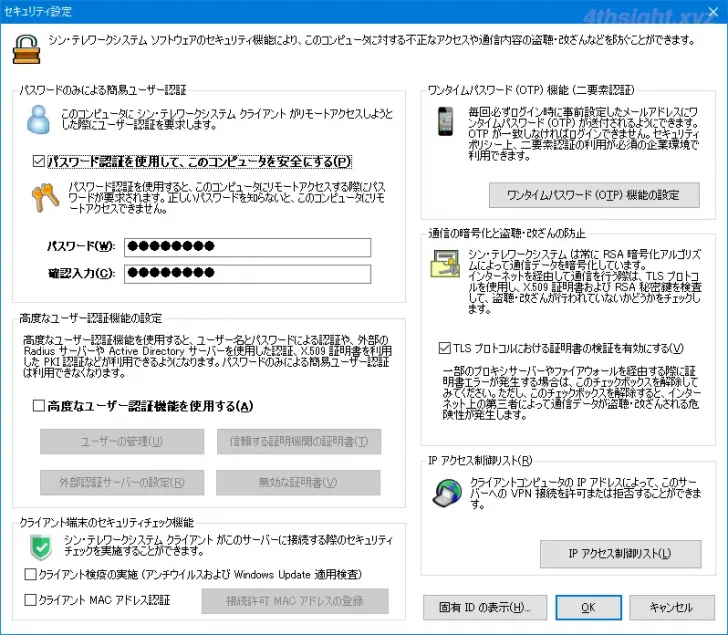
また「シン・テレワークシステムサーバー」の設定をユーザーが勝手に変更できないよう、設定用パスワードを設定することもできます。
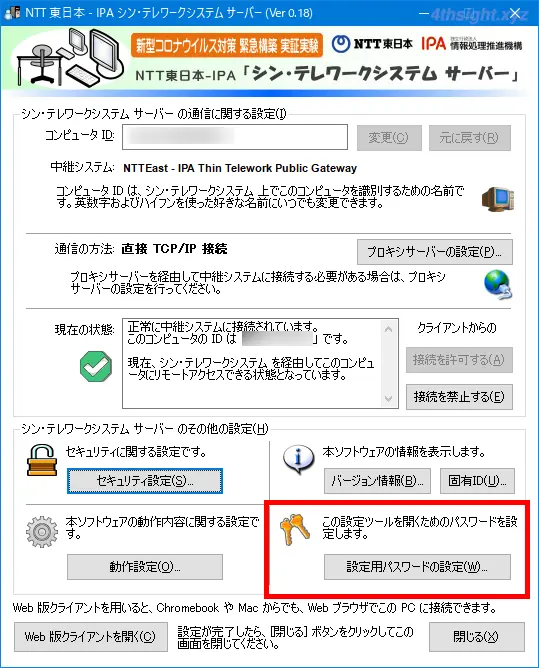
リモートからパソコンの電源を入れるには
「シン・テレワークシステムサーバー」には、リモートからパソコンの電源をオンできる「Wake on LAN」機能が実装されており、設定を有効化してトリガーPCを準備しておけば、リモート接続するときだけパソコンの電源を入れるといったこともできます。
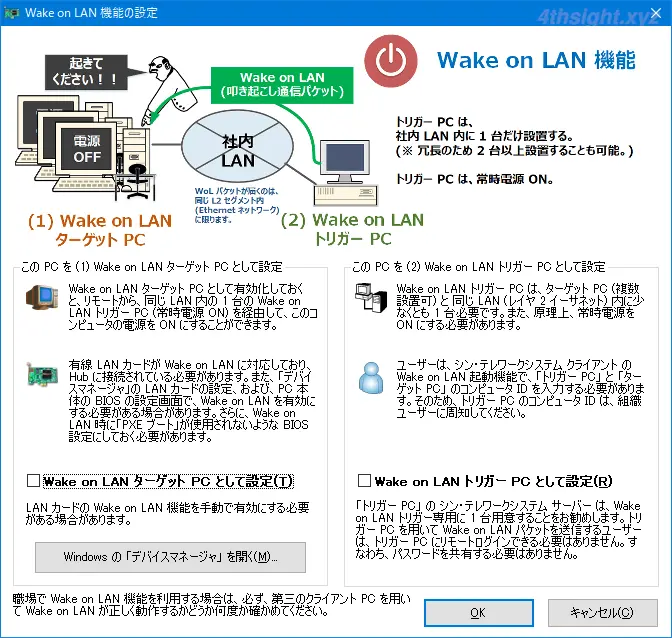
接続元のパソコン(自宅のパソコン)での作業
接続元のパソコン(自宅のパソコン)では、接続用のソフトウェア「シン・テレワークシステムクライアント」をインストールして利用するか、HTML5版Webクライアントを利用するかを選択できます。
「シン・テレワークシステムクライアント」をインストールするときは、先ほどと同じインストーラーを使い「インストールするソフトウェアの選択」画面で「シン・テレワークシステムクライアント」を選択してインストールします。
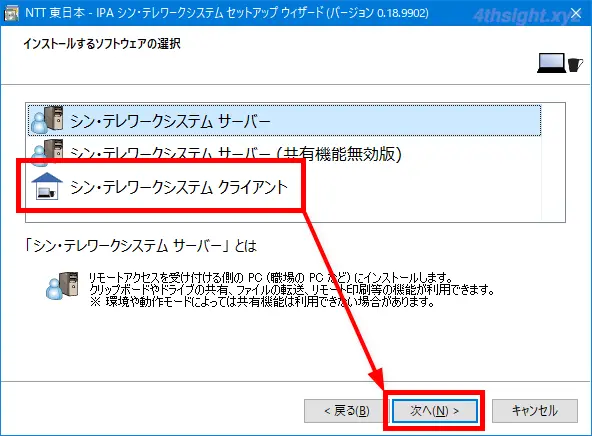
「HTML5版Webクライアント」を利用するときは、接続元のパソコン(自宅のパソコン)に、Webブラウザ(Chrome、Safari、Firefox、Edge)がインストールされていれば、何もインストールする必要はありません。
以上で、導入作業は完了です。
リモート接続してみる
ここでは「HTML5版Webクライアント」を使って、接続元のパソコン(自宅のパソコン)から接続先のパソコン(職場のパソコン)に接続してみます。
まずは、Webブラウザを起動して、以下のHTML5版Webクライアントのページにアクセスします。
NTT 東日本 - IPA シン・テレワークシステム HTML5 版 Web クライアント
ページを開いたら「接続先コンピュータID」欄に、 接続先のパソコン(職場のパソコン)のコンピュータIDを入力し「このコンピュータIDにリモート接続」をクリックします。
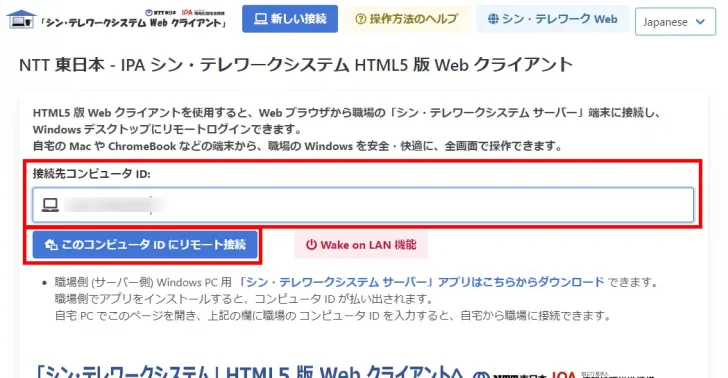
パスワードの入力画面が表示されるので、パスワードを入力して「OK」をクリックします。
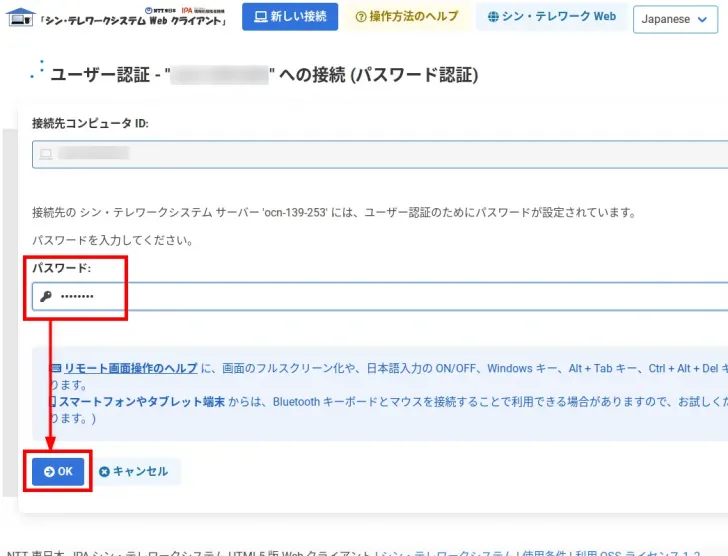
以上で、ブラウザ内に接続先のパソコン(職場のパソコン)の画面が表示されるはずです。
あとは、通常のパソコンと同じように操作することができ、ブラウザを全画面表示にすれば、より操作しやすくなります。
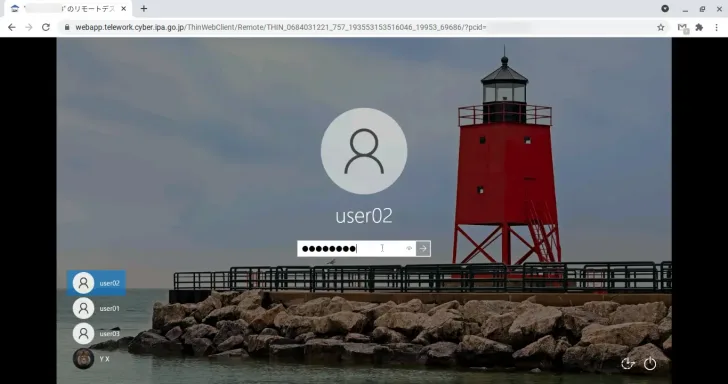
操作時のレスポンスは、接続先のパソコン(職場のパソコン)のスペックや回線速度にもよりますが、おおむねスムーズな操作ができそうです。
また、操作のもたつきが気になる場合は、コンピュータIDを入力するページで「詳細オプション」から、壁紙や視覚テーマ、デスクトップ効果をオフにすることで、レスポンスを改善できるのではないでしょうか。
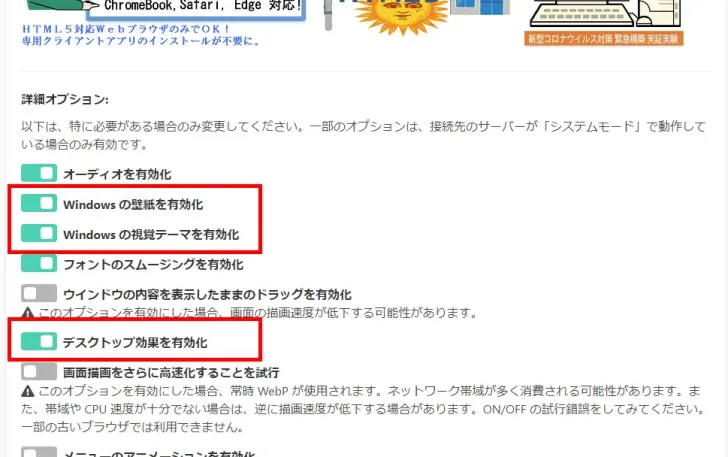
あとがき
実際に使ってみた感想としては、接続先パソコンの対応OSがWindowsだけという制限はありますが、操作レスポンスも良く、リモート操作ツールとして必要十分な機能を備えていると感じました。
実証実験後、本システムがどのようなるのかはわかりませんが、国産ツールという安心感もあるので、リモートワーク環境を検討しているなら、試してみる価値は大いにあるのではないでしょうか。