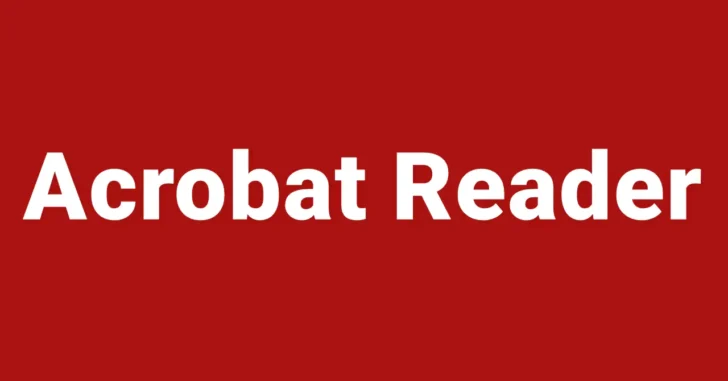
PDFファイルを利用していて、特定のページや領域を画像ファイルとして保存したい場合があります。そんなときの保存方法としては、以下の方法が思いつきます。
- Webサービスを使う
- PDFビューアーの機能を利用する
- 変換ツールを使う
この中で、最も安心して利用できる方法としておすすめなのが、PDFビューアーの定番「Adobe Acrobat Reader」の機能を使った方法です。
そこでここでは、Adobe Acrobat Readerを使って、PDFファイルの特定のページや領域を画像ファイルとして保存する方法を紹介します。
目次
特定ページや領域を画像ファイルとして保存する方法
Adobe Acrobat Readerで、PDFファイルの特定のページや領域を画像ファイルとして保存するには、次の2つの方法があります。
- 「スナップショット」を使った方法
- 「ファイルをクリップボードにコピー」を使った方法
なお、PDFファイルにコピー制限が掛けられている場合は、「Adobe Acrobat Reader」ではコピーすることはできません。
「スナップショット」を使った方法
スナップショットでは、PDFファイルの特定のページや領域をビットマップ画像としてクリップボードにコピーすることができます。
手順は、次のとおりです。
Adobe Acrobat Readerを起動したら、印刷したいPDFファイルを開き、開いたPDFファイルの任にの場所を右クリックして、メニューから「スナップショット」を選択します。
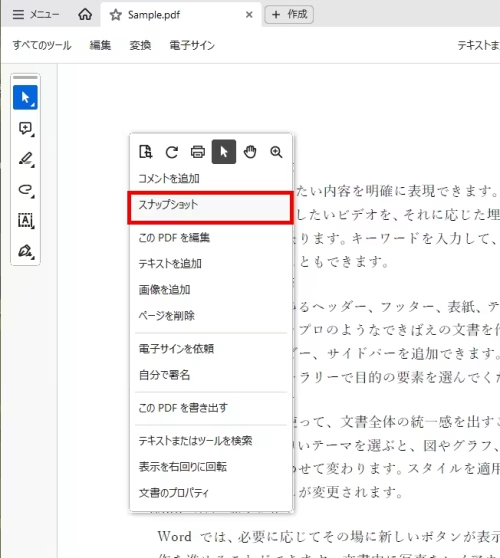
すると、マウスポインターが十字マークに変わるので、印刷したい領域をドラッグで選択します。
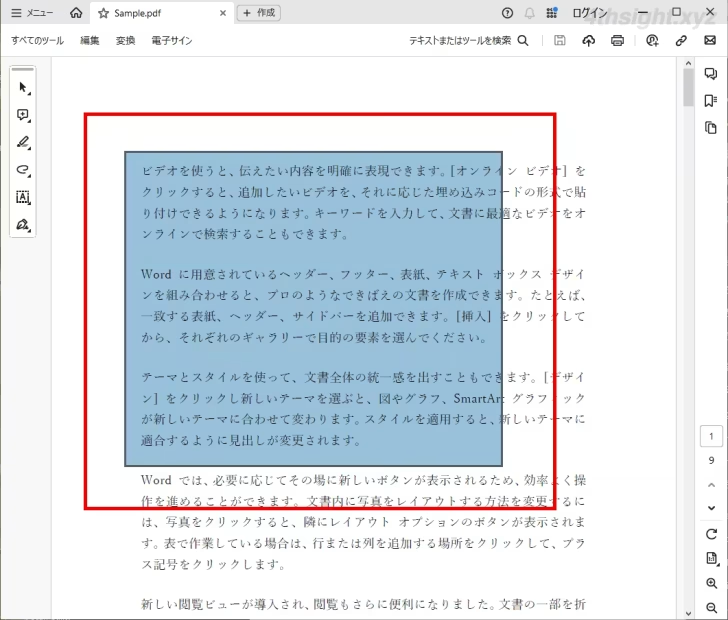
領域を選択すると「選択した領域がコピーされました」というメッセージが表示されるので「OK」をクリックします。
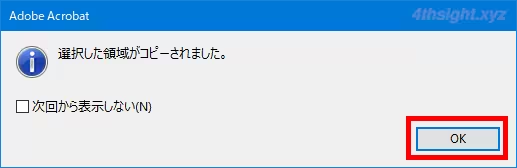
以上で、選択したページや領域がクリップボードにビットマップ画像としてコピーされます。
あとは、ペイントなどの画像編集ツールに貼り付ければ、JPEGやPNGなどの画像ファイルとして保存でき、他のアプリケーションに画像として貼り付けることもできます。
なお、Adobe Acrobat Readerの環境設定で、クリップボードにコピーされる画像の解像度を指定することが可能です。

「ファイルをクリップボードにコピー」を使った方法
「ファイルをクリップボードにコピー」では、PDFファイルの特定のページをビットマップ画像としてクリップボードにコピーすることができます。
手順は、次のとおりです。
まず、PDFファイルを開き、画像として保存したいページを表示させた状態で、画面左上のメニューから「元に戻す、やり直しなど」>「ファイルをクリップボードにコピー」をクリックします。
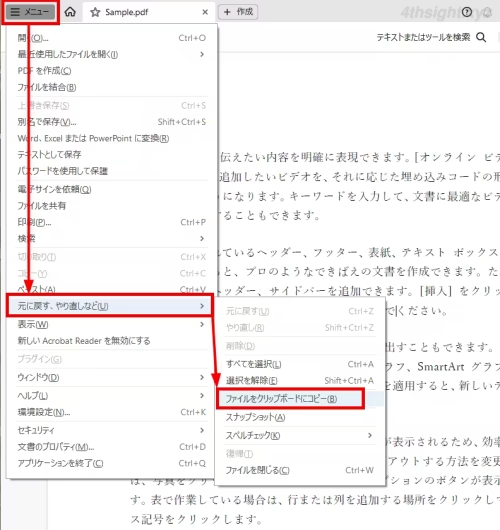
以上で、現在表示しているページが、クリップボードにビットマップ画像としてコピーされます。
あとは、ペイントなどの画像編集ツールに貼り付けて、JPEGやPNGなどの画像ファイルとして保存したり、他のアプリケーションに画像として貼り付けることもできます。
あとがき
ビジネス環境では、PDFビューアーとして「Adobe Acrobat Reader」を使用していることが多いため、ビューアーのみでこのような機能が利用できるのは便利です。