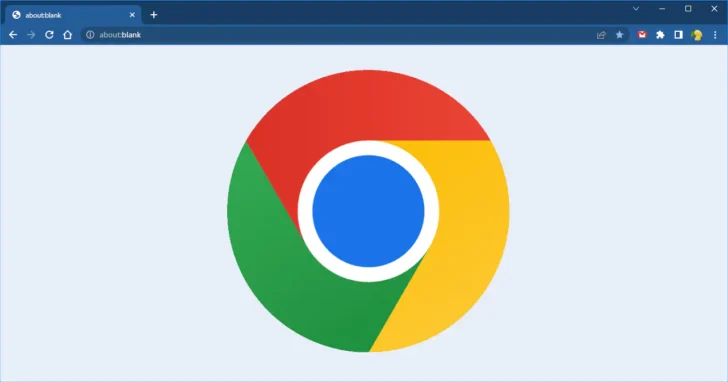
パソコン向けのWebブラウザとしてメジャーな「Google Chrome(以下、Chromeブラウザ)」でWebページを閲覧する場合、一般的にはマウスとキーボードを使いますが、何らかの事情でマウスが使えない状況でも、カーソルブラウジング機能を有効化すれば、キーボードだけでWebページを操作できるようになります。
そこでここでは、Windows版Chromeブラウザでカーソルブラウジング機能を使って、キーボードだけでWebページを閲覧する方法を紹介します。
目次
カーソルブラウジングを有効化する
カーソルブラウジングを利用するには、まず設定画面から機能を有効化する必要があります。
カーソルブラウジングを有効化するときは、Chromeブラウザの「設定」から「ユーザー補助機能」の設定画面を開き「テキストカーソルを使ってページ間を移動する」のボタンをクリックしてオンに設定します。
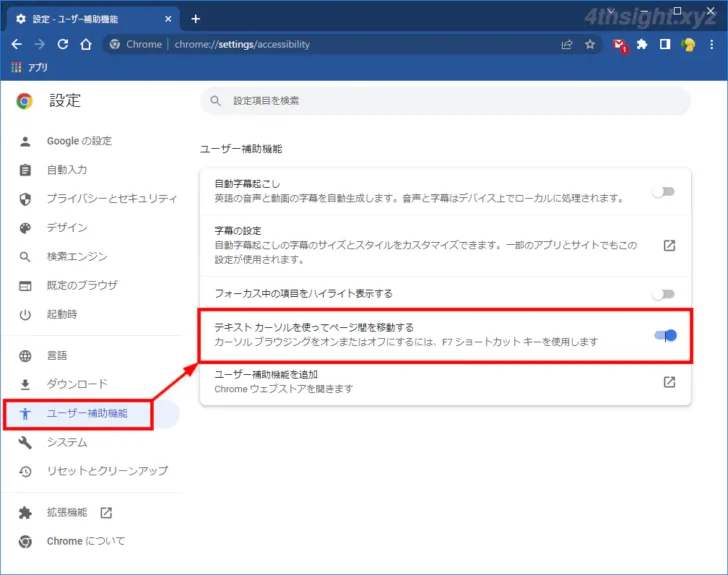
これで、カーソルブラウジング機能が有効になります。
カーソルブラウジングの使い方
カーソルブラウジングの使い方は、ページを開いた状態で上下左右の矢印キーを押すことで、ページ上にカーソルが表示され、任意の場所までキー操作だけでカーソルを移動させることができます。
ページ上のリンクを開きたいときは、カーソルをリンク部分に合わせてからEnterキーを押し、リンクを新しいタブで開きたいときは、カーソルをリンク部分に合わせてからCtrl+Enterキーを押します。
ページ上のテキストなどを選択したいときは、選択したい箇所にカーソルを合わせてから、Shiftキーを押しながら矢印キーを押すことで範囲選択できます。
左右キーを押せば一文字ずつ選択でき、上下キーを押せば1行ずつ範囲選択できます。
なお、カーソルブラウジングを有効化しただけでは、キーボードだけでWebページを閲覧するには物足りませんが、ショートカットキーを組み合わせれば、ほとんどの操作をキーボードだけで対応できるでしょう。
Chrome のキーボード ショートカット - パソコン - Google Chrome ヘルプ
あとがき
マウスやタッチパッドが利用できない状況でChromeブラウザを使ってWebページを閲覧したいときは、カーソルブラウジングが役立つでしょう。なお、操作効率には期待できないのであしからず。