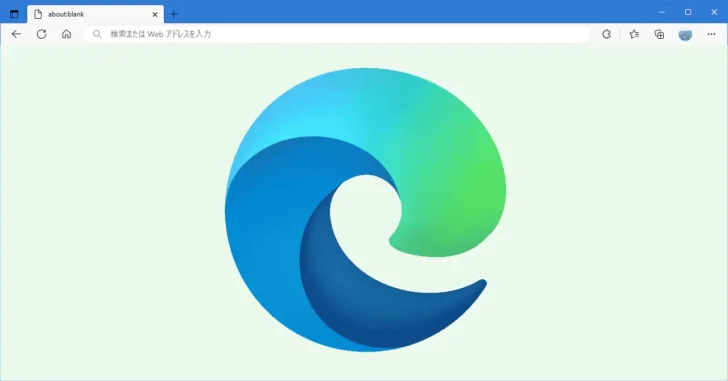
Microsoftが提供しているWebブラウザ「Microsoft Edge」は、デフォルト設定のままでも通常利用に支障はありませんが、より快適に利用するためにはいくつかの設定しておいたほうが良い項目があります。
そこでここでは、Windows 10向けのMicrosoft Edge(以下、Edgeブラウザ)を例に、使い始めるときに設定しておきたいおすすめの項目を紹介します。
目次
プロファイルの作成
Edgeブラウザを利用するときは、プロファイルが作成されます。
プロファイルには、利用者ごとの設定が保存され、MicrosoftアカウントやAzure Active Directoryアカウントでサインインして、オンラインアカウントに紐づけたり、オンラインアカウントにはサインインせずに利用することもできます。
また、プロファイルは、複数登録することができるので、例えば、会社用のプロファイルと個人用のプロファイルを登録して使い分けるといったことができます。
利用しているプロファイルをMicrosoftアカウントなどに紐づけるには、画面右上にあるプロファイル画像アイコンをクリックして「サインイン」をクリックします。
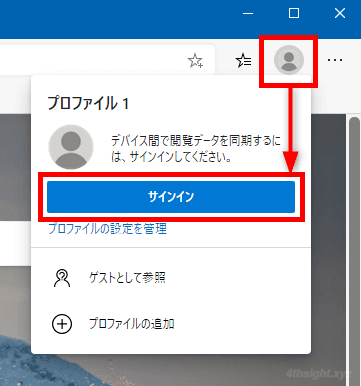
新しいプロファイルを追加するときは、先ほどと同じように画面右上にあるプロファイル画像アイコンをクリックして「プロファイルの追加」をクリックします。
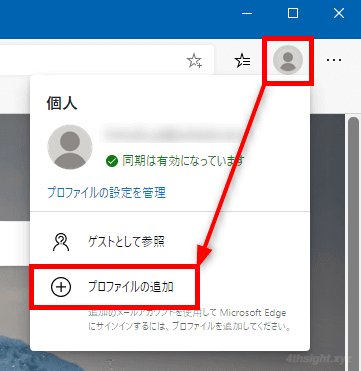
すると、次のような画面が表示されるので「追加」をクリックすれば、プロファイルが追加されます。
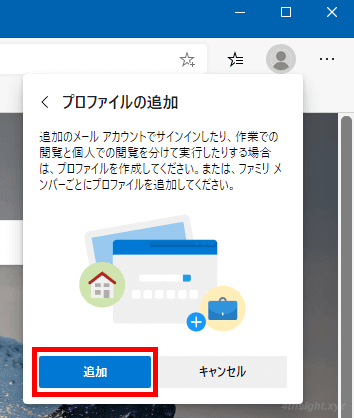
登録されているプロファイルは、Edgeブラウザの設定画面で「プロファイル」を選択することで確認できます。
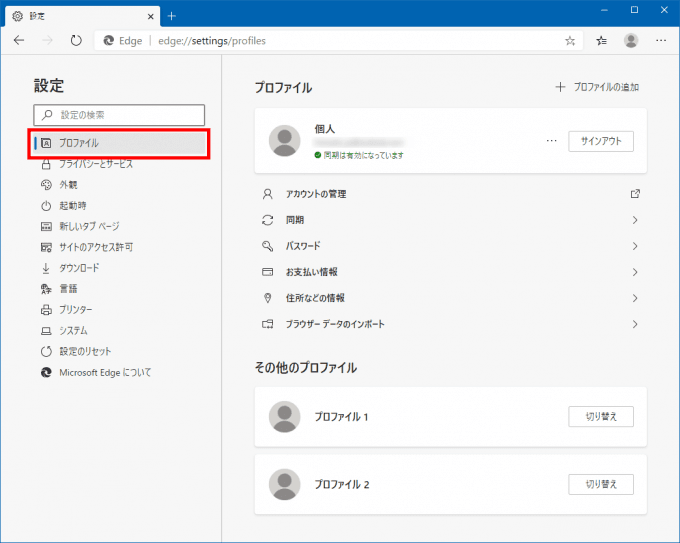
データの同期
Microsoft Edgeは、Windowsだけでなく、さまざまなプラットフォーム向け(macOS, iOS, Android, Linux)に提供されていますが、異なるデバイスのEdgeブラウザでも、同じアカウントでサインインしておけば、閲覧履歴や、お気に入り、拡張機能、パスワード、コレクションなど、さまざまなデータを同期することができます。
同期の設定は、Edgeブラウザの設定画面で「プロファイル」を選択し、MicrosoftアカウントやAzure Active Directoryアカウントでサインインしたプロファイルの「同期」をクリックすることで、同期のオン/オフや、同期する項目を選択できます。
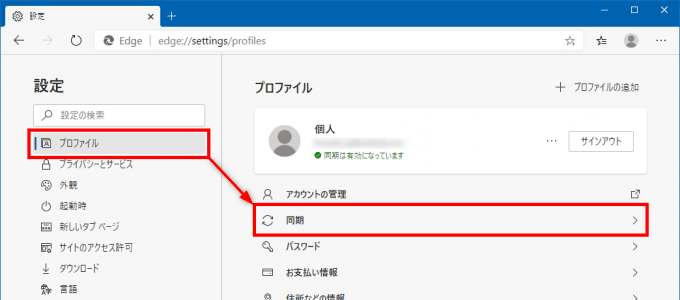
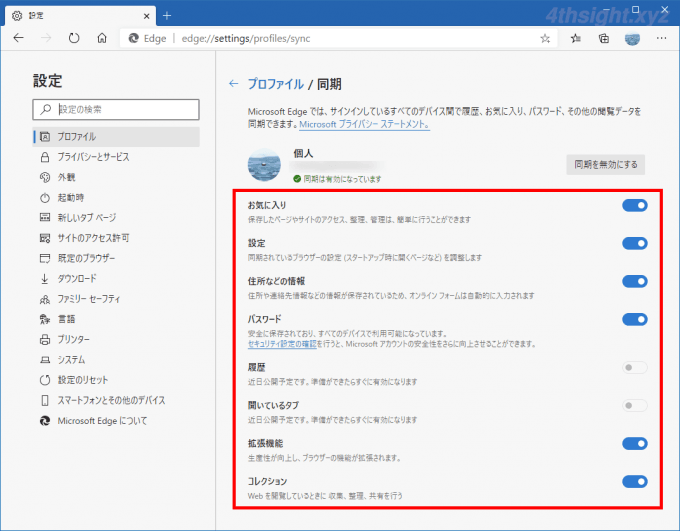
パスワードの保存
Edgeブラウザには、パスワードマネージャーが搭載されており、Webページで入力したパスワードを保存しておくことができます。
ですが、セキュリティ的な事情などでパスワードを保存しておきたくないときは、パスワードを保存しないよう設定することができます。
パスワードを保存するかの設定は、設定画面の「プロファイル」からパスワードを保存したくないプロファイルにある「パスワード」をクリックし、次画面で「パスワードの保存を提案」のスライダーで、オン/オフを切り替えられます。
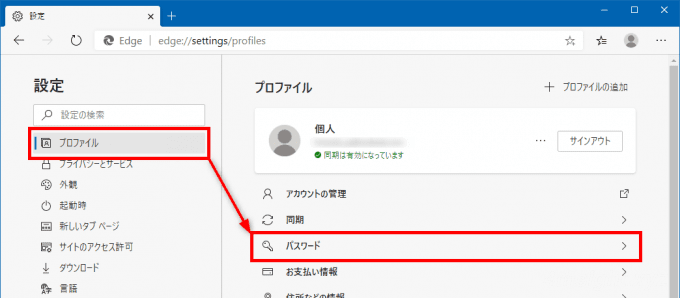
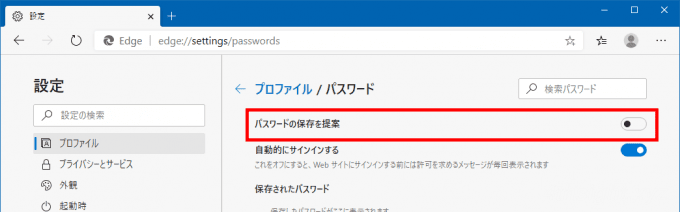
なお、すでに保存されているパスワードは同じ画面の「保存されたパスワード」という見出しの下に一覧表示されており、それぞれの項目では、パスワードを表示させたり、削除することができます。
拡張機能のインストール
Edgeブラウザは、Google Chromeと同じChromiumをベースにしているため、Microsoft Edge Storeで提供されているEdgeブラウザ向けの拡張機能だけでなく、Chromeウェブストアで提供されているChromeブラウザ向けの拡張機能も利用することができます。
Chromeブラウザ向けの拡張機能をインストールするには、拡張機能の画面で左下にある「他のストアからの拡張機能を許可します」のスライダーをオンにします。
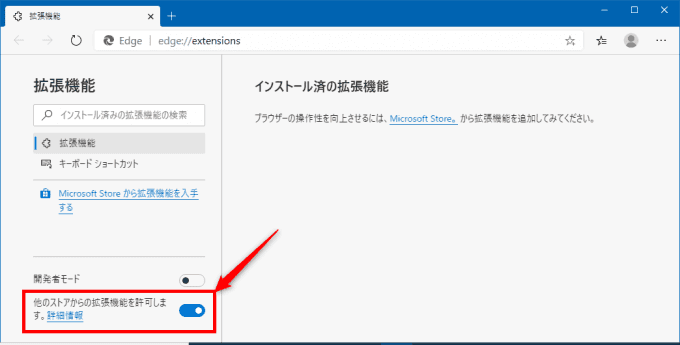
これで、Chromeウェブストアで公開されている拡張機能もインストールして利用でき、たいていのChromeブラウザ向け拡張機能は問題なく動作します。
検索エンジンの指定
Edgeブラウザでは、アドレスバーにキーワードを入力して検索するとき、検索エンジンとしてデフォルトで「Bing」が利用されます。
この検索エンジンは、GoogleやYahoo! Japanなどに変更することができます。
検索エンジンの変更は、設定画面の「プライバシーとサービス」にある「アドレス バー」クリックし、次画面の「アドレスバーで使用する検索エンジン」から選択します。
また、同画面で「検索エンジンの管理」をクリックすれば、あらかじめ定義されているGoogle、Yahoo! Japan、百度以外の検索エンジンを追加することもできます。
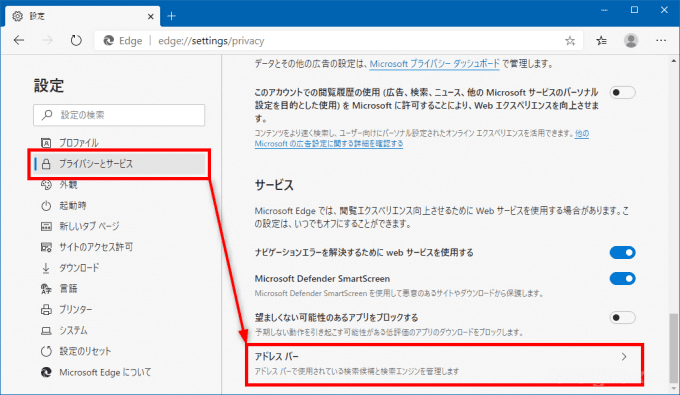
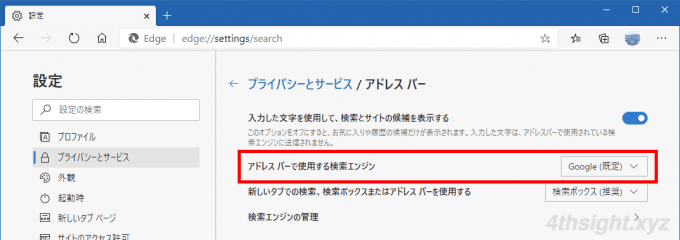
なお、デフォルトでは、ここで選択した検索エンジンは、新規タブページにある検索ボックスでは利用できず、アドレスバーからの検索においてのみ利用できます。
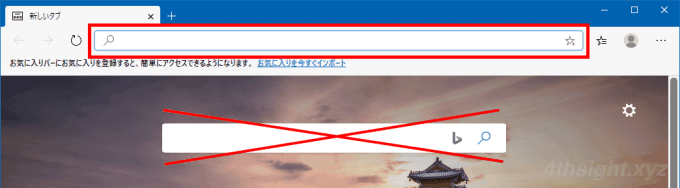
新規タブページにある検索ボックスからの検索でも、上で指定した検索エンジンを利用したいときは、先ほどの設定画面で「新しいタブでの検索、検索ボックスまたはアドレスバーを使用する」の設定を「アドレスバー」に設定します。
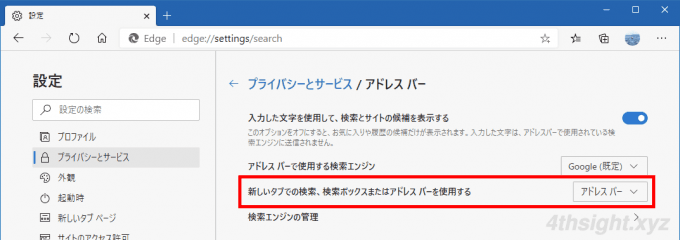
ダウンロード先の指定
Edgeブラウザてダウンロードしたファイルは、Windowsマシンの場合、デフォルトでユーザープロファイルの「ダウンロード」フォルダーに保存されますが、異なるフォルダーに保存したり、ダウンロードするたびに保存先のフォルダーを選択するよう設定できます。
ダウンロードフォルダーの設定を変更するには、設定画面から「ダウンロード」を選択し、場所にある「変更」をクリックして、設定したいフォルダーを選択します。
ダウンロードのたびに保存先のフォルダーを選択したい場合は「ダウンロードする前に各ファイルの保存先を確認する」のスライダーをオンにします。
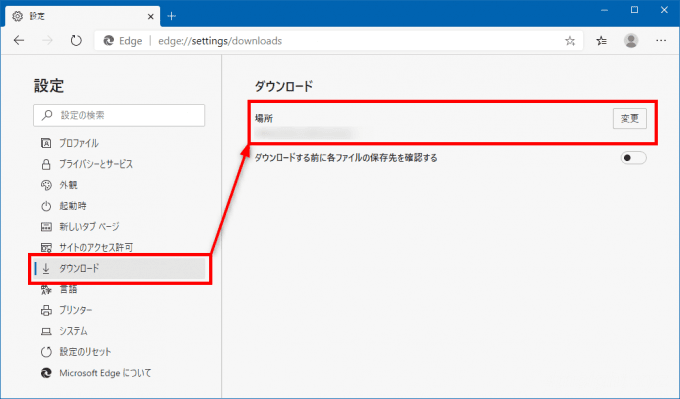
新規タブ画面のカスタマイズ
新規タブ画面は、デフォルトでMicrosoftサービスへのリンクなどが配置されていますが、このページは、画面右上にある歯車アイコンをクリックすることでカスタマイズできます。
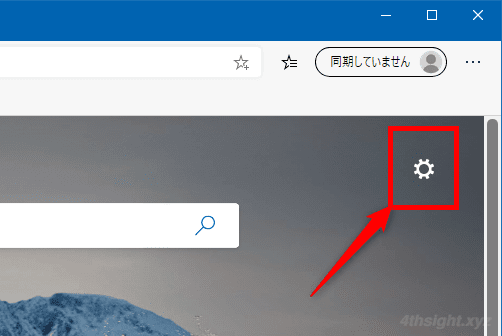
選択肢は4つ用意されているので、好みに応じて選択しましょう。
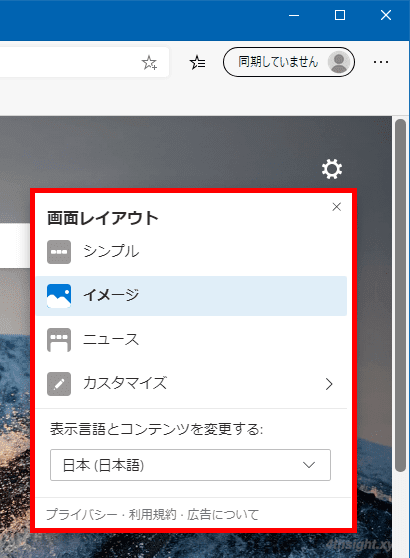
- シンプル - 検索ボックスとクイックリンクのみが表示されており、ページをスクロールするとMicrosoftニュースのコンテンツが表示されます。
- イメージ - シンプル表示の背景に「Bing」の日替わり画像が表示されます。
- ニュース - Microsoftニュースのコンテンツがメインで表示されます。
- カスタマイズ - 、検索ボックス以外のクイックリンク・Bing日替わり画像・ニュース・Officeサイドバーの表示/非表示をそれぞれ設定できます。
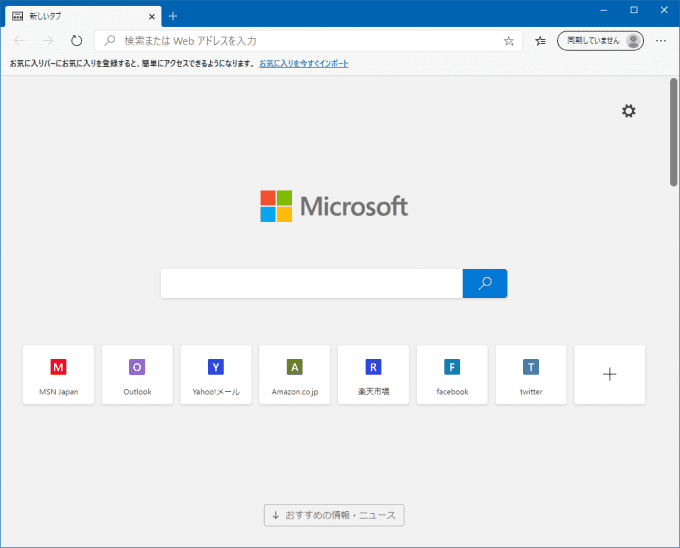
シンプル
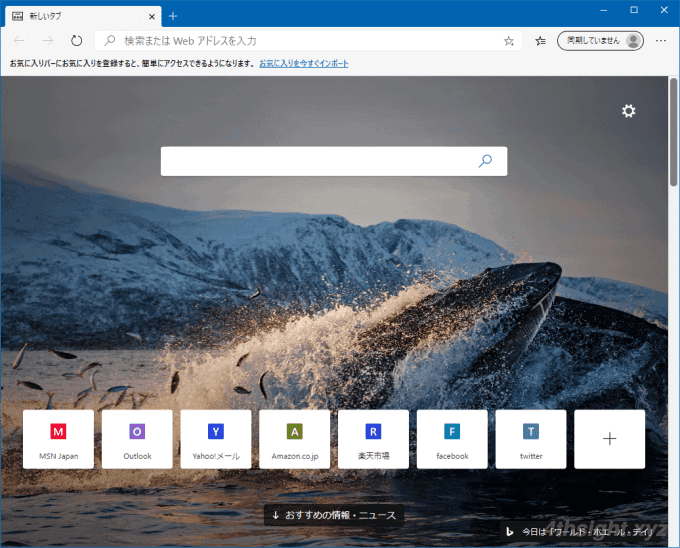
イメージ
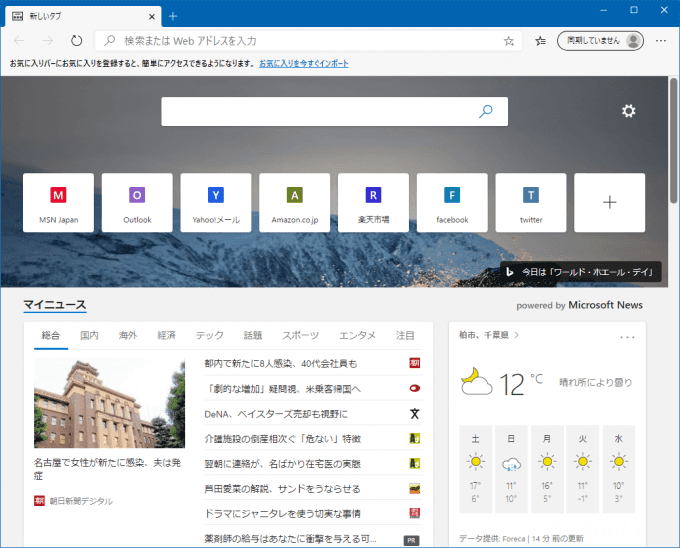
ニュース
外観のカスタマイズ
Edgeブラウザは、ブラウザ全体の見た目を自分好みにカスタマイズすることができ、設定画面の「外観」からは、ブラウザ全体の配色をさまざまな色にカスタマイズできます。
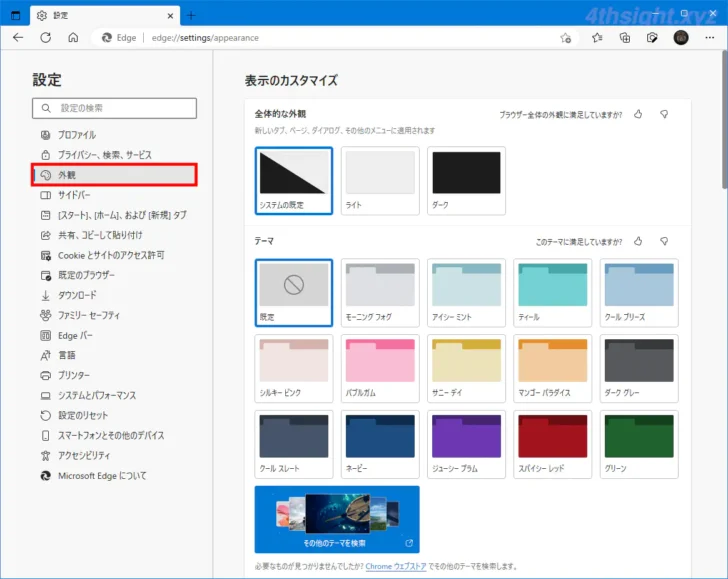
「全体的な外観」では、ページやダイアログ、メニューの色を切り替えることができ、たとえば「ダーク」を選択すると、以下のような画面表示になります。
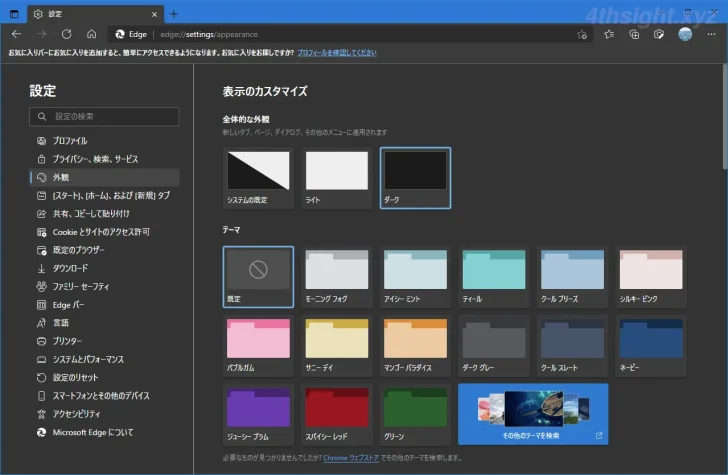
「テーマ」では、タイトルバーやアドレスバーの領域を選択した色に切り替えることができ、15種類のカラーテーマから選択できます。
たとえば「グリーン」を選択すると、タイトルバーやアドレスバーの領域が以下のような画面表示になります。
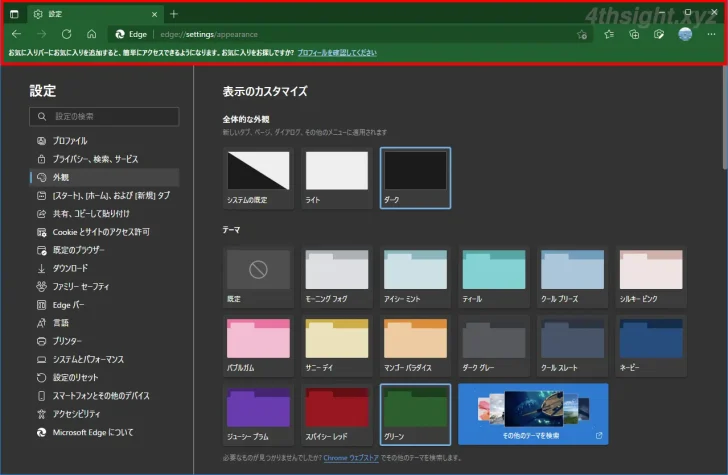
また、内蔵のカラーテーマ以外のテーマを設定したいときは、Microsoft Edge StoreからEdgeブラウザ向けのテーマをインストールしたり、拡張機能の画面で左下にある「他のストアからの拡張機能を許可します」のスライダーをオンにしておけば、ChromeウェブストアからChromeブラウザ向けのテーマもインストールできます。
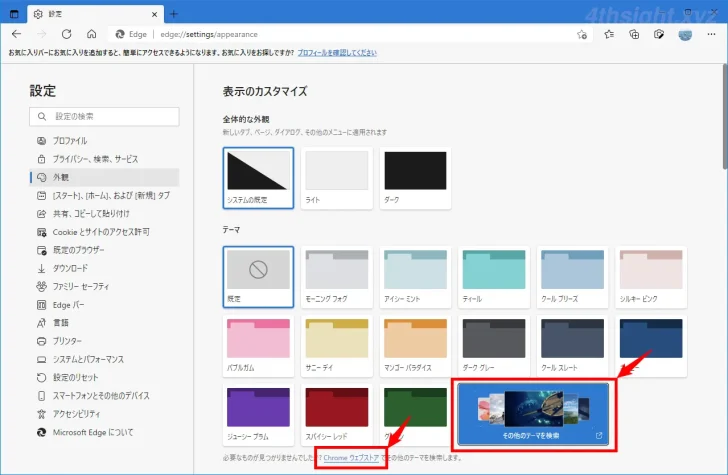
トラッキング防止機能のカスタマイズ
Edgeブラウザの特徴的な機能として「トラッキング防止」機能があります。
デフォルトで「バランス」モードが選択されており、通常利用では変更の必要はないと思いますが、モードを「厳重」に変更して、プライバシーを強化することもできます。
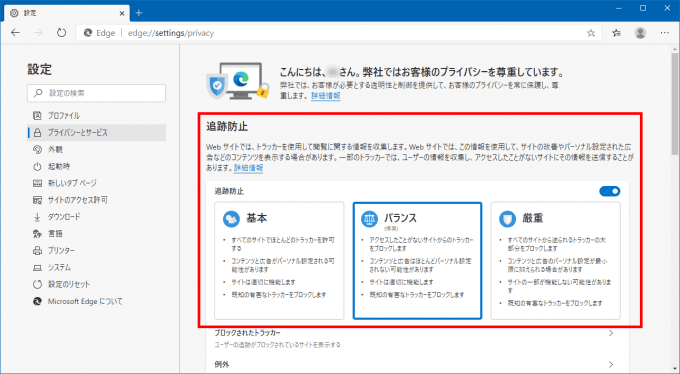
なお、モードを「厳重」にすると、正常に動作しないWebサイトがあります。
そのような場合、信頼できるWebサイトなら、アドレスバーの鍵アイコンをクリックし「追跡防止」の下で設定を「オフ」に変更することで、そのWebサイトでのみトラッキング防止を無効化できます。
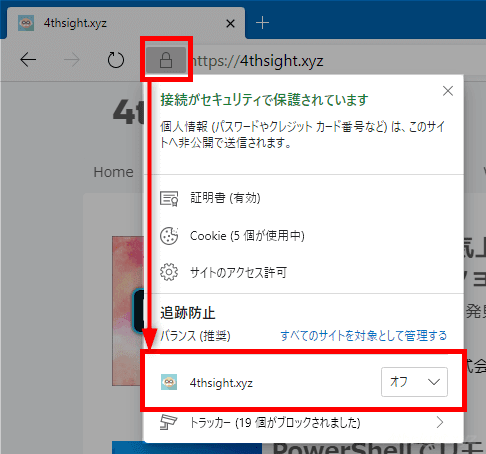
あとがき
Microsoft Edgeをメインのブラウザとして利用するなら、ここで挙げた設定項目をはじめに設定しておけば、より効率よく快適に利用できるでしょう。