
Windows 10や11は、デフォルトでは縮小表示(サムネイル表示)やプレビュー表示できるファイルの種類が限られており、PDF形式ファイルも縮小表示やプレビュー表示ができませんが、PDF閲覧ソフト「Adobe Acrobat Reader」やMicrosoft製のWindowsカスタマイズツール「PowerToys」をインストールすることで、PDF形式ファイルを縮小表示したりプレビュー表示できるようになります。
そこでここではWindows 10を例に、「PowerToys」や「Adobe Acrobat Reader」を使ってPDFファイルを縮小表示(サムネイル表示)やプレビュー表示させる方法を紹介します。
目次
Windowsのデフォルトの動作
Windowsでは、デフォルトでPDFファイルは標準搭載のWebブラウザアプリであるMicrosoft Edgeに関連付けされており、縮小表示や、エクスプローラーのプレビューウィンドウで内容を確認することができません。
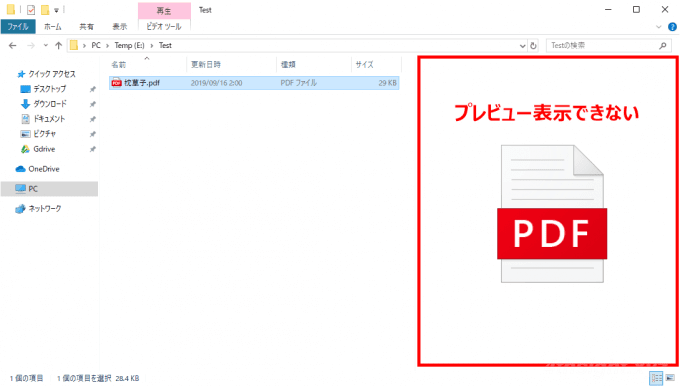
プレビュー表示の画面
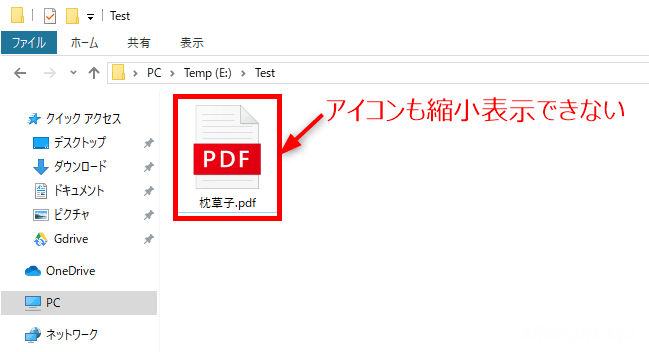
縮小表示の画面
ですが「PowerToys」や「Adobe Acrobat Reader」をインストールすることで、縮小表示やプレビュー表示ができるようになります。
PowerToysを使った方法
「PowerToys」は、Windowsを使いやすくカスタマイズできるMicrosoft製の無償ツールで、Windows 10や11で利用でき、PowerToysに含まれている「File Explorer add-ons」機能を利用することで、PDFファイルを縮小表示したり、プレビュー表示できるようになります。
PowerToysのインストール方法などは、以下の記事をご覧ください。

また、デフォルト設定では「File Explorer add-ons」でのPDFファイルのサムネイル表示/プレビュー表示はオフになっているので、PowerToysの設定画面からFile Explorer add-onsの設定画面を表示して、「プレビューペイン」「サムネイルアイコンのプレビュー」それぞれの項目で「Portable Document Format」をオンに設定します。
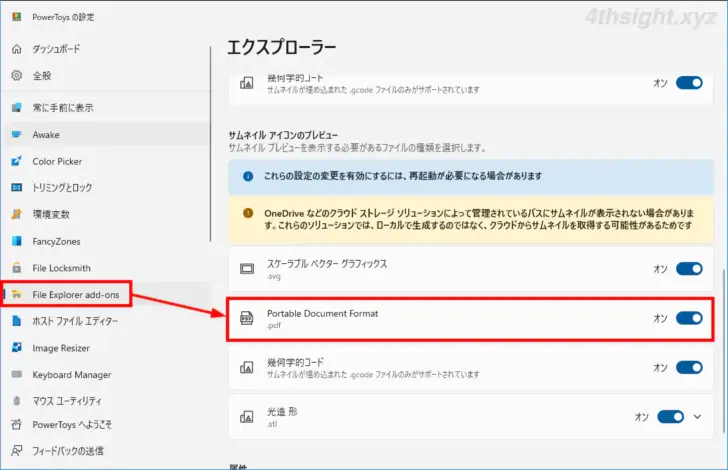
設定をオンにすれば、PDFファイルの縮小表示やプレビュー表示ができるようになります。
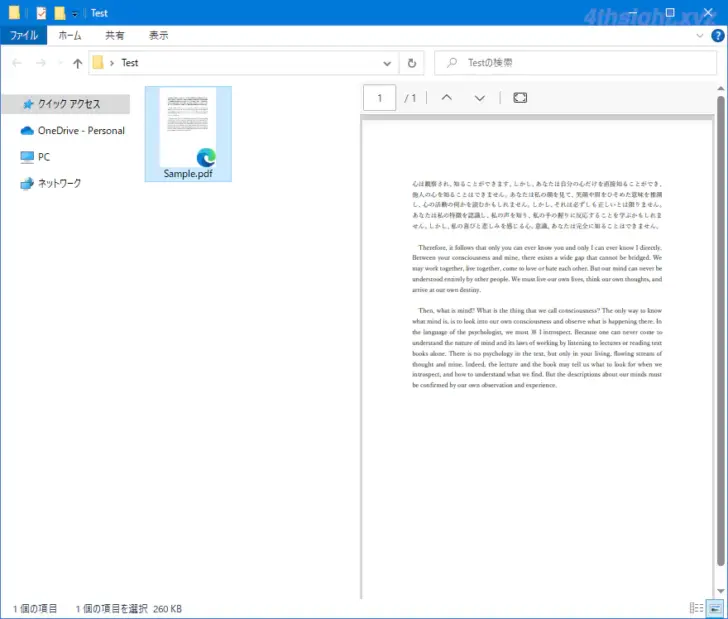
Adobe Acrobat Readerを使った方法
「Adobe Acrobat Reader」は、Adobe社が提供する無料のPDFリーダーで、多くの企業や官公庁で標準のPDF閲覧ソフトとして採用されており、Adobe Acrobat Readerをインストールすることで、PDFファイルを縮小表示したり、プレビュー表示できるようになります。
Adobe Acrobat Readerのインストールや設定の手順は、次のとおりです。
まず、以下の公式サイトから「Adobe Acrobat Reader」をダウンロード&インストールしてAdobe Acrobat Readerを起動します。
PDFリーダー | Adobe Acrobat Reader
Adobe Acrobat Readerを起動したら、アプリ画面左上の「メニュー」から「環境設定」をクリックします。
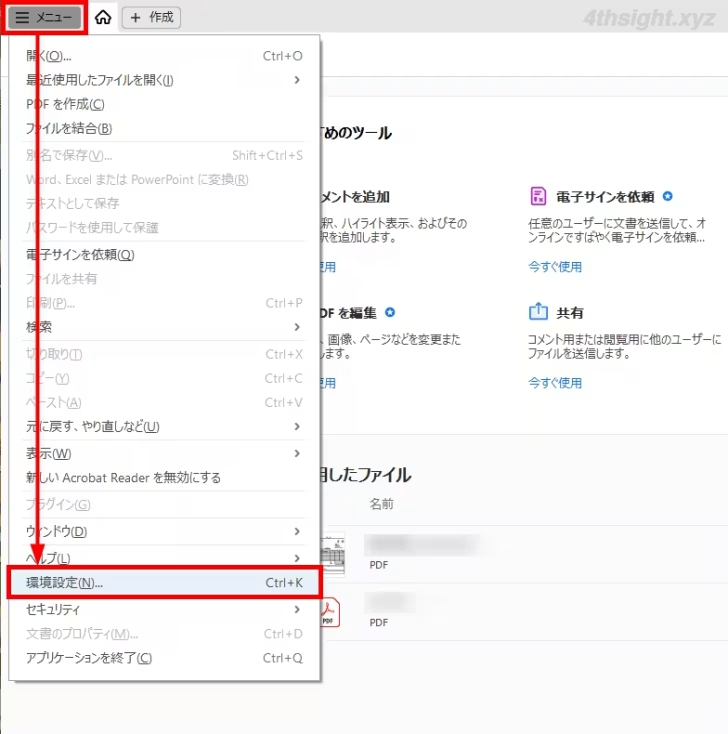
「環境設定」画面が開いたら、画面左の一覧から「一般」を選択して「Windows ExplorerでPDFサムネールのプレビューを有効にする」にチェックを入れて「OK」をクリックします。
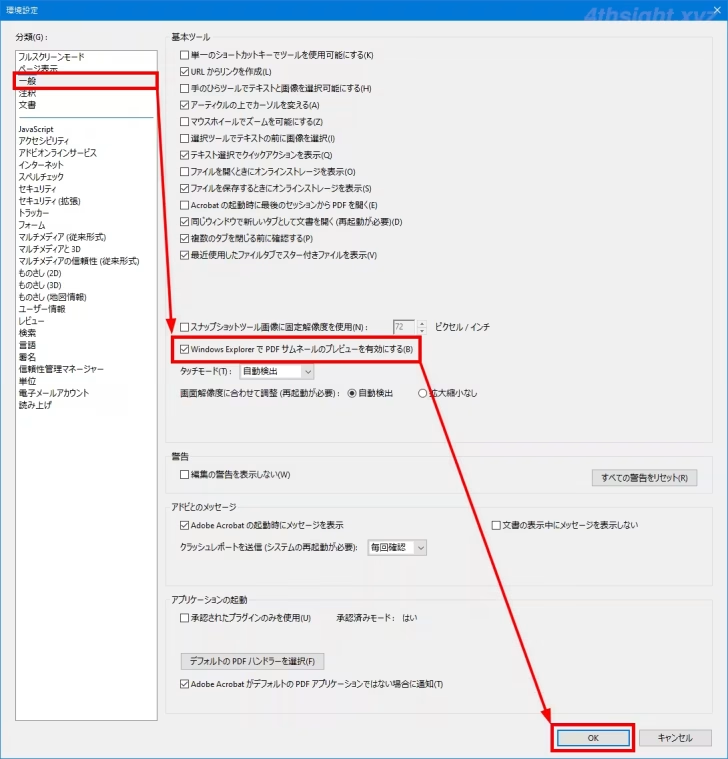
以上、PDFファイルの縮小表示やプレビュー表示ができるようになります。
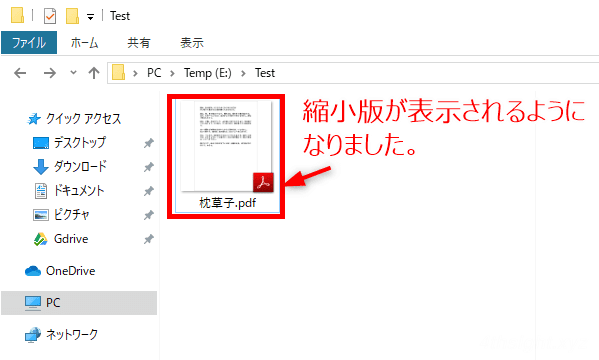
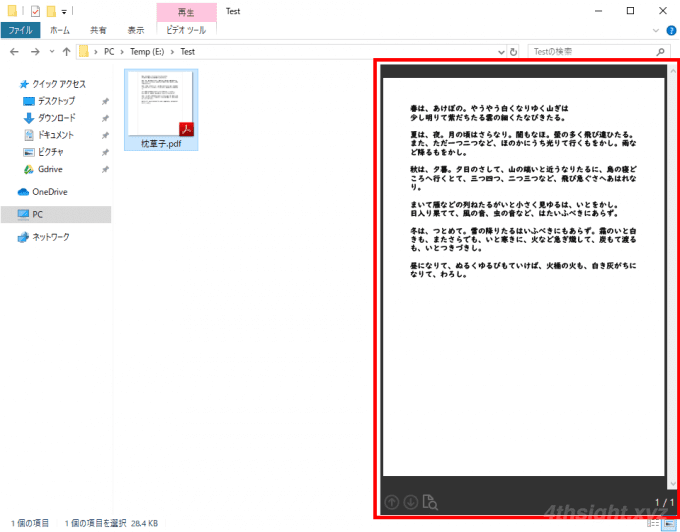
縮小表示できないときは
上に紹介した方法を実施してもファイルの縮小表示やプレビュー表示ができない時は、エクスプローラーの設定を確認しましょう。
まず、エクスプローラーを起動して「表示」タブから「オプション」を選択します。
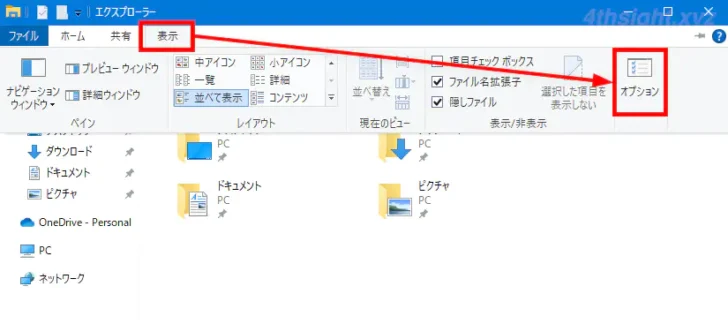
「フォルダーオプション」画面が表示されるので「表示」タブの「詳細設定」で「常にアイコンを表示し、縮小版は表示しない」のチェックを外して「OK」をクリックします。
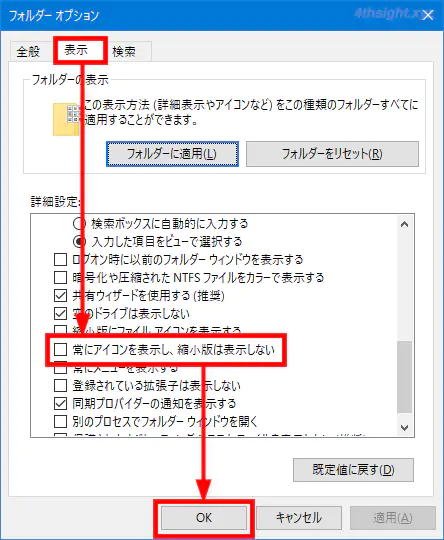
以上の設定で、ファイルを縮小表示できるようになるはずです。
あとがき
たくさんのPDFファイルがある場合、縮小表示やプレビュー表示ができると、いちいちファイルを開かなくてもサムネイルからある程度の内容を確認できて便利ですよ。