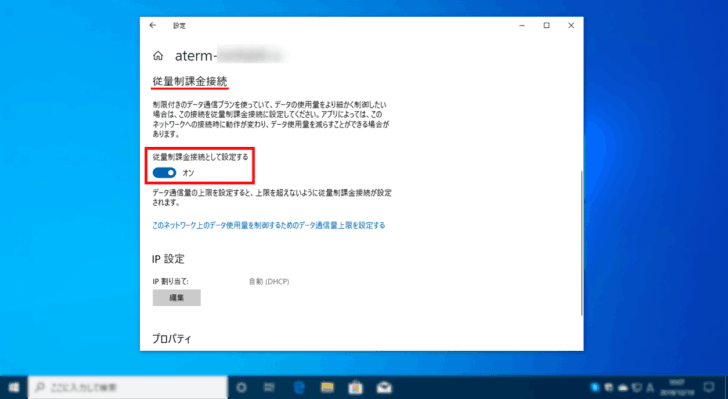
外出先などでWindows 10や11をインターネットに接続する場合、多くの方はスマホのテザリング機能やモバイルWi-Fiルーターなど、通信量に制限のあるデータ通信サービスを利用されていると思います。
通信量に制限のあるデータ通信サービスを利用しているときは、データ通信量をなるべく節約したいところですが、Windows 10のデフォルト設定では、OSやアプリの多くがバックグラウンドでインターネット通信を行っているため、知らないうちにデータ通信量が増えてしまう場合があります。
そこでここではWindows 10を例に、従量課金接続設定を使って、OSやアプリなどによるデータ通信を抑えて、データ通信量を節約する方法を紹介します。
目次
従量課金接続の有効化
Windows 10では、ネットワーク接続を「従量制課金接続」として設定することで、OSやアプリのデータ通信を制限してデータ通信量を減らすことができます。
ネットワーク接続を「従量制課金接続」として設定する手順は、次のとおりです。
Windowsの「設定」から「ネットワークとインターネット」をクリックします。
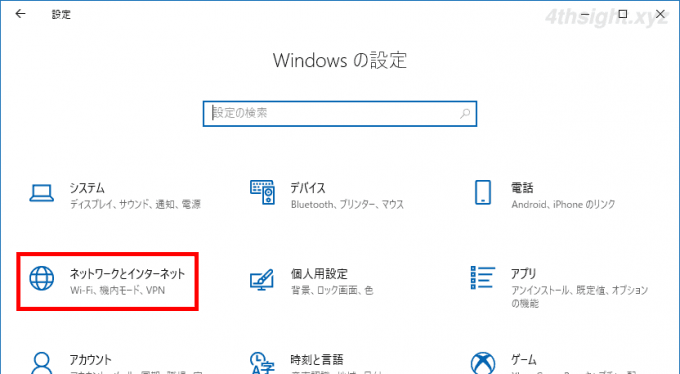
「ネットワークとインターネット」画面が開くと「状態」が表示されているので、従量課金接続に設定したいネットワーク接続の「プロパティ」をクリックします。
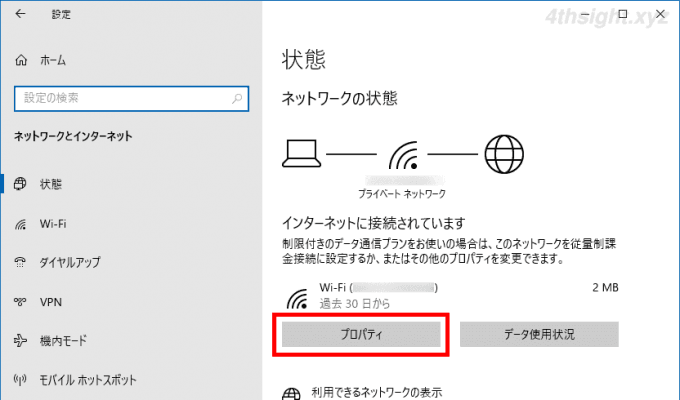
ここでは、現在接続しているネットワークで設定していますが、複数のWi-Fiを切り替えて利用している場合は「Wi-Fi」>「既知のネットワークの管理」画面で、現在接続していないネットワークについても設定が可能です。
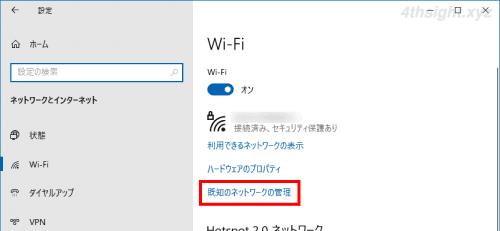
プロパティ画面が表示されたら「従量課金接続」にある「従量制課金接続として設定する」のスライダーをクリックして「オン」にします。
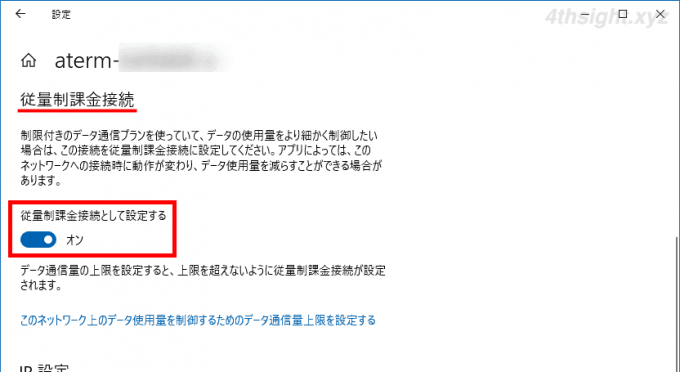
以上で設定完了です。
なお、ネットワーク接続の「従量制課金接続」をオンに設定すると、次のような制限が掛かります。
- Windows Updateでは、優先度の高い更新プログラムのみダウンロードされるようになります。
- Microsoft Storeからのアプリのダウンロードが一時停止されます。
- スタート画面のタイルが更新されなくなります。
- OneDriveの同期が停止されます。
デー通信量の上限を設定
Windows 10では、ネットワーク接続に対してデータ通信量の上限を設定することができ、データ通信量を確認したり、設定した上限に近づくと通知を表示させることができます。(データ通信量の上限を設定すると、自動的に「従量課金接続」が有効化されます。)
通信量の上限を設定する手順は、次のとおりです。
Windowsの「設定」から「ネットワークとインターネット」画面を開き、「状態」画面で、通信量の上限を設定したいネットワーク接続の「データ使用状況」をクリックします。
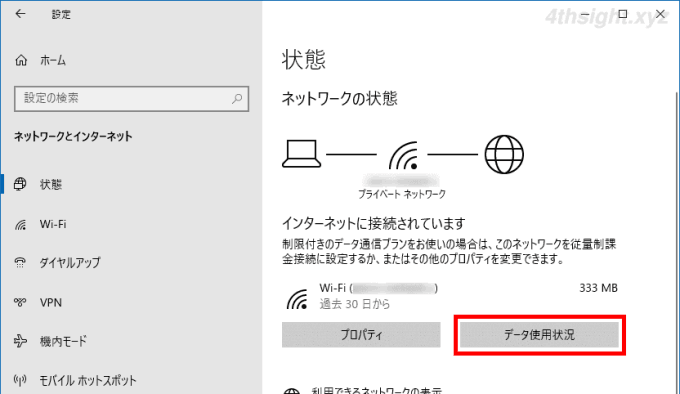
「データ使用状況」画面が表示されたら「データ通信量の上限」にある「制限を入力してください」をクリックします。
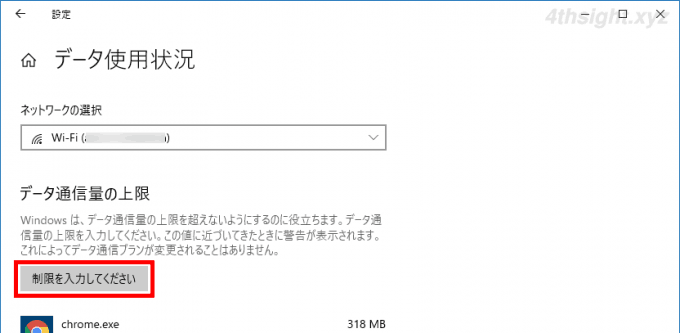
「データ通信量上限の設定」画面が表示されるので、自分が契約している通信サービスの契約内容に応じて、上限値を入力します。
たとえば「制限方法」は「毎月」、「毎月のリセット日」は月々の通信量を測定し始める日、「データ通信量の上限」は、契約している通信量を入力します。
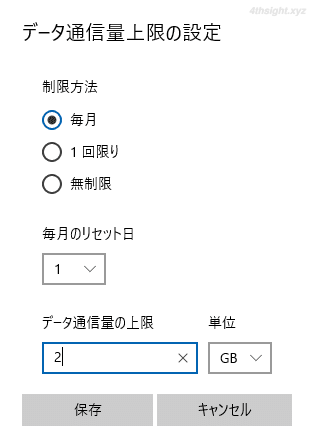
通信量の上限を設定すると、現在の通信量や残りの通信量を確認したり、設定した上限に近づいたときや、上限を超えたときに通知が表示されるようになります。
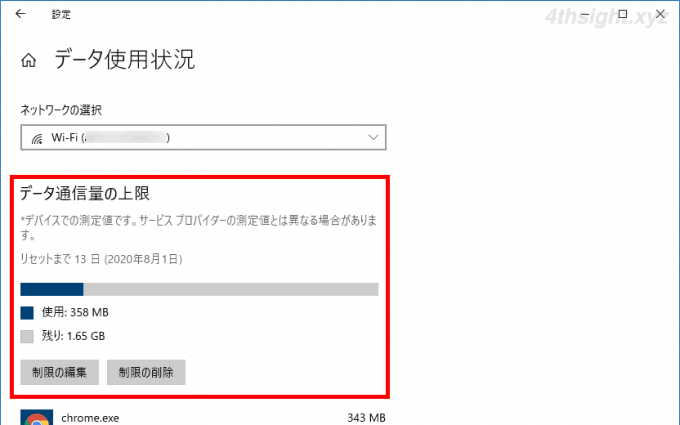
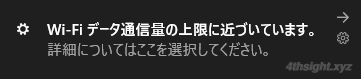
上限に近づいたときの通知
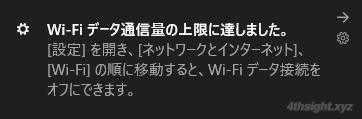
上限を超えたときの通知
なお、設定した上限を超えた場合、通知は表示されますが通信が遮断されることはありません。
以上で、設定完了です。
あとがき
注意点として、ネットワーク接続を「従量課金接続」に設定すると、アプリによっては正常に動作しなくなることがあるので、留意しておいた方が良いでしょう。