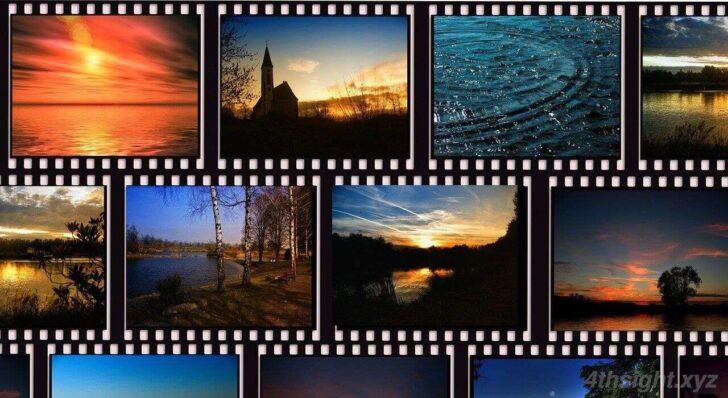
Windows 10や11で動画や画像などのメディアファイルのサムネイル(縮小版)を表示する場合、ファイルの種類によっては、サムネイル表示ができない場合があります。
そんな時は、ここで紹介する無料ツール「Icaros」を利用することで、ほとんどのメディアファイルのサムネイルを表示できるようになります。
そこでここではWindows 10を例に、Icarosを使って動画や画像のサムネイルを表示する方法を解説します。
目次
Icarosとは
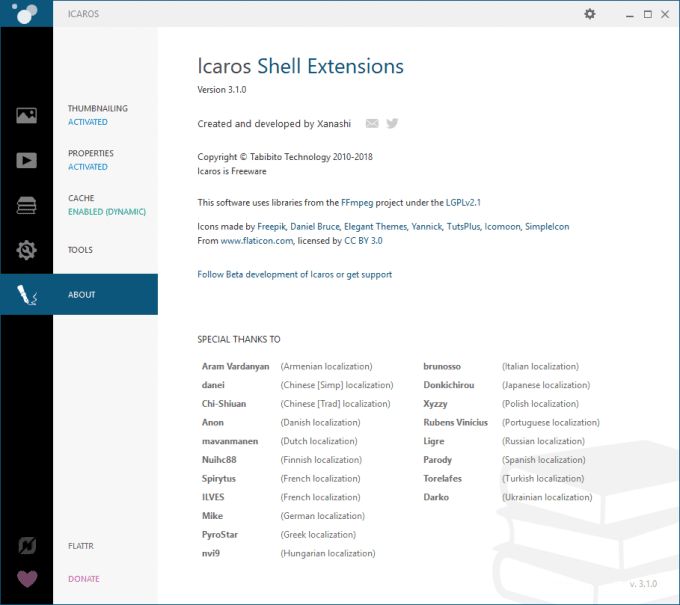
Shark007's FREE Codec solutions.
「Icaros」は、Windowsのエクスプローラーで、さまざまなメディアファイルのサムネイルを表示してくれる無料ツールで、日本語にも対応しています。
ちなみに、Icarosではメディアファイルのサムネイル生成に、オープンソースのマルチメディアフレームワーク「FFmpeg」が利用されています。
「FFmpeg」は、動画ファイルや音声ファイルのフォーマットを変換するツールやライブラリから構成されるオープンソースのマルチメディアフレームワークで、Google ChromeやVLC media playerといった、オーディオやビデオを扱うさまざまなソフトの内部でも利用されています。
Icarosの使い方
ダウンロードとインストール
まず、以下のWebページからインストーラーをダウンロードします。
つぎに、ダウンロードしたインストーラーを実行します。インストールウィザードでは既定値のまま進めてOKです。
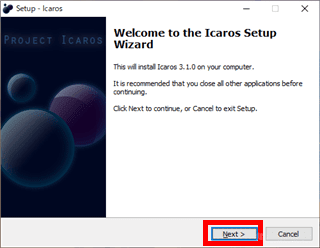
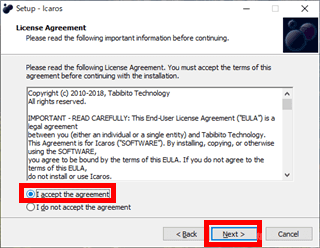
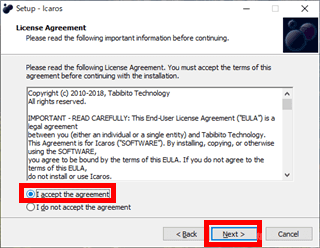
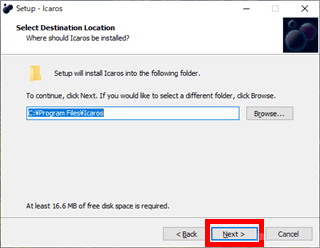
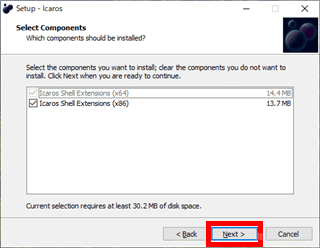
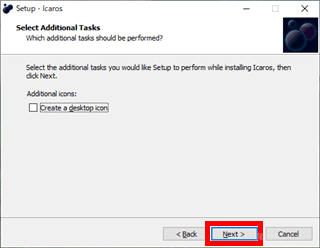
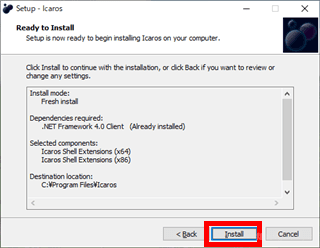
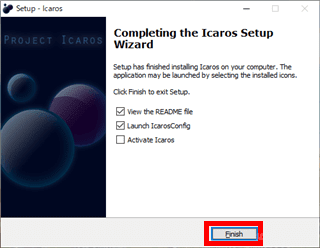
Icarosの設定
初回起動時のみ「ウェルカム画面」が表示されるので、中央の「Got It!」ボタンをクリックすると、設定画面が表示されます。
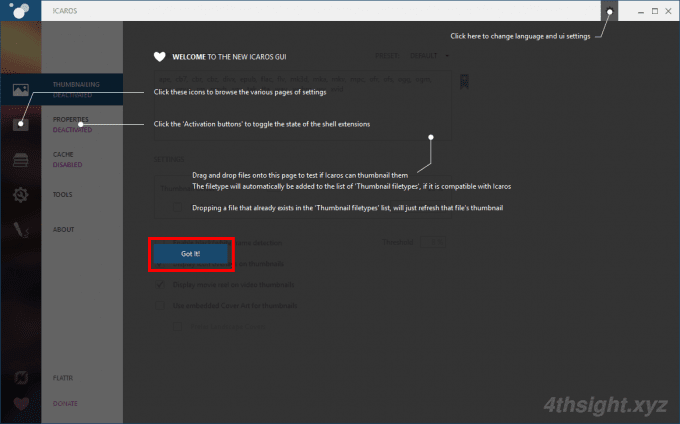
日本語化
既定では英語表示なので、日本語表示に変更します。
右上の「設定」ボタンをクリックし「LOCALIZATION」のプルダウンから「Japanese」を選択して「Done」をクリックします。
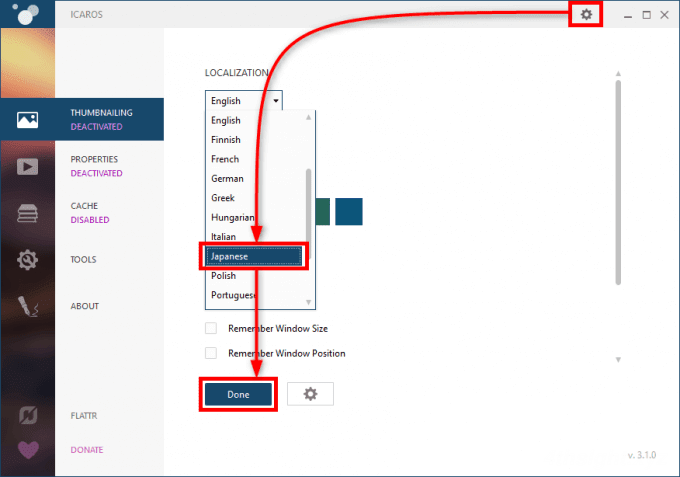
日本語で表示されていることを確認できたら「サムネイル」「プロパティ」「キャッシュ」のそれぞれの機能を設定していきます。なお、すべての機能は既定では無効化されており、使用する機能は明示的に有効化(アクティブ化)する必要があります。
サムネイルの生成
画面左のサムネイルアイコンをクリックすると「サムネイル」の設定画面が開きます。
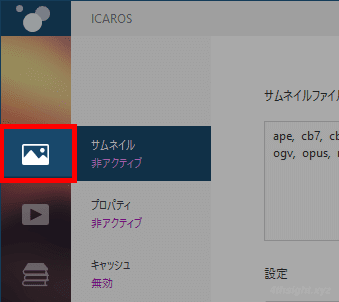
デフォルトでも、メジャーなメディアファイルのサムネイル表示ができ、ファイルの種類を追加することもできます。
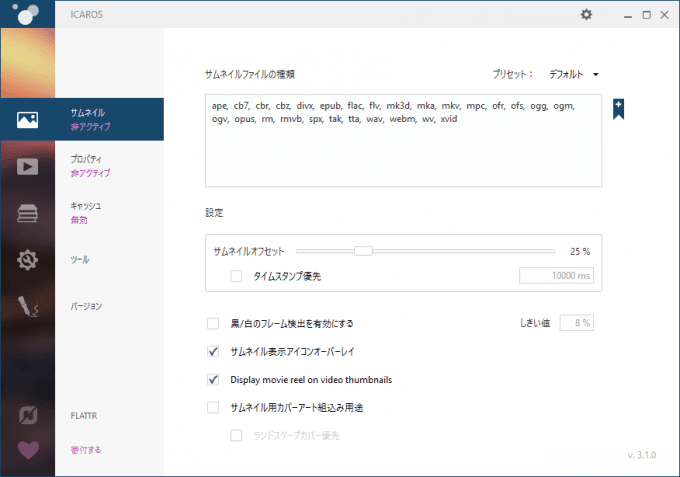
ファイルの種類を追加するときは、画面上部の「サムネイルファイルの種類」のテキストボックスをクリックし、追加したいファイルの拡張子をセミコロン区切りで入力します。
たとえば、AVI/MOV/MP4/M4Vのサムネイルを表示させたい場合は、末尾に次のように入力します。
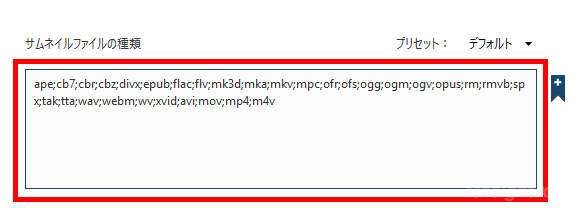
それ以外の設定は、既定値のままで問題ないと思います。
ちなみに「サムネイルオフセット」では、サムネイルとして使う場面を指定でき、「サムネイル用カバーアート組み込み用途 」にチェックを入れると、メディアファイルに埋め込まれたカバーアートをサムネイルとして表示させることができます。
設定が済んだら、下図の赤枠箇所をクリックして有効化(アクティブ化)します。
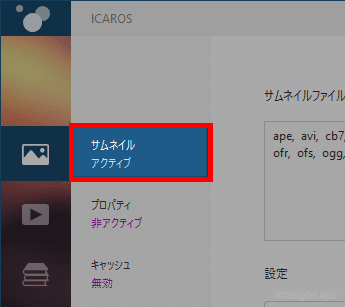
その他の機能
「Icaros」には、サムネイルの生成以外に「プロパティの拡張」機能や「キャッシュ」機能が搭載されていますが、ここでは、概要のみ紹介させていただきます。
プロパティの拡張
「プロパティ」機能を有効化すると、ファイルのプロパティ画面で、メディアファイルの詳細な情報を表示することができます。
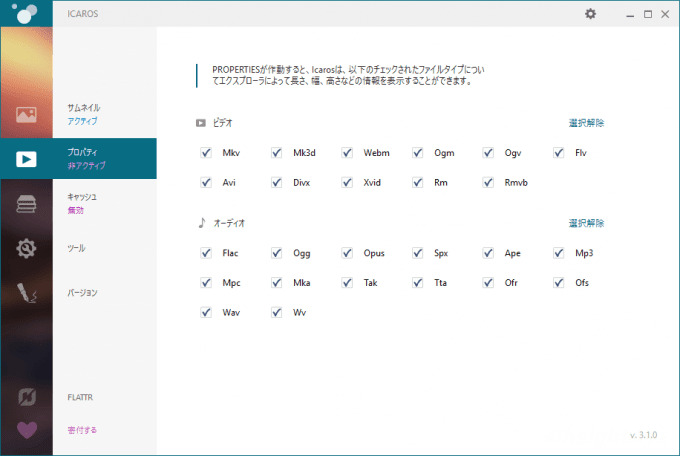
動画ファイルによっては、ビデオとオーディオのコーデック情報や、その動画ファイルを作成したツールの名前などが表示できます。
表示例:
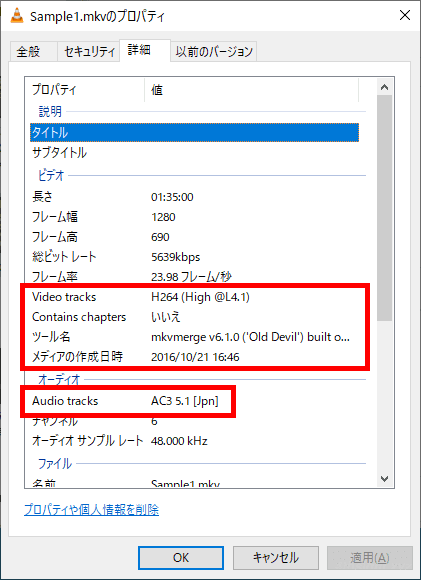
キャッシュ
「キャッシュ」機能を有効化すると、サムネイルのコピーを保存することができます。これにより、Windowsがサムネイルキャッシュを削除しても、Icarosがサムネイルをすぐに再生成してくれます。
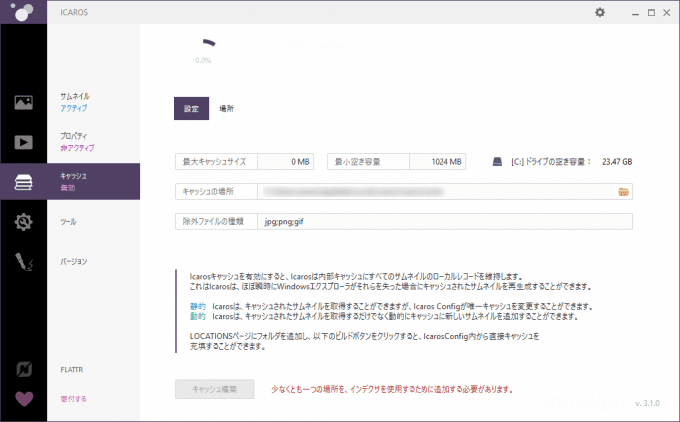
Windowsには、サムネイルのキャッシュを定期的に自動削除する仕組みがあり、この仕組みによりサムネイルの削除と生成が頻繁に行われ、サムネイルの表示動作が遅くなることがあります。Icarosのキャッシュ機能はこれを回避するためのものです。
あとがき
Icarosを導入すれば、ほとんどの画像や動画ファイルをサムネイル表示できるといっても過言ではありません。画像や動画ファイルのサムネイル表示でお困りの方にはおススメです。