
Windowsには、DVDやUSBメモリ等を接続すると、プログラムや動画などのファイルが自動的に起動する「自動再生」機能があります。
この自動再生は、便利な機能である反面、悪用されるとDVDやUSBメモリを接続しただけでマルウェアに感染してしまう危険性もあります。
そこでここではWindows 10を例に、自動再生機能をオフにしたり、接続デバイスごとに自動再生するかを設定する方法を紹介します。
目次
Windowsの「設定」アプリで設定
自動再生機能のオン/オフは、以下のいずれかの方法で設定することができます。
- Windowsの「設定」アプリ
- レジストリ
- ローカルグループポリシー
Windowsの「設定」アプリで設定する場合の手順は、次のとおりです。
まず、Windowsの「設定」アプリから「デバイス」をクリックします。
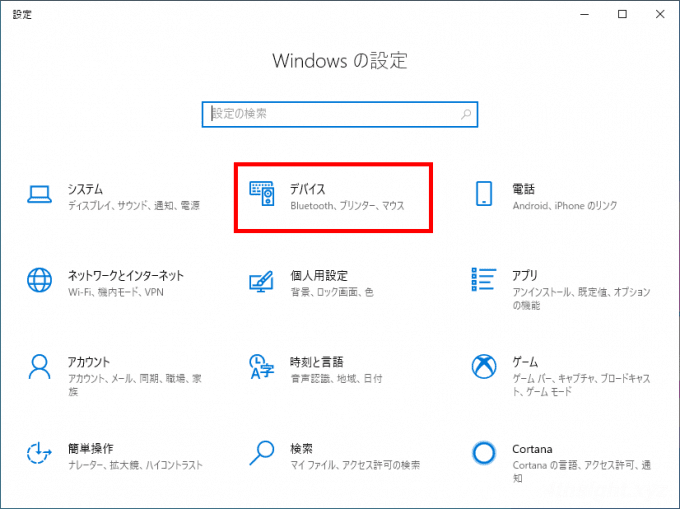
次に、画面左側メニューから「自動再生」をクリックし、右側の画面から「すべてのメディアとデバイスで自動再生を使う」のスイッチをオン/オフすることで設定を切り替えることができます。
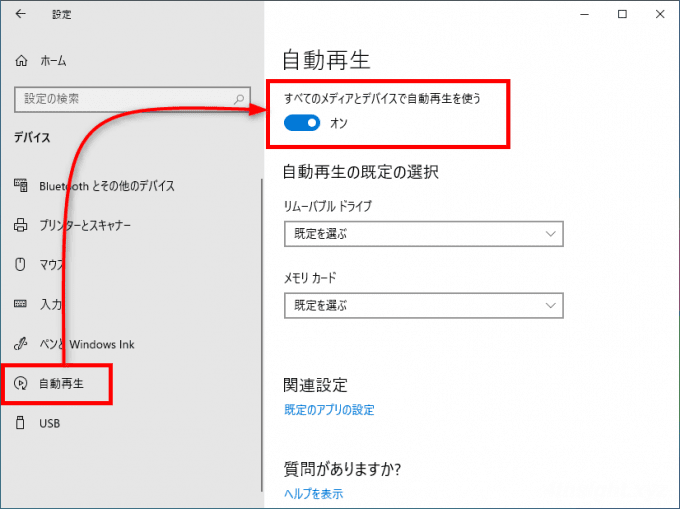
また、その下の「自動再生の既定の選択」では、接続するデバイスごとの既定の動作を設定することもできます。
なお、設定可能なデバイスはPC環境によって異なります。

「リムーバブルドライブ」の動作一覧
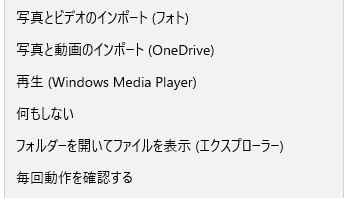
「メモリカード」の動作一覧
レジストリで設定
レジストリで設定する場合は、以下のレジストリキーに値を設定します。
なお、レジストリ設定では、自動再生機能のオン/オフを切り替えられますが、接続するデバイスごとの既定の動作を設定することはできません。
- キー:HKEY_CURRENT_USER\Software\Microsoft\Windows\CurrentVersion\Explorer\AutoplayHandlers
- 値の名前:DisableAutoplay
- 種類:REG_DWORD
- 値のデータ:0 = 有効(オン) 1 = 無効(オフ)
グループポリシーで設定
グループポリシーで設定する場合は、ローカルグループポリシーエディターで「コンピュータの構成」>「管理用テンプレート」>「Windowsコンポーネント」>「自動再生のポリシー」>「自動再生機能をオフにする」を設定します。
自動再生機能をオフにする場合は「CD-ROMとリムーバブルメディアドライブ」か「すべてのドライブ」かを選択します。
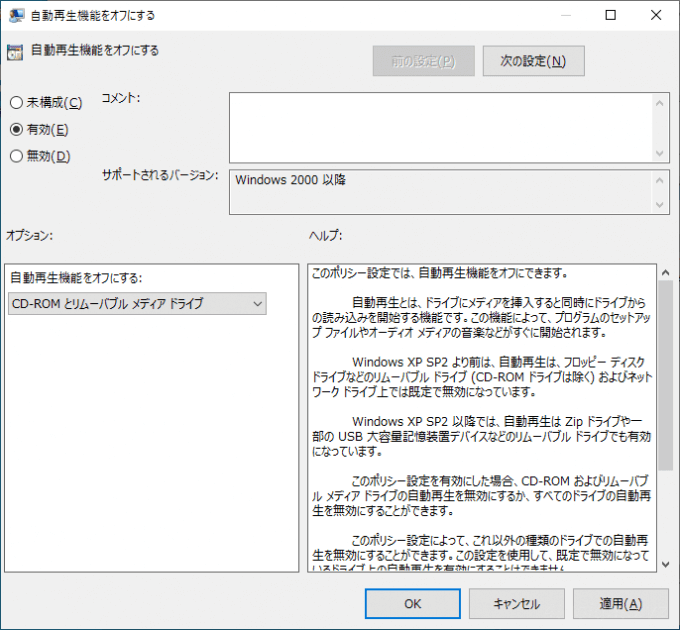
なお、グループポリシーで設定を行った場合、Windowsの設定には設定内容が反映されないようなので、ご注意ください。
あとがき
設定するマシンの数が少なければ、Windowsの設定から一台ずつ設定するのがお手軽ですが、複数のマシンへ一括設定したいときは、WindowsコマンドやPowerShellを使ってレジストリ設定するか、ドメイン環境ならグループポリシーでの設定がおすすめです。