
Windows環境では、システムの何らかのトラブルがあった際にブルースクリーン(BSOD)が表示される場合があります。
ブルースクリーンが発生すると、自動的にメモリダンプなどが収集され、トラブルの原因究明などに利用されますが、アプリケーション開発や検証、テストなどで、このブルースクリーンを意図的に発生させたいときがあります。
そこでここではWindows 10を例に、キーボードショートカットで意図的にブルースクリーンを発生させる方法を紹介します。
目次
レジストリ設定
キーボードショートカットで意図的にブルースクリーンを発生させるには、レジストリ設定が必要になります。
具体的には、利用しているキーボードに応じたレジストリキーに値を設定します。
PS/2キーボードの場合
PS/2キーボードなら、管理者権限でコマンドプロンプトを起動して、次のコマンドを実行します。
> reg add "HKEY_LOCAL_MACHINE\System\CurrentControlSet\Services\i8042prt\Parameters" /v CrashOnCtrlScroll /t REG_DWORD /d 1 /fUSBキーボードの場合
USBキーボードなら、管理者権限でコマンドプロンプトを起動して、次のコマンドを実行します。
> reg add "HKEY_LOCAL_MACHINE\System\CurrentControlSet\Services\kbdhid\Parameters" /v CrashOnCtrlScroll /t REG_DWORD /d 1 /fHyper-Vキーボード場合
Hyper-Vキーボードなら、管理者権限でコマンドプロンプトを起動して、次のコマンドを実行します。
> reg add "HKEY_LOCAL_MACHINE\System\CurrentControlSet\Services\hyperkbd\Parameters" /v CrashOnCtrlScroll /t REG_DWORD /d 1 /fいずれかのコマンドを実行後「この操作を正しく終了しました。」と表示されていることを確認したら、マシンを再起動し設定を有効化します。
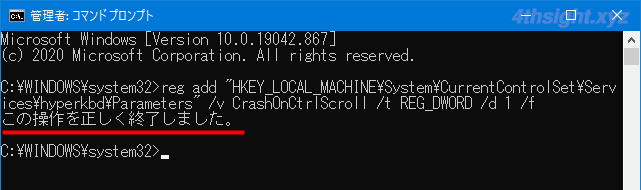
なお、自分がどの種類のキーボードを使っているか分からない場合は、上の3種類のコマンドをすべて実行すればOKです。
意図的にブルースクリーンを発生させる
意図的にブルースクリーンを発生させるには、キーボードの右側にある「Ctrl」キーを押したまま「ScrollLock」キーを2回押します。
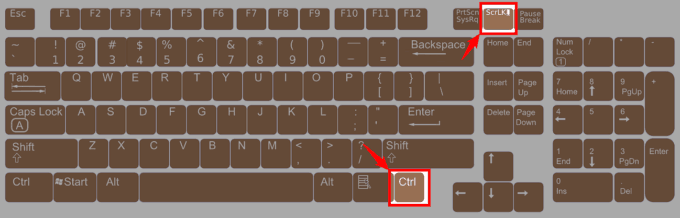
レジストリが正しく設定されていれば、エラーコード「MANUALLY_INITIATED_CRASH」のブルースクリーンが表示されます。
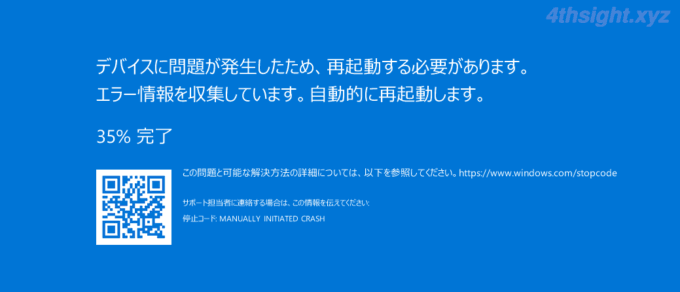
あとがき
通常利用でブルースクリーンを意図的発生させる機会はほぼないですが、アプリケーション開発やシステム開発・検証の現場では、意図的にエラーを発生させて動作をテストしたいときなどに有用でしょう。