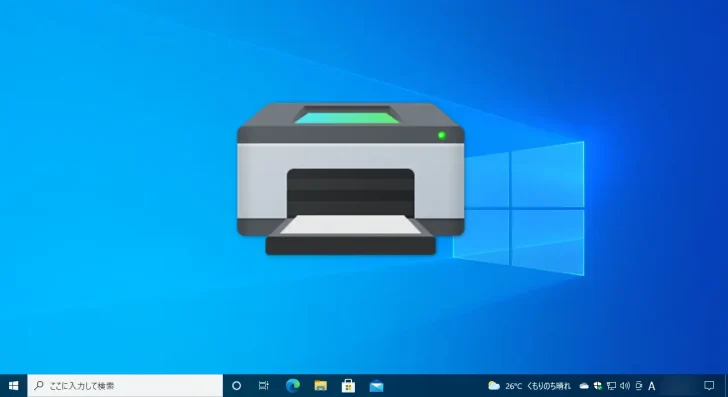
Windows環境でファイルを印刷する場合、通常はファイルを開いてアプリのメニューなどから印刷を行うと思いますが、印刷したいファイルの数が多いと、1ファイルずつ開いて印刷するのは、考えただけでも面倒ですよね。
そこでここではWindows 10を例に、ファイルを開くことなく複数ファイルを一括印刷する方法を紹介します。
なお、ここで紹介している方法で複数ファイルを一括印刷する場合、すべてのファイルが同じ印刷設定で印刷され、ファイルごとに異なる印刷設定で一括印刷することはできません。
目次
エクスプローラーから一括印刷する
エクスプローラーから複数ファイルを一括印刷する場合は、選択するファイルはすべて同一の種類である必要があり、印刷に使用されるプリンターは「通常使うプリンター」に設定されているプリンターとなります。
エクスプローラーから一括印刷する手順は、次のとおりです。
まず、印刷したいファイルを一つのフォルダー内に保存してから、マウスのドラッグや「Ctrl」を押しながらのクリックなどで、印刷したいファイルを選択します。
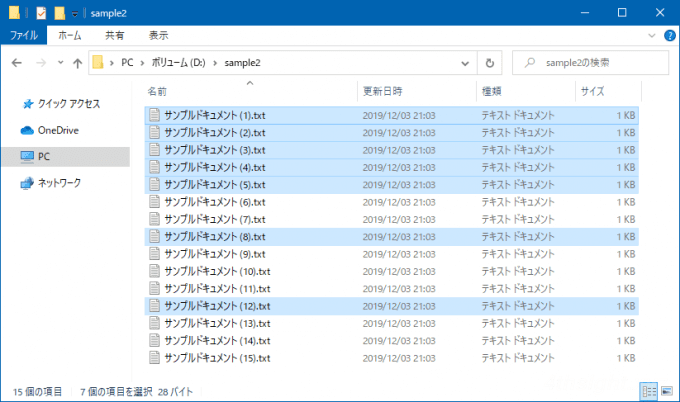
選択しているファイル群を右クリックしてメニューから「印刷」をクリックすれば、選択したファイルを一括印刷できます。
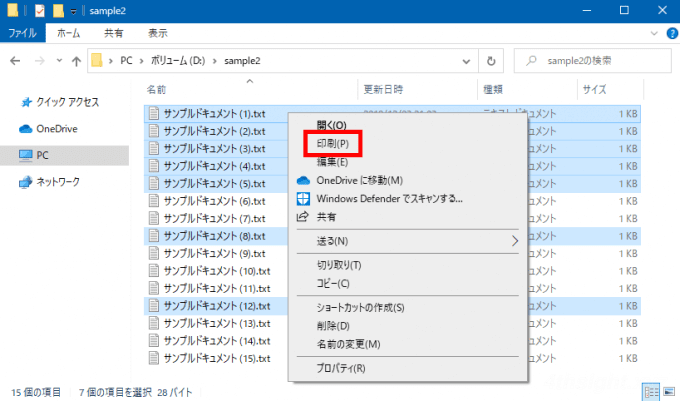
印刷ジョブから一括印刷
印刷ジョブから複数ファイルを一括印刷する場合は、選択するファイルの種類は同一でなくても大丈夫です。また「通常使うプリンター」に設定したプリンター以外からも印刷が可能です。
印刷ジョブから一括印刷する手順は、次のとおりです。
まず、スタートメニューなどから「設定」アプリを起動して「デバイス」>「プリンターとスキャナー」を順にクリックします。
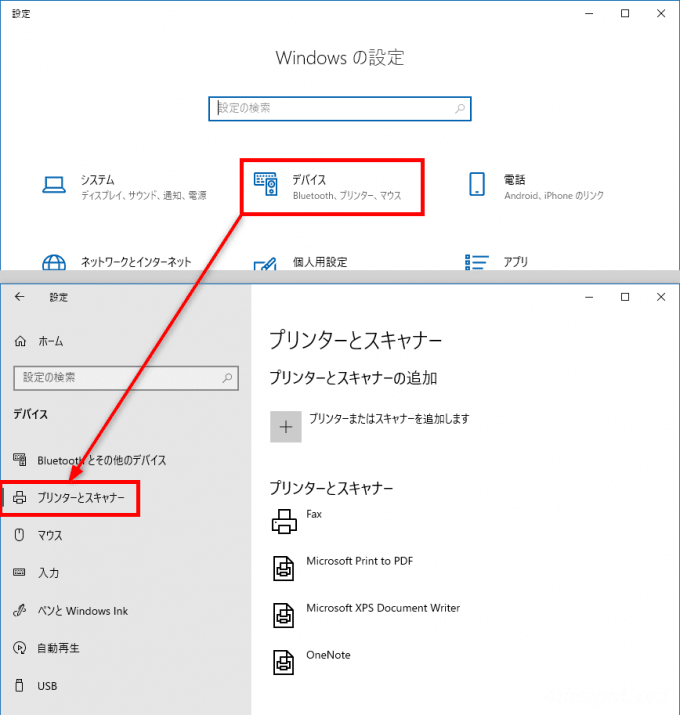
「プリンターとスキャナー」画面が表示されたら、プリンターとスキャナーの一覧から印刷に利用するプリンターをクリックし、展開されたメニューから「キューを開く」をクリックします。
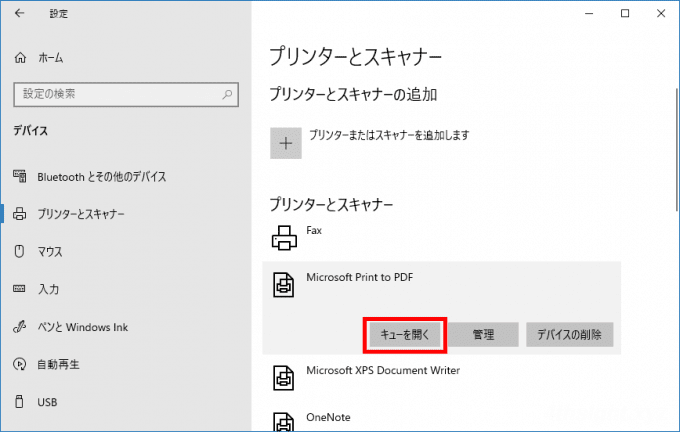
印刷ジョブ画面が開くので、ウィンドウ内に印刷したいファイルをドラッグ&ドロップします。
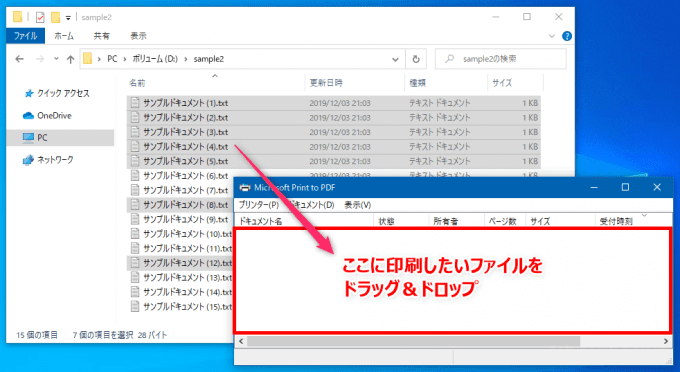
「同時に複数のファイルを印刷しようとしています。このまま続行しますか?」というメッセージが表示されるので「はい」をクリックすれば、ファイルを一括印刷できます。
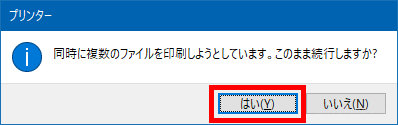
なお、印刷ジョブ画面の上部のメニューから「プリンター」>「印刷設定」をクリックすると、プリンターの設定画面を表示できるので、あらかじめ印刷設定を調整しておきたい場合に便利です。
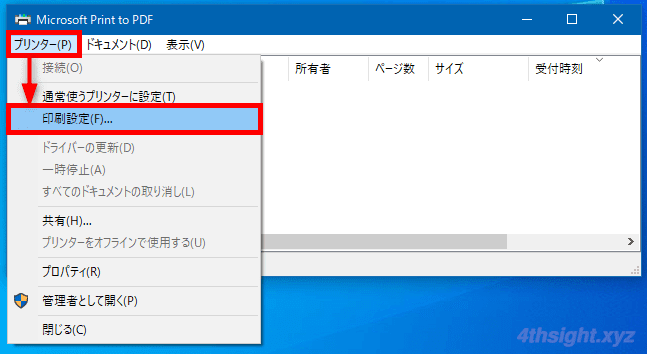
あとがき
ファイルの数が少なければ、ファイルを一つずつ開いて印刷しても作業効率に大差ありませんが、大量のファイルを印刷する場合は、ここで紹介した方法を駆使することで印刷にかかる時間を大幅に短縮できると思います。覚えておいて損はないテクニックです。