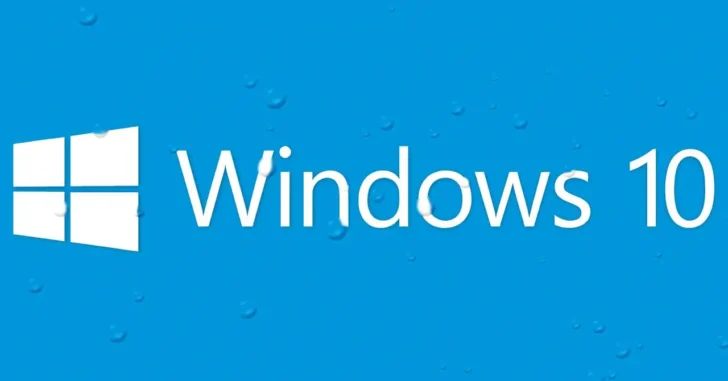
Windows 10では、ファイルの内容をサムネイル(縮小)表示できます。これにより、写真や動画ファイルなどのメディアファイルの中身を開かなくてもおおよそ内容を把握でき、とても便利な機能です。
サムネイル表示するためのデータは、サムネイルキャッシュとして保存されており、キャッシュを再利用することで次回以降のサムネイル表示を高速化してくれていますが、サムネイルのキャッシュデータは、Windowsにより頻繁に自動削除されてしまうため、自動削除のたびにキャッシュの再生成が行われるためサムネイルの表示が遅くなってしまいます。
そこでここでは、サムネイルキャッシュが自動削除されないように設定して、サムネイル表示が遅くならないようにする方法を紹介します。
目次
サムネイルキャッシュの削除仕様
サムネイルのキャッシュデータは「%LOCALAPPDATA%\Microsoft\Windows\Explorer」フォルダーに格納されています。
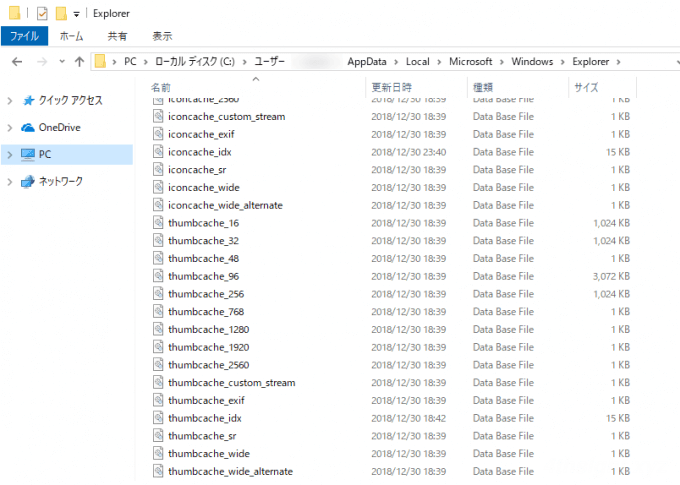
Windows 10バージョン1709以降では、タスクスケジューラに登録されている「SilentCleanup」タスクがパソコンがアイドルのときに実行され、タスク内でサムネイルキャッシュのデータを削除しています。
サムネイルキャッシュの自動削除を停止
サムネイルキャッシュを自動削除されないようにするには、SilentCleanupタスク実行時にサムネイルキャッシュを削除しないように設定します。
設定方法は、管理者権限でコマンドプロンプトを起動して次にコマンドを実行します。
> reg add "HKLM\SOFTWARE\Microsoft\Windows\CurrentVersion\Explorer\VolumeCaches\Thumbnail Cache" /v Autorun /t REG_DWORD /d 0 /f64ビット版のWindows 10では次のコマンドも実行します。
> reg add "HKLM\SOFTWARE\WOW6432Node\Microsoft\Windows\CurrentVersion\Explorer\VolumeCaches\Thumbnail Cache" /v Autorun /t REG_DWORD /d 0 /fあとは、PCを再起動すれば、サムネイルキャッシュの削除処理が停止します。
設定を戻す場合は、管理者権限でコマンドプロンプトを起動して次にコマンドを実行します。
> reg add "HKLM\SOFTWARE\Microsoft\Windows\CurrentVersion\Explorer\VolumeCaches\Thumbnail Cache" /v Autorun /t REG_DWORD /d 3 /f64ビット版のWindows 10では次のコマンドも実行します。
> reg add "HKLM\SOFTWARE\WOW6432Node\Microsoft\Windows\CurrentVersion\Explorer\VolumeCaches\Thumbnail Cache" /v Autorun /t REG_DWORD /d 3 /fなお、元の設定値はWindows 10のバージョンにより異なるようなので注意します。ちなみにバージョン1809では既定値は「3」です。
あとがき
レジストリ設定を変更するWindowsのカスタマイズは、Windowsの操作に慣れていない方は注意してください。誤ったレジストリキーを削除したり変更したりするとWindows自体が起動できなくなったりします。