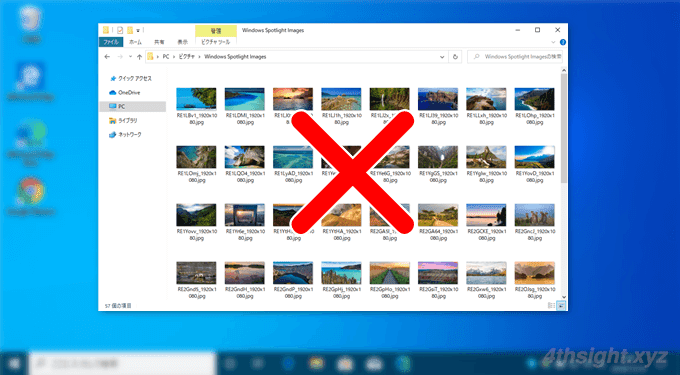
Windows環境には、ファイルを開かずに内容を把握できる「縮小表示(サムネイル表示)」機能が搭載されており、画像ファイルや動画ファイルなどを縮小表示させれば、ファイルを開かなくても縮小表示からある程度ファイルの内容を把握できて便利ですが、ファイルを開かずにおおよその中身を確認できてしまうことが、セキュリティ的なリスクとなる場合もあります。
そこでここではWindows 10を例に、ファイルの縮小表示をオフにする方法や、共有フォルダー内のファイルのみ縮小表示をオフにする方法を紹介します。
目次
ファイルの縮小表示とは
まず、エクスプローラーを起動し「ピクチャ」フォルダーなどへ移動してみましょう。デフォルトでは、以下のように画像ファイルが縮小表示(サムネイル表示)されています。
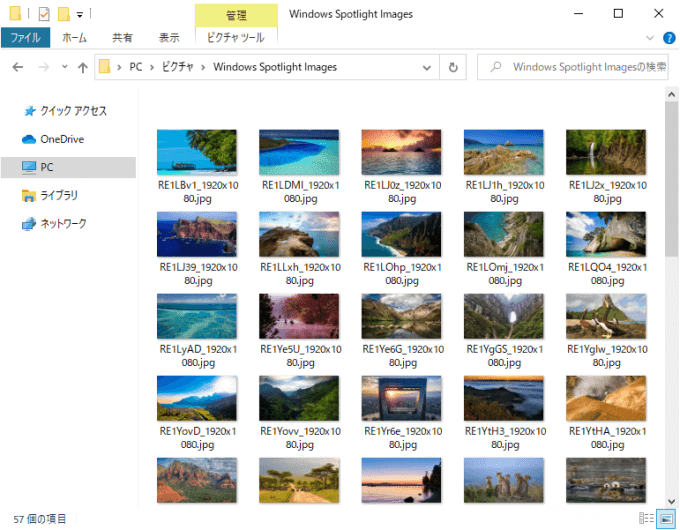
Windows環境では、一般的な画像や動画ファイルを縮小表示させることができ、ファイルを縮小表示させることで、ファイルを開くことなく縮小表示からある程度ファイルの内容を把握できてとても便利です。
ファイルの縮小表示をオフにする
ファイルの縮小表示(サムネイル)をオフにしてアイコン表示にする手順は、次のとおりです。
エクスプローラーの上部メニューから「表示」をクリックし、表示されるメニューから「オプション」をクリックします。
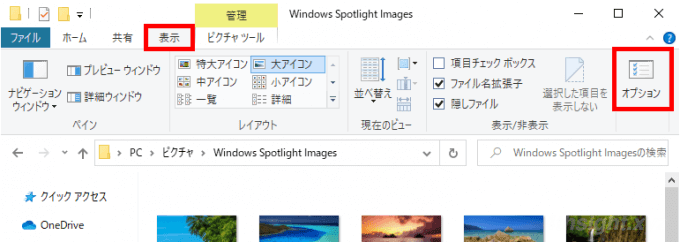
すると「フォルダーオプション」画面が表示されるので「表示」タブをクリックします。
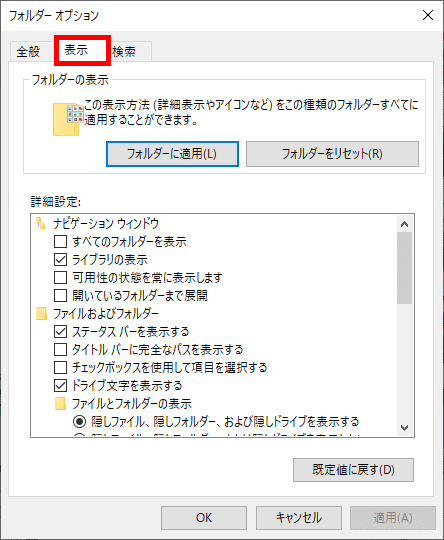
「詳細設定」を下へスクロールすると「常にアイコンを表示し、縮小版は表示しない」という設定項目があるので、チェックをオンにして「OK」をクリックします。
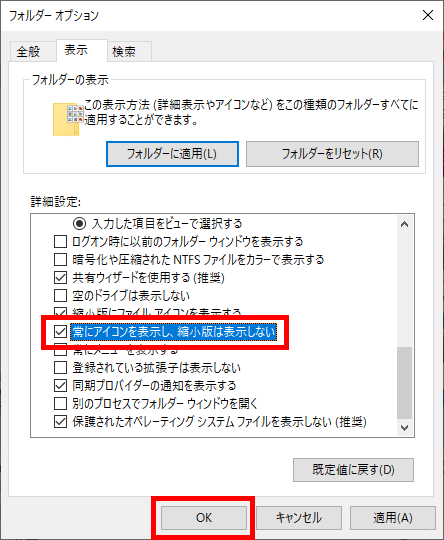
以上で、ファイルは縮小表示がオフになり、アイコンだけが表示されるようになります。
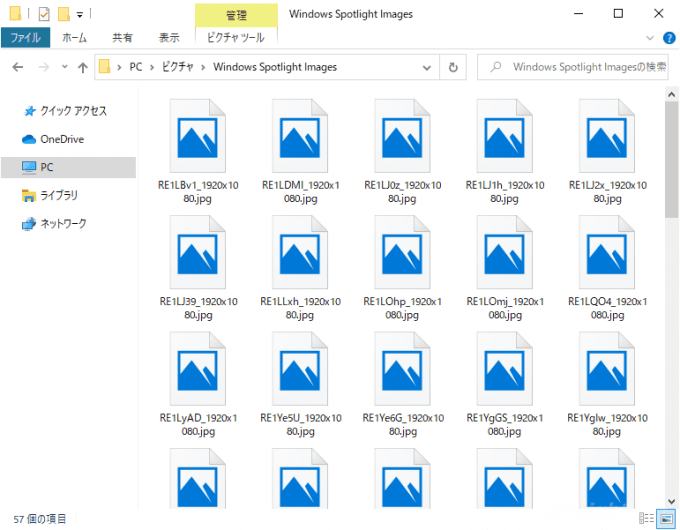
共有フォルダー内のファイルのみオフにしたいときは
上の設定ではすべてのファイルの縮小表示がオフになりますが、ローカルマシンのファイルの縮小表示はオンのままにして、ネットワーク上の共有フォルダーにあるファイルのみ縮小表示をオフにしたいときがありますが。
共有フォルダーにあるファイルを縮小表示した場合、縮小表示するための処理は共有フォルダーがあるマシンで実行されるため、アクセスするユーザーが多くなると無視できない負荷になることがあります。
そのようなときは、ネットワーク上の共有フォルダー内のファイルの縮小表示のみオフにできます。
手順は、次のとおりです。
現在サインインしているユーザーにのみ設定を適用する
現在サインインしているユーザーにのみ設定を適用したいときは、管理者権限でコマンドプロンプトを起動して、以下のコマンドを実行します。
> reg add HKEY_CURRENT_USER\SOFTWARE\Microsoft\Windows\CurrentVersion\Policies\Explorer /v DisableThumbnailsOnNetworkFolders /t REG_DWORD /d 1 /fすべてのユーザーに設定を適用する
サインインするすべてのユーザーに設定を適用するときは、管理者権限でコマンドプロンプトを起動して、以下のコマンドを実行します。
> reg add HKEY_LOCAL_MACHINE\SOFTWARE\Microsoft\Windows\CurrentVersion\Policies\Explorer /v DisableThumbnailsOnNetworkFolders /t REG_DWORD /d 1 /fコマンドを実行後「この操作を正しく終了しました。」と表示されていれば、設定完了です。
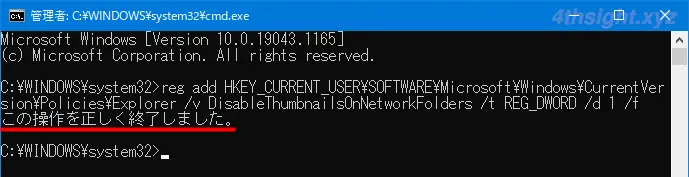
最後に、設定を適用するためにWindowsを再起動します。
以上で、ネットワーク上の共有フォルダー内のファイルの縮小表示でけをオフにできます。
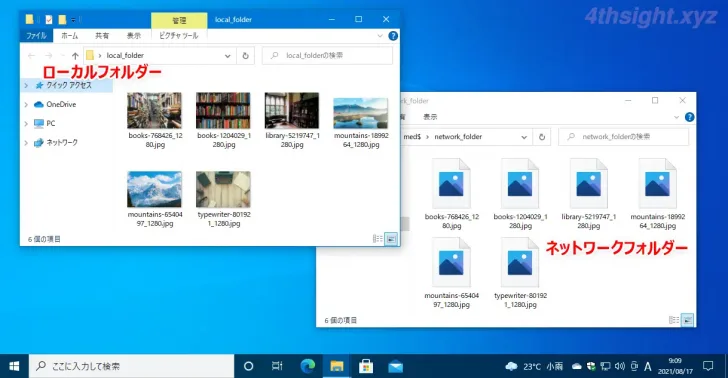
設定を戻すときは
設定を戻すときの手順は、以下のとおりです。
現在サインインしているユーザーにのみに適用した設定を戻すときは、管理者権限でコマンドプロンプトを起動して、以下のコマンドを実行します。
> reg delete HKEY_CURRENT_USER\SOFTWARE\Microsoft\Windows\CurrentVersion\Policies\Explorer /v DisableThumbnailsOnNetworkFolders /fすべてのユーザーに適用した設定を戻すときは、管理者権限でコマンドプロンプトを起動して、以下のコマンドを実行します。
> reg delete HKEY_LOCAL_MACHINE\SOFTWARE\Microsoft\Windows\CurrentVersion\Policies\Explorer /v DisableThumbnailsOnNetworkFolders /f