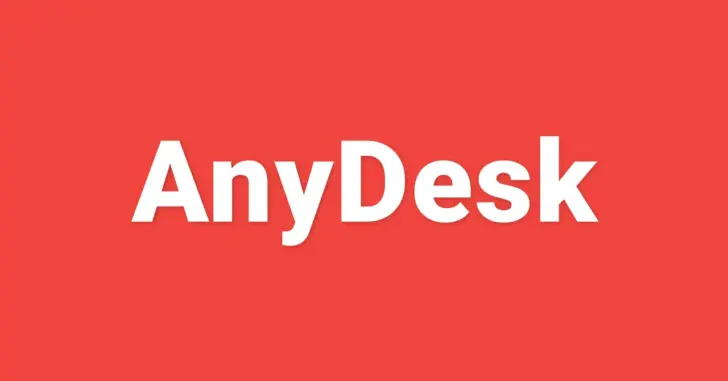
リモート操作(遠隔操作)アプリの多くは、双方のマシンが同一のローカルネットワークに接続していることを前提としていることが多く、地理的に離れた場所にあるマシンをインターネット経由でリモート操作できるアプリは限られます。
そこでここでは、インターネット経由でさまざまなプラットフォームのデバイスをリモート操作できるおすすめの無料アプリ「AnyDesk」の使い方を紹介します。
目次
AnyDeskとは
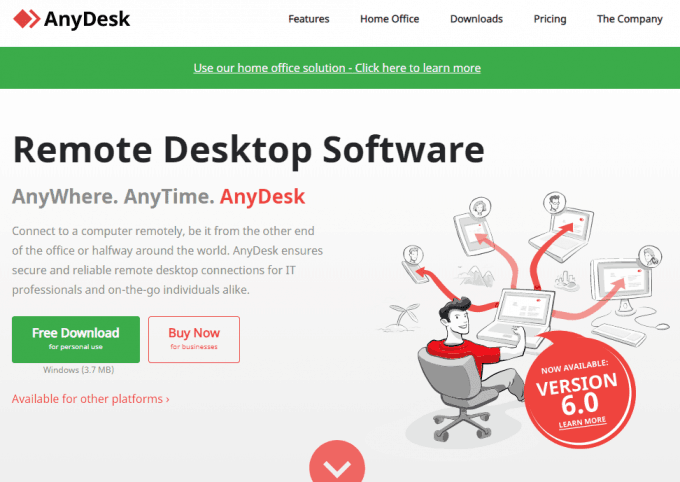
高速リモートデスクトップアプリケーション – AnyDesk
AnyDeskは、ドイツのAnyDesk Softwareが提供するクロスプラットフォーム対応のリモート操作ソフトで、対応プラットフォームは、Windows、macOS、iOS、Android、Linux、FreeBSD、Raspberry Pi、ChromeOSと幅広く、個人利用に限り無償で利用できます。
AnyDeskの主な特徴は、次のとおりです。
- ローカルネットワーク経由、インターネット経由でのリモート操作が可能
- 独自ビデオコーデックにより低遅延でのリモート操作が可能
- 分かりやすいユーザーインターフェース
- ファイル転送や音声転送が可能
- クリップボードの共有が可能
- 操作画面の録画が可能
- 無人アクセスが可能
- 2段階認証が可能
- Wake On LANに対応
AnyDeskの使い方
ここでは設定例として、Windowsマシンからインターネット経由でAndroid端末をリモート操作するときの手順を紹介します。
Android端末の設定
まず、リモート操作される側のAndroid端末に、Playストアから「AnyDesk Remote Control」をインストールします。
AnyDeskでは、リモート接続する側とリモート接続される側でインストールするアプリが同じなので分かりやすいです。
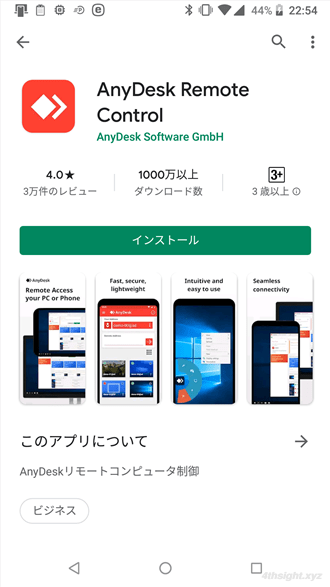
アプリを起動すると、プラグインのインストールを求められるので、指示に従いプライグインをインストールします。
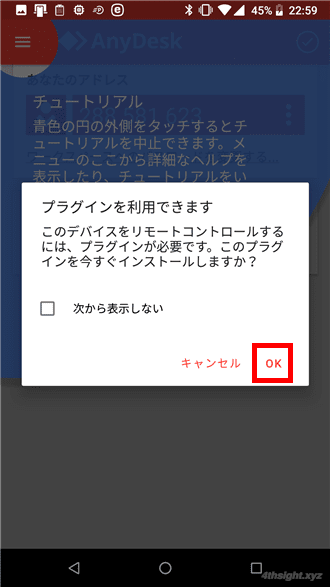
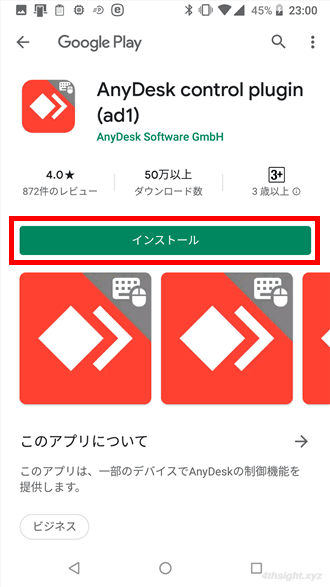
プラグインをインストールしてアプリ画面に戻ると、プラグインを有効化するかの画面が表示されるので「OK」をタップします。
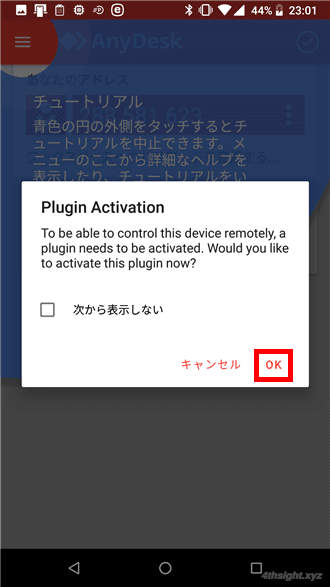
プライグインが提供するユーザー補助機能を許可するかの画面が表示されるので、Androidの「ユーザー補助」設定画面で、インストールしたプラグインをタップして有効化します。
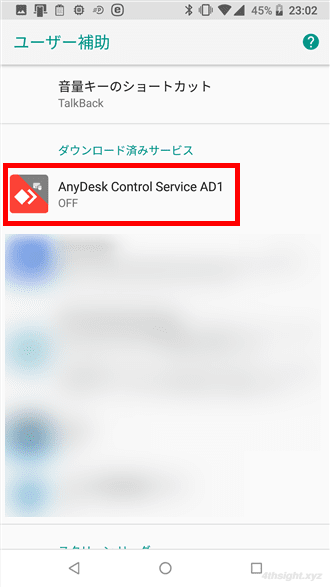
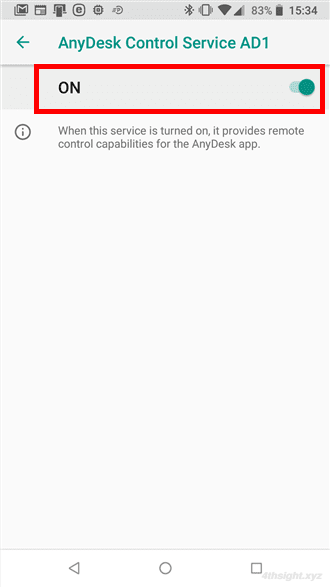
アプリ画面に戻ると、バッテリー消費の最適化機能がAnyDeskの動作を妨げる場合があるので、そのときはAndroidの設定で、バッテリー消費の最適化を無効化できる旨の画面が表示されるので「OK」をタップします。
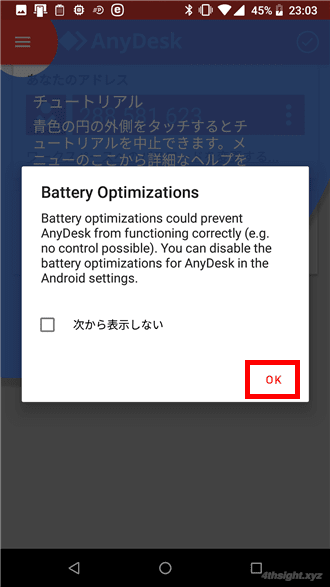
初期設定が終わりアプリ画面が表示されると「あなたのアドレス」欄に9桁の数字でAnyDeskアドレスが表示されるので、この画面のままにしておきます。
AnyDeskアドレスは、この端末をリモート操作するときに利用します。
リモート接続を開始するときだけ、アプリ画面を表示させた状態にしておかないと接続を開始できません。
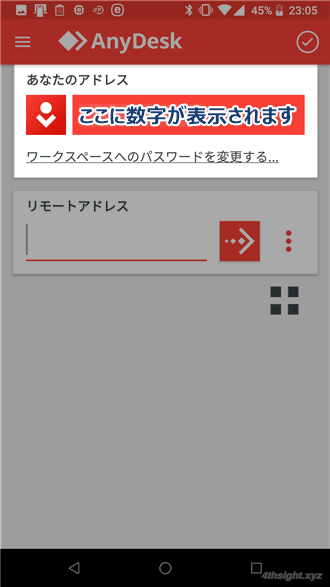
以上で、Android端末側の設定は完了です。
Windowsの設定
次に、リモート操作する側のWindows上で、以下の公式サイトからWindows版のAnyDeskアプリをダウンロードします。
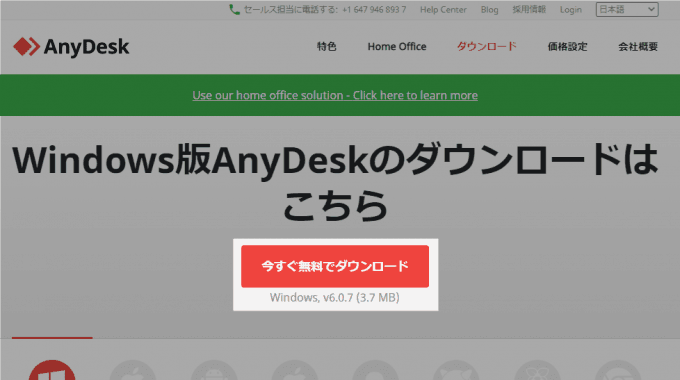
ダウンロードした「AnyDesk.exe」を実行すると、アプリが起動してすぐに利用できます。
なお、アプリの自動バージョンアップなど、一部の機能はインストールしないと利用できないので、必要に応じてアプリをインストールします。
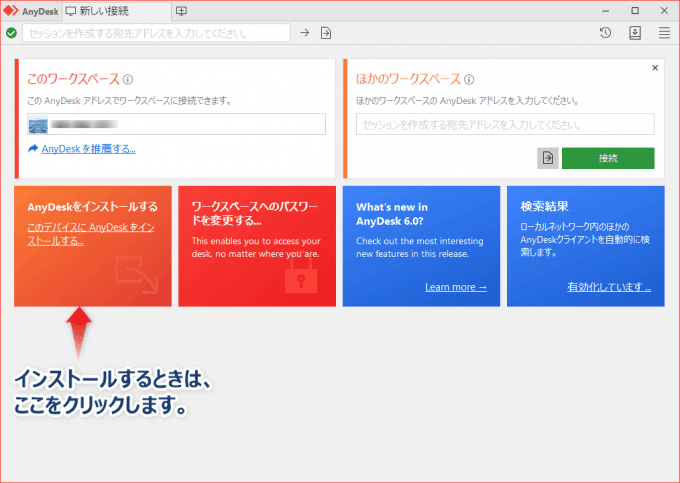
リモート接続の開始
リモート接続を開始するときは、リモート接続される側のAndroid端末に表示されていた9桁のAnyDeskアドレスを「ほかのワークスペース」のテキストボックスに入力して「接続」をクリックします。
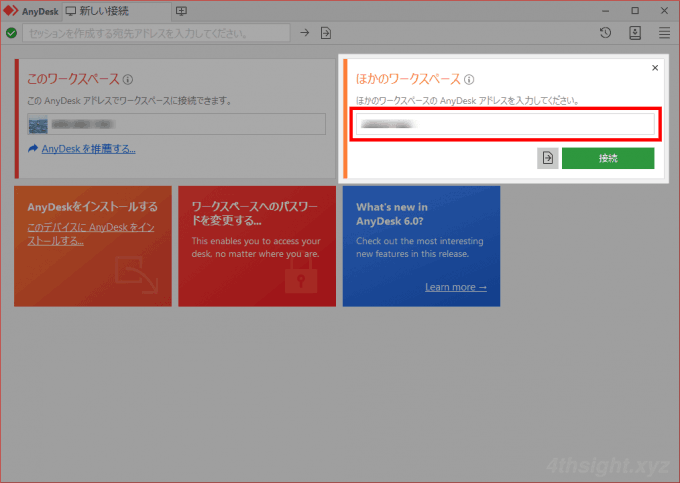
すると、Android端末側に接続を承認するかの確認画面が表示されるので、承認することでWindowsからAndroid端末にリモート接続できます。
なお、Android端末側には、確認画面と警告画面、承認画面の3つが順に表示され、それぞれの画面で「今すぐ開始」「(チェックボックスにチェックを入れて)承認する」「承諾」をタップします。
※警告画面は、2回目以降の接続時は表示されません。
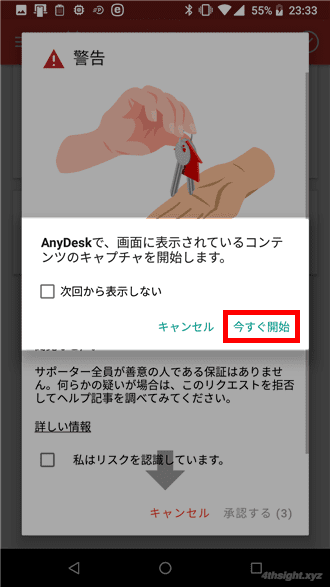
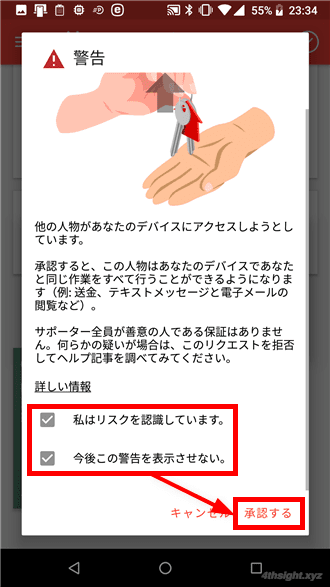
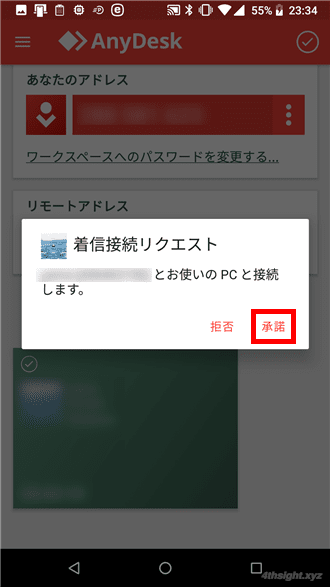
正常にリモート接続できると、以下のようにAndroid端末の画面が表示され、マウスやキーボードでリモート操作できます。また、テキストデータのクリップボード共有やファイル転送もできます。
なお、Windows側のキーボードから直接文字を入力する場合、アルファベットは問題なく入力できますが、日本語の入力は難しそうです。
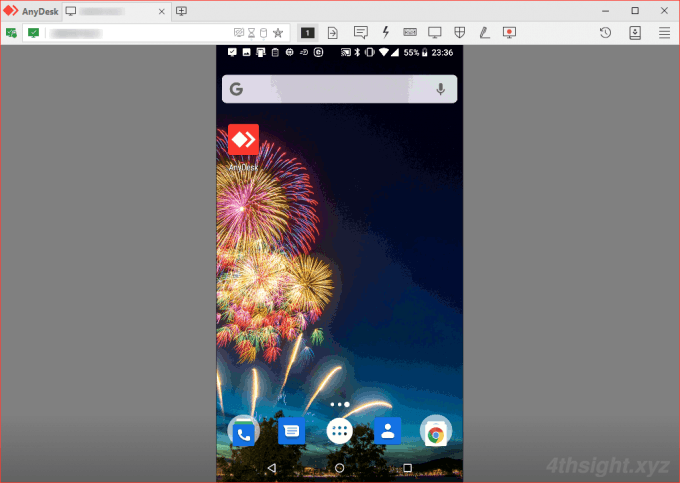
リモート接続の終了
リモート接続を終了するときは、リモートする側される側のいずれの端末からでも可能です。
リモート接続する側(ここではWindows)から終了するときは、接続タブに表示されている×ボタンをクリックしたり、接続タブを右クリックして、メニューから「セッションを閉じる」をクリックします。
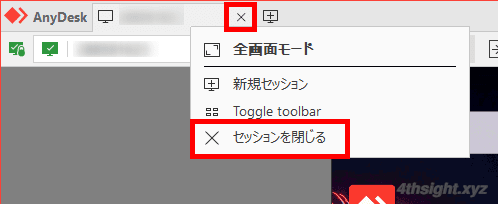
リモート接続される側(ここではAndroid端末)から終了するときは、アプリ画面に表示されている×ボタンをタップします。
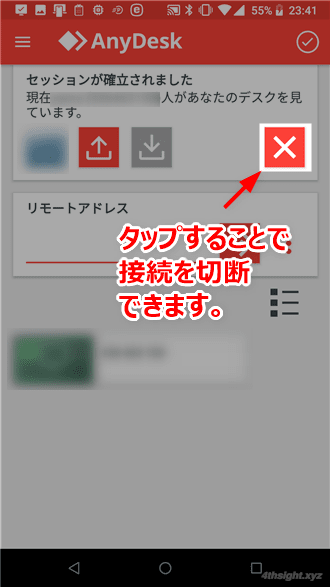
なお、接続したマシンは履歴として残るので、次回からは履歴をクリックすることでスムーズに接続できます。
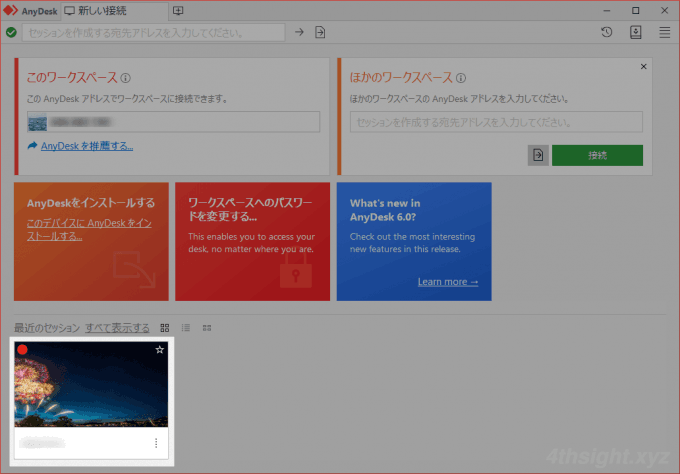
以上が基本的なリモート操作の手順となります。
無人マシンにアクセスするときは
AnyDeskでは、通常のリモート操作時はリモート操作される側での認証を経て操作が可能になりますが、事前設定すれば無人のマシンをリモート操作することもできます。
無人アクセスの設定
無人アクセスの設定は、リモート接続される側のマシンで行います。
たとえば、Windows向けのAnyDeskで無人アクセスを設定するときは、AnyDeskを起動して右上のメニューボタンをクリックし、メニューから「設定」をクリックします。
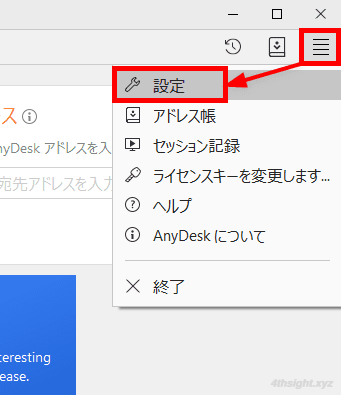
設定画面が開いたら、左側のメニューから「セキュリティ」をクリックし「不在アクセス」欄にある「無人アクセスを許可する」にチェックを入れます。
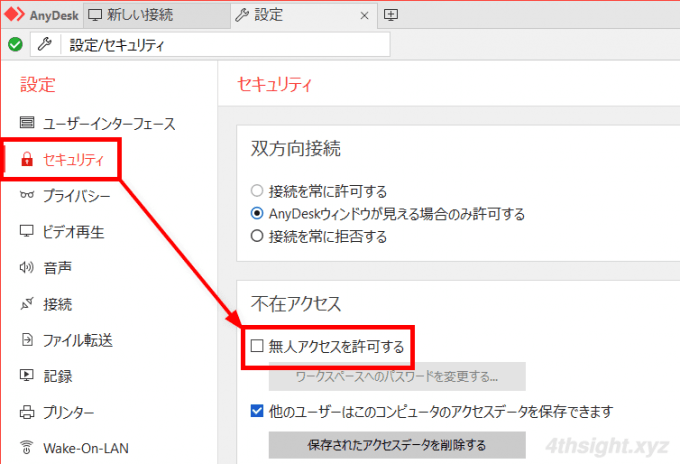
すると「ワークスペースのパスワードを設定する」画面が開くので、十分に複雑なパスワードを入力して「適用」をクリックします。
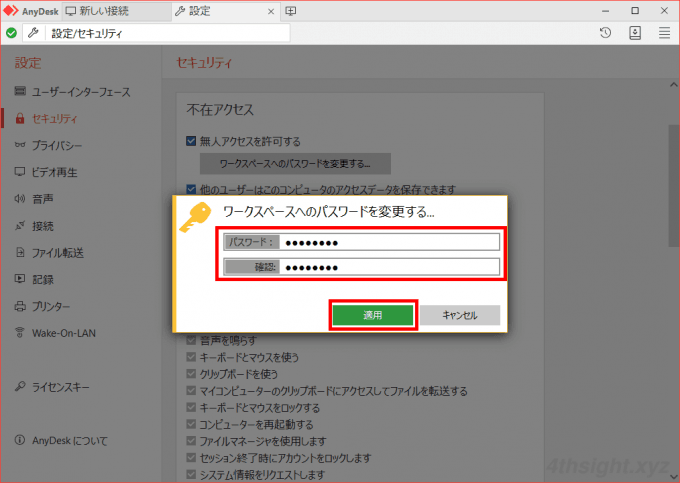
以上で、設定完了です。
なお、無人アクセスを受け付けるためには、AnyDeskは起動したままにしておく必要があります。
無人アクセス時の画面
実際に、Android端末を使って外出先から自宅の無人アクセスを許可したWindows 10マシンに接続してみると、以下のようにパスワードを入力する画面が表示され、パスワードを入力することでリモート接続ができます。
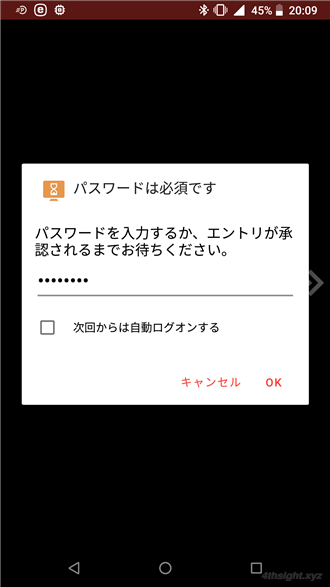
よりセキュアに
Windowsマシンに無人アクセスする場合は、認証アプリを利用した2段階認証を設定することもできるので、より安全にリモート接続したい場合は、設定しておくのがおすすめです。
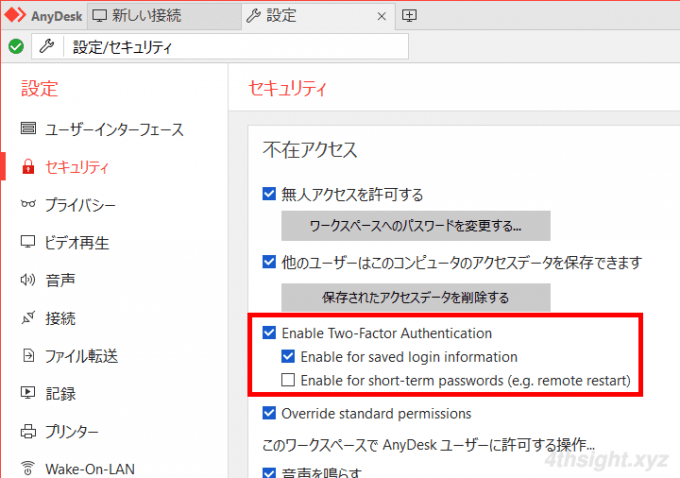
2段階認証を設定したWindowsマシンにリモート接続すると、パスワード認証の後に以下のような認証コードの入力画面が表示されるようになります。
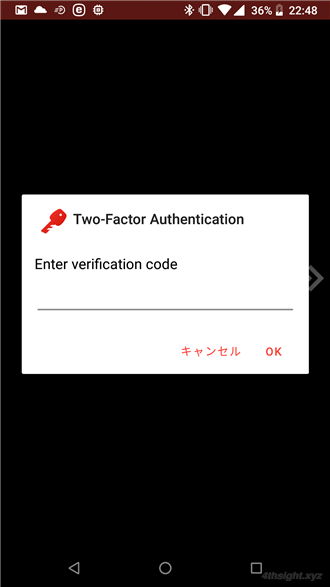
あとがき
WindowsPCにリモート接続するなら「Chromeリモートデスクトップ」の方が手軽かもしれませんが、対応しているプラットフォームが限られるので、その場合は「AnyDesk」の対応プラットフォームの多さが生きてくるのではないでしょうか。お試しあれ。
あとがき
AnyDeskは、対応プラットフォームが多く、操作画面も分かりやすく、機能的にも充実しているので、インターネット経由でリモート操作できるアプリを探しているなら、個人的にはもっともおすすめできるリモート操作アプリです。