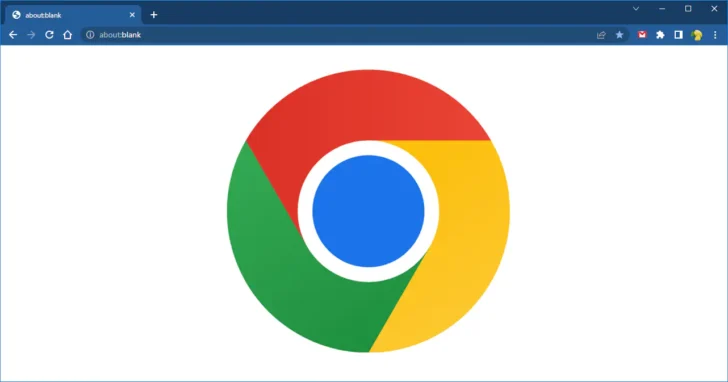
Google ChromeなどのWebブラウザを長年利用していると、ブックマーク(お気に入り)にたくさんのWebサイトが登録されていると思いますが、たくさんのブックマークを登録していると、目的のブックマークを見つけづらくなることがあります。
そこでここではWindows版Chromeブラウザを例に、ブックマークに登録したWebサイトを使いやすく整理する方法を紹介します。
目次
ブックマークバー
ブックマークバーは、アドレスバーの下に表示されている領域で、ブックマークしているWebサイトの中でも、最も利用頻度の高いサイトはブックマークバーに追加することで、アクセスしやすくできます。
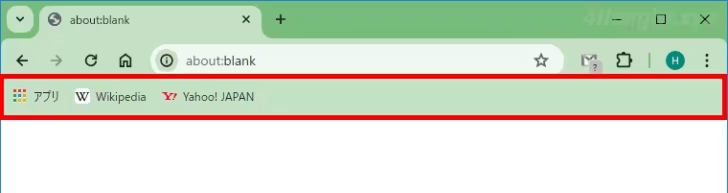
ブックマークバーが表示されていない場合は、Chromeの「設定」>「デザイン」から「ブックマークバーを表示する」をオンに設定することで表示されます。
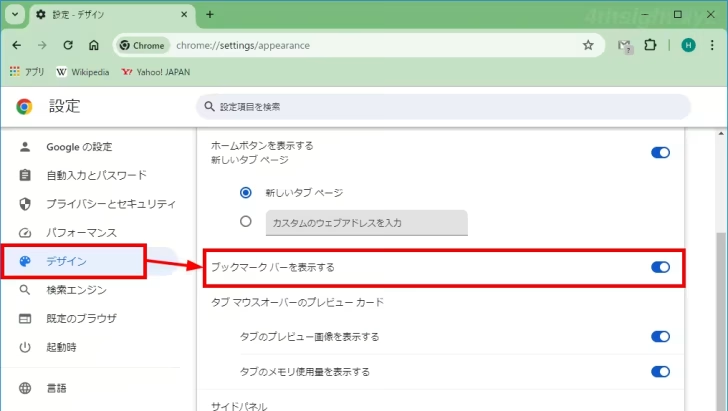
ブックマーク名の変更
Webサイトをブックマークに追加するときにそのまま保存すると、Webサイト名やページタイトル名がブックマーク名として設定されるため、名前が長くなってしまうことが多いので、ブックマークの追加時に「編集」をクリックして、ブックマークへの登録名を短くするとよいでしょう。
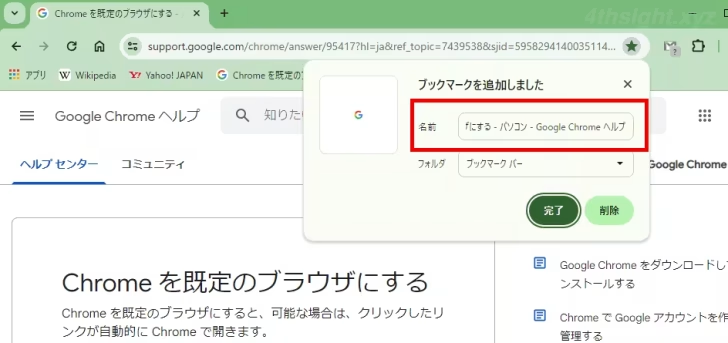
また、すでに追加済みのブックマークも、名前を変更したいブックマークを右クリックしたメニューから「編集」を選択することで、ブックマークの編集画面が表示され名前を変更することができます。
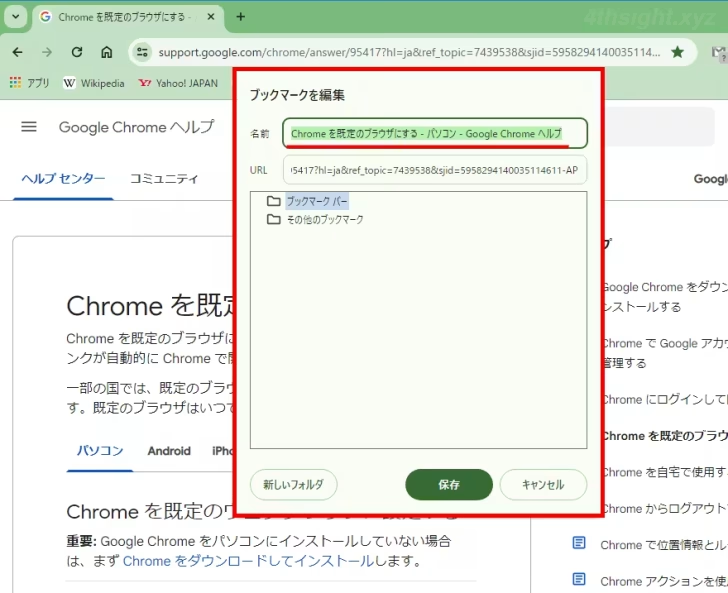
また、ブックマークバーに登録しているサイトが多くて、ウィンドウサイズに収まりきらない場合は、サイトアイコン(ファビコン)で識別できるWebサイトなら、ブックマーク名をなしに設定してアイコンだけの表示にすれば、ブックマークバーのスペースをかなり節約できます。
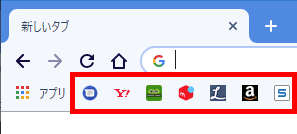
ブックマークの並び替え
ブックマークに追加したWebサイトは、デフォルトでは追加順で並んでいますが、ドラッグ&ドロップで任意の位置に移動させることができます。
カテゴリーに応じて並び替えておくと、目的のブックマークを探しやすくなるでしょう。
フォルダーでグループに分ける
ブックマークの数が多くなってきたときは、フォルダーを作成してグループに分けるのがおすすめです。
新規フォルダーは、ブックマークマネージャーからやサイドパネル、ブックマークバー、すべてのブックマークから作成できます。
たとえば、サイドパネルから作成するときは「すべてのブックマーク」から「サイドパネルを開いてすべてのブックマークを表示」をクリックして、サイドパネルを表示して「新しいフォルダ」をクリックすることで作成できます。
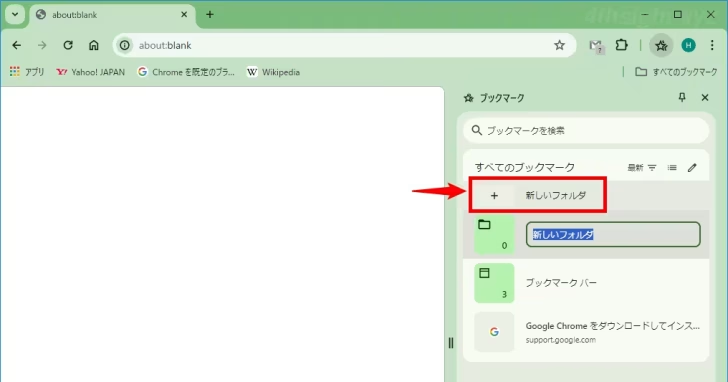
作成したフォルダーにブックマークを追加するときは、ブックマークの追加時に「編集」をクリックして、フォルダーを指定して追加できます。
また、すでに登録済みのブックマークも、ブックマークを並べ替えるときと同じようにドラッグ&ドロップでフォルダーに移動させることができます。
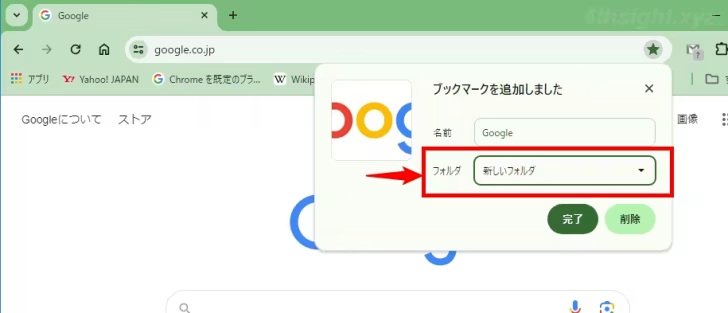
ブックマークのタグ付け
多くのサイトをブックマークに登録して管理する場合、フォルダー分けして管理するのが一般的ですが、フォルダー分け以外の管理方法として、ブックマークにタグを付けて管理する方法もあります。
タグの付け方は簡単で、ブックマークを追加するときに、サイト名の後ろに好きなタグを付けておきます。(タグと分かるように、先頭に「#」を付けると分かりやすいです)
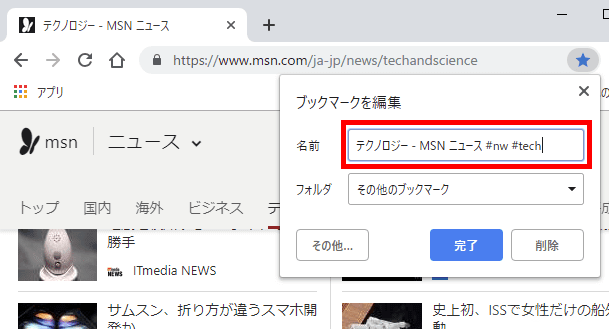
タグを付けたブックマークは、アドレスバーにタグを入力することで、ハイライトで候補に表示されます。
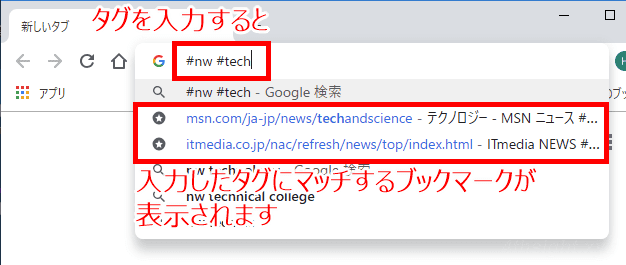
フォルダーでの管理とタグでの管理とで、どちらが便利かは一概には言えませんが、フォルダーでの管理がやり辛いようであれば、試してみてはいかがでしょうか。
拡張機能でブックマークを整理
ブックマークの登録数が多くなりすぎると、ブラウザの動作が遅くなるなどの影響が出ることがあります。そのため、たくさんのWebサイトをブックマークしているなら拡張機能「OneTab」を使って整理するという方法もおすすめです。
OneTabは、開いているタブを一つのタブにまとめてメモリ消費量を節約することが目的の拡張機能ですが、ブックマーク代わりに利用することもできます。
OneTabをブックマーク代りとして利用する手順は、次のとおりです。
まず、OneTabをインストールしてから、ブックマークに登録したいページを開いている状態でOneTabのアイコンをクリックします。

すると、開いていたタブがOneTab用の画面にまとめられます。
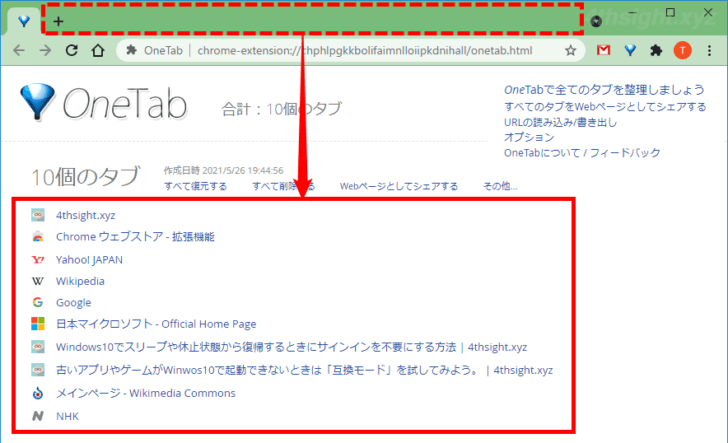
OneTabにまとめられた一覧からリンクをクリックすれば、そのリンクを新しいタブで開くことができます。
ただし、デフォルトではOneTab上にまとめられたリンクをクリックして新しいタブで開くと、そのリンクはOneTab上から消えてしまうため、ブックマークとして利用するときは、OneTabにまとめられたタブグループの「その他」メニューから「このタブグループをロックする」をクリックします。
これで、OneTabにまとめられたWebサイトのリックをクリックしても、一覧から削除されなくなりブックマークとして利用することができます。
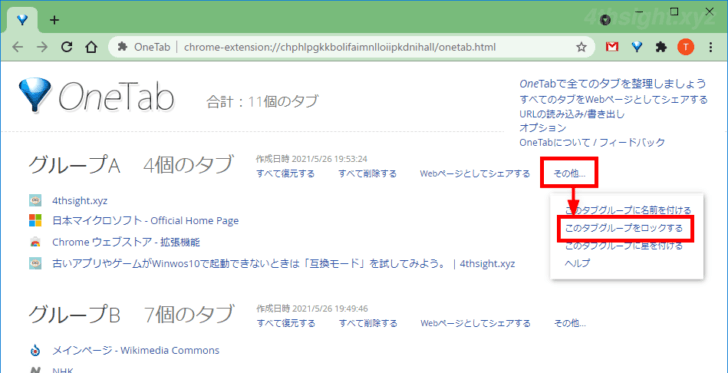
また、OneTabでは、開いているタブをOneTabにまとめるたびに新たなタブグループが作成されるので、種類ごとにグループに分けることもできます。また、作成されたタブグループの名前を変更したり、タブグループ間でリンクを移動させることもできます。
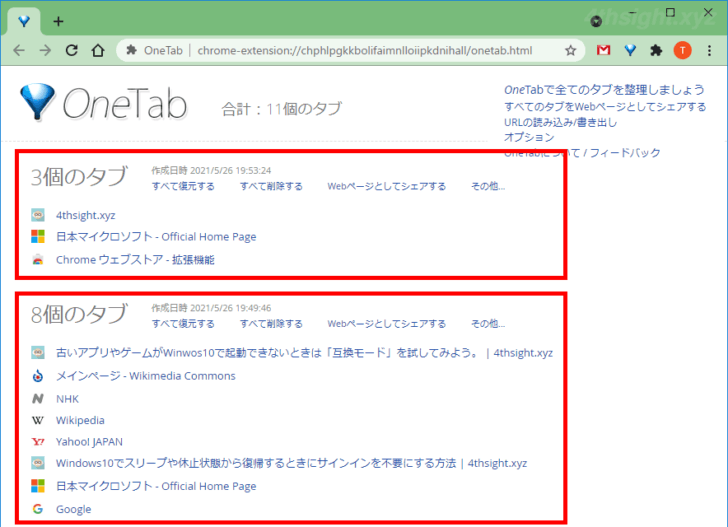
あとがき
ブックマークに登録したリンクを分かりやすく整理しておけば、サイトへのアクセスも効率よく行うことができるでしょう。