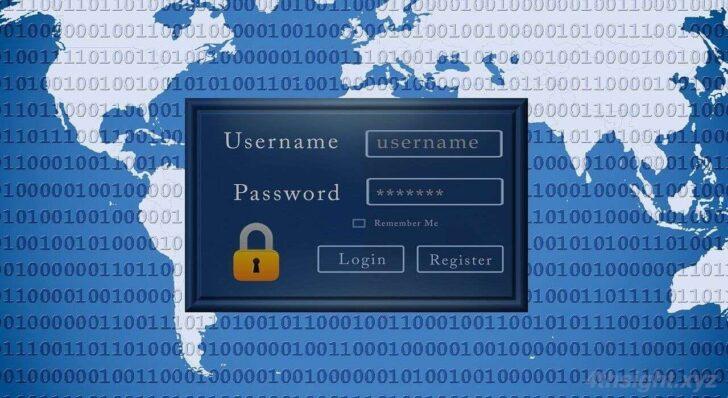
最近では、さまざまなWebサービスを利用するのが当たり前になってきており、それにともない、管理しなければならないIDやパスワードも増え、パスワード管理ツールの利用を検討されている方や、すでに利用されている方も多いのではないでしょうか。
数あるパスワード管理ツールの中でも、今回おすすめしたいのが、マルチプラットフォーム対応で個人に限り無料で利用できる「Bitwarden(ビットウォーデン)」です。
そこでここでは「Bitwarden」の概要と使い方を解説します。
目次
Bitwardenとは
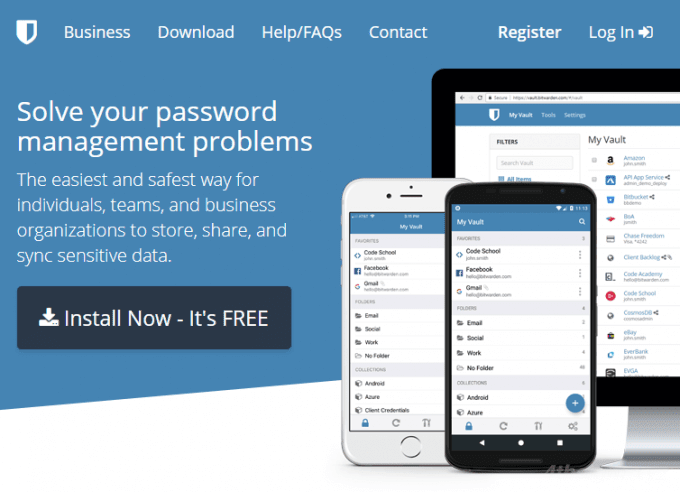
Open Source Password Management Solutions | Bitwarden
BitWardenは、オープンソースのパスワード管理ツールで、プラットフォームは、メジャーなOSとWebブラウザをすべてカバーしており、日本語にも対応しています。
BitWardenでは、個人利用・家族利用・ビジネス利用とさまざまなプランが用意されており、個人利用は無料で、無料利用の範囲でも十分な機能を利用できます。
- 登録数の制限なし
- デバイス間の同期
- パスワードの自動入力
- 2段階認証 など
また、個人利用には、月額10ドルのプレミアムサービスがあり、追加機能を利用できたり、サポートを受けられたりします。
なお、ユーザーが保存するIDやパスワードなどのデータは、すべて暗号化された後にクラウド上に送られ、本ソフトの開発者でさえその内容を読み取ることはできないようになっているため、他の有料パスワード管理ツールと比べても遜色のないセキュリティレベルといえます。
Bitwardenの使い方
アカウント作成
まずは公式ホームページでアカウントを作成します。
Best Password Manager for Business, Enterprise & Personal | Bitwarden
公式ホームページ右上にある「Register」をクリックします。
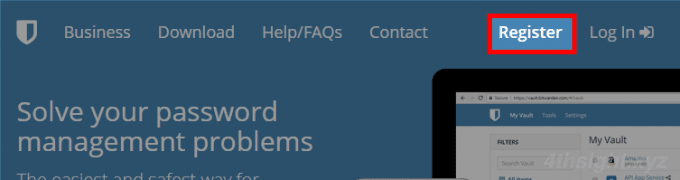
アカウント作成画面で、メールアドレス・名前・マスターパスワードを入力して「Submit」ボタンをクリックします。
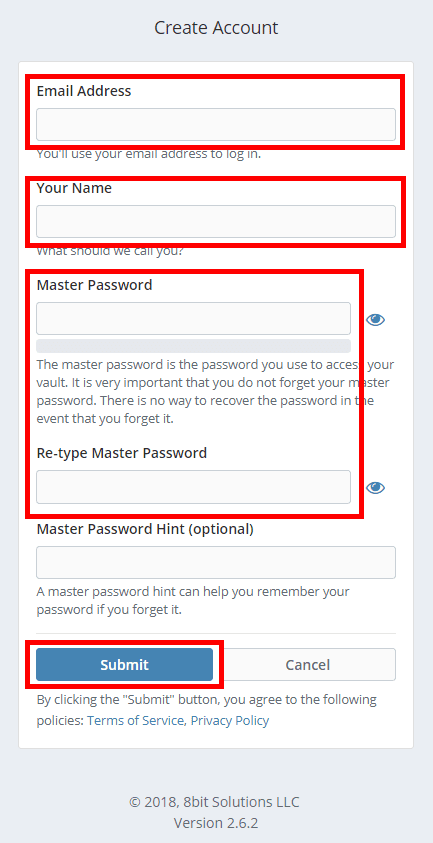
アカウントが作成されるとWebサービス(Bitwarden vault)へのログイン画面が表示されるので、マスターパスワードを入力しログインします。
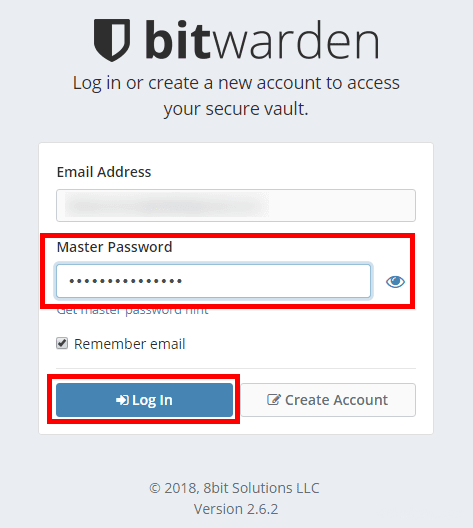
ログインしたら、画面右側にある「Send Email」をクリックして、登録したメールアドレスを検証します。
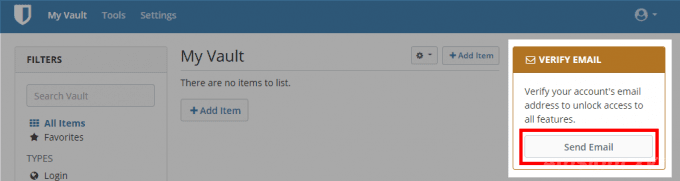
登録メールアドレス宛に電子メールが届くので、メール本文に表示されている「Verify Email Address Now」ボタンをクリックします。
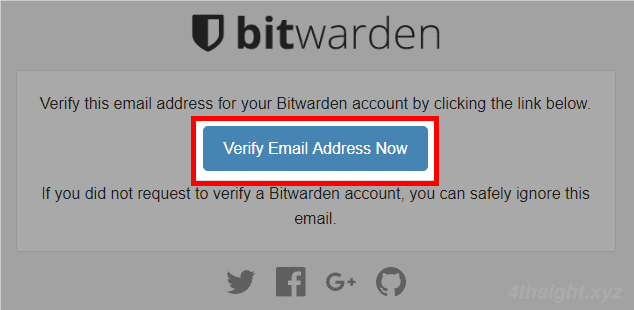
ログイン画面が表示されるので、再度ログインすることでメールアドレスの検証が完了しすべての機能が利用可能になります。
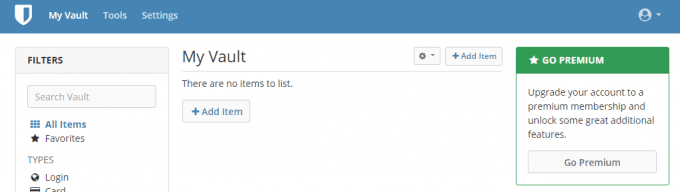
以上で、アカウント作成は完了です。
2段階認証の設定
2段階認証は必須ではありませんが、セキュリティを高めるため有効化をおすすめします。
公式ホームページ右上の「Log In」からWebサービス(Bitwarden vault)に、先ほど作成したアカウントでログインします。
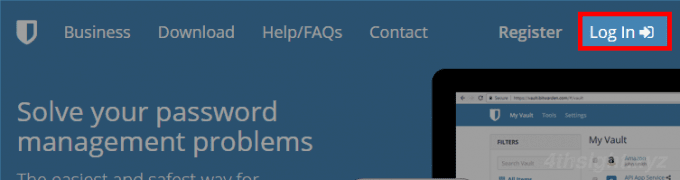
ログインしたら、メニューから「settings」クリックし、Setting画面の左メニューから「Two-step Login」をクリックします。
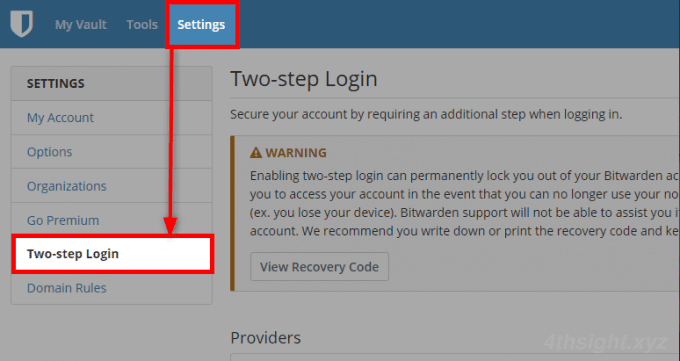
「Two-step-Login」画面で「Providers」の中から「Authenticator App」の「Manage」をクリックし、マスターパスワードを入力し「Continue」をクリックします。
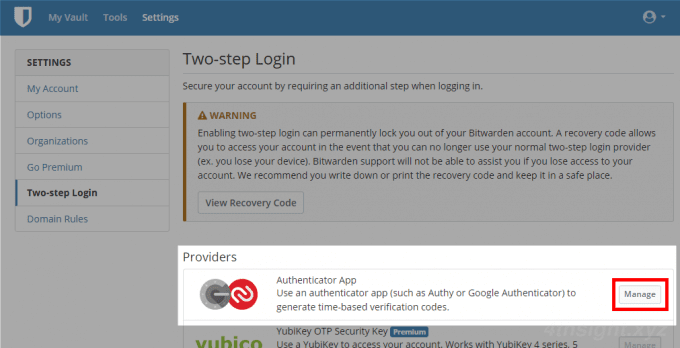
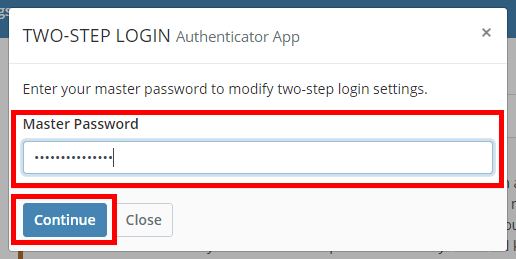
次に、パソコンかスマホに「認証アプリ」をインストールします。利用する認証アプリに制限はないようなので、ここではスマホアプリ「Google Authenticator」を利用します。
スマホに認証アプリをインストールしたら、表示されているQRコードを認証アプリでスキャンし、認証アプリ上に表示される6桁の数字を「3. Enter the resulting 6 digit verification code from the app」に入力し「Enable」をクリックします。
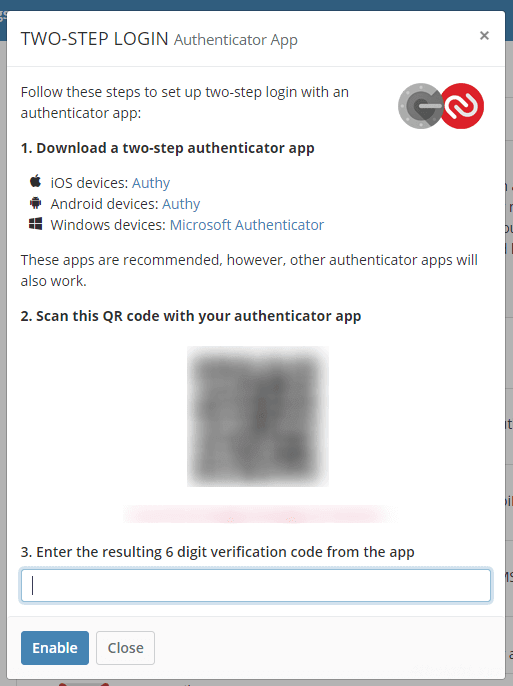
以下の画像のように「Enabled」と表示されれば、設定完了ですので「Close」をクリックします。
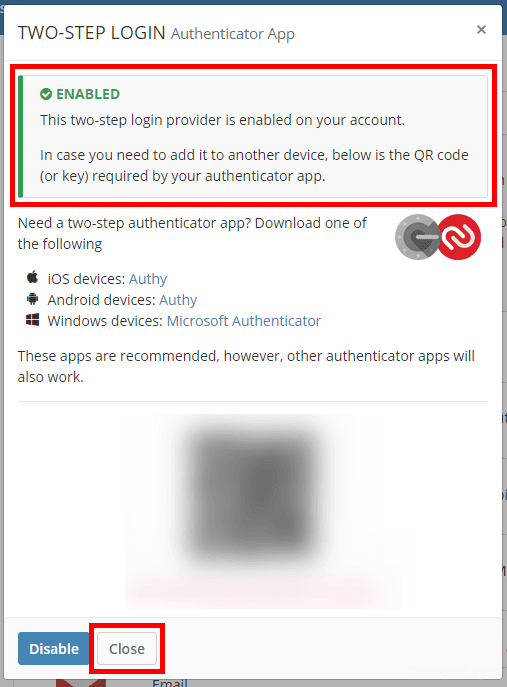
リカバリーコードは、2段階認証に設定したスマホなどを失くした時などに必要となるコードです。万が一に備え保存しておきましょう。
リカバリーコードは「View Recovery Code」をクリックし、マスターパスワードを入力すると表示されます。
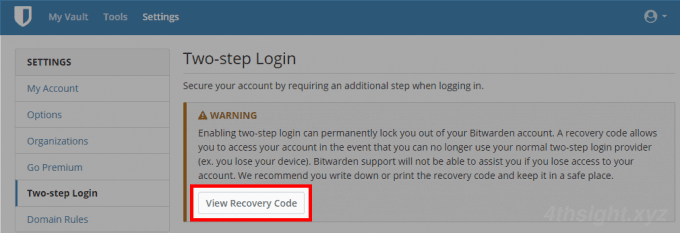
以上で、2段階認証設定は完了となり、次回以降Webサービス(Bitwarden vault)にログインするときは、ID/パスワードを入力後、認証コードを求められるようになります。
アプリやブラウザ拡張機能のインストール
Bitwardenは、Webサービス(Bitwarden vault)にログインして利用する方法や、アプリやブラウザの拡張機能を使って利用する方法があります。
アプリやブラウザ拡張機能は、公式ホームページから自分の環境に応じたリンクをクリックしてインストールします。
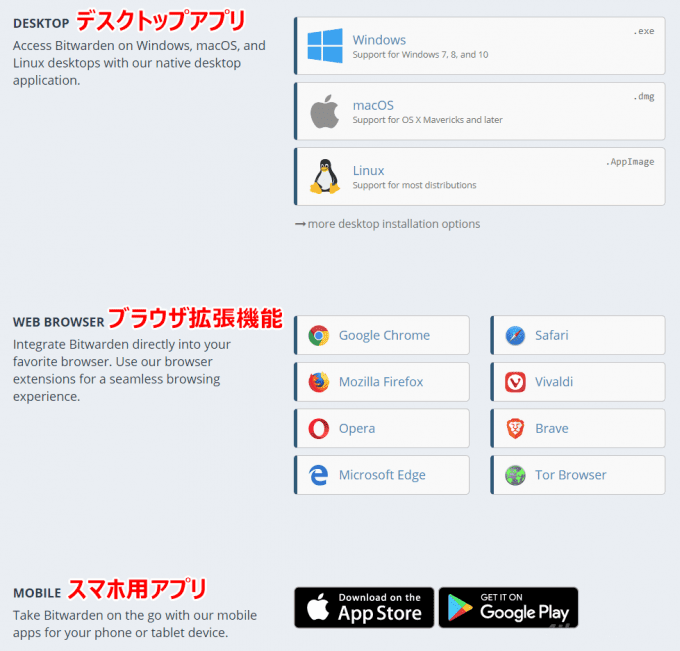
以上で、準備作業は完了です。
ログイン
ここからは、Google Chromeにインストールした拡張機能での使い方を紹介します。
なお、Bitwardenの一部の設定や機能は、デスクトップアプリやブラウザ拡張機能からは利用できず、Webサービス(Bitwarden vault)にログインして利用する必要があります。
まずは、Chromeブラウザ上で拡張機能アイコンをクリックしてログインします。
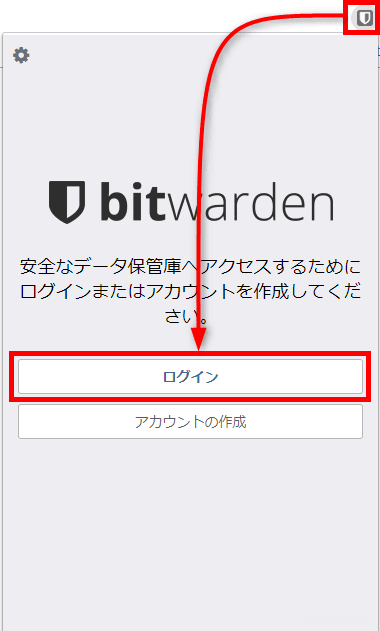
ログインすると以下のような画面が表示されます。
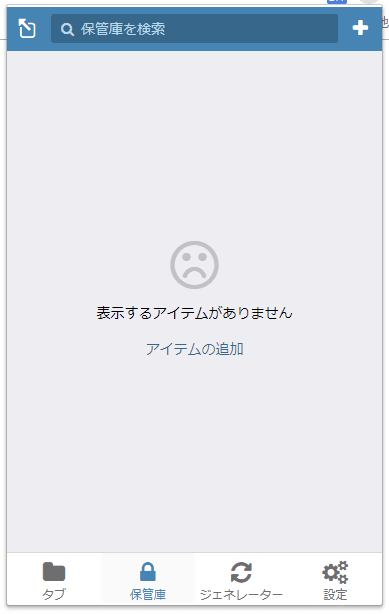
基本はこの画面から登録作業を行えますが、入力ウィンドウが若干小さいので、ここでは、左上の「別ウィンドウで開く」ボタンをクリックし、サイズ変更が可能なウィンドウを開いて登録作業を行います。
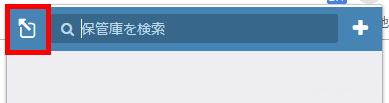
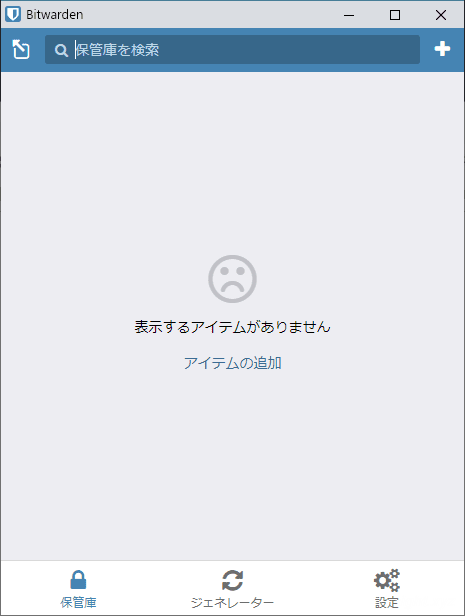
別ウィンドウで開いた画面
情報の登録
画面右上の「+」ボタンをクリックします。
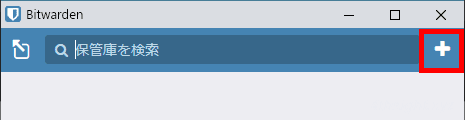
情報の登録画面が表示されるので、ここで登録します。
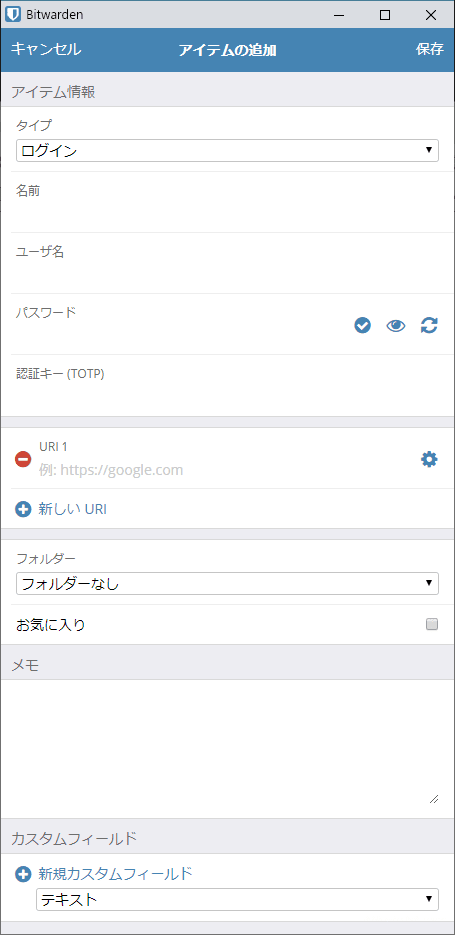
まずは、登録する情報のタイプを選択します。
タイプごとに入力項目は変化しますが、利用するのはおもに「ログイン」と「カード」になります。「ID」や「セキュアメモ」は必要に応じて利用する感じです。
| タイプ | 説明 |
|---|---|
| ログイン | ID/パスワード、URLなどを登録できます。 |
| カード | クレジットカード情報を登録できます。 |
| ID | 住所・電話番号・メールアドレスなどの情報を登録できます。 |
| セキュアメモ | 任意のメモ書きを登録できます。 |
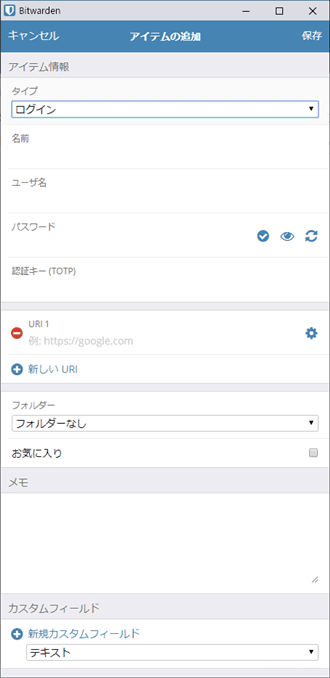
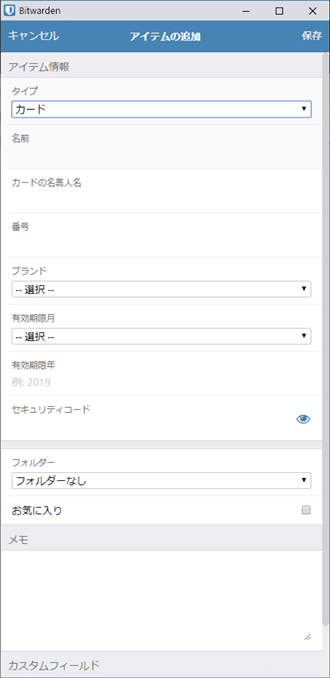
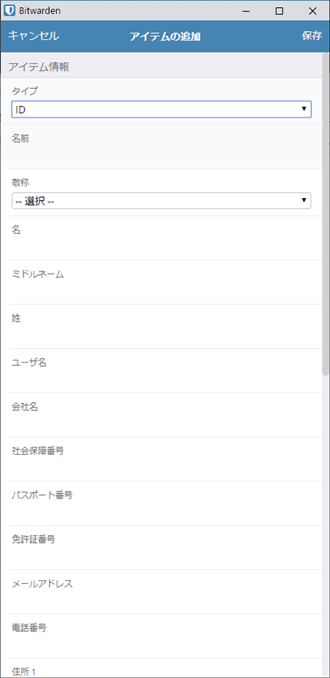
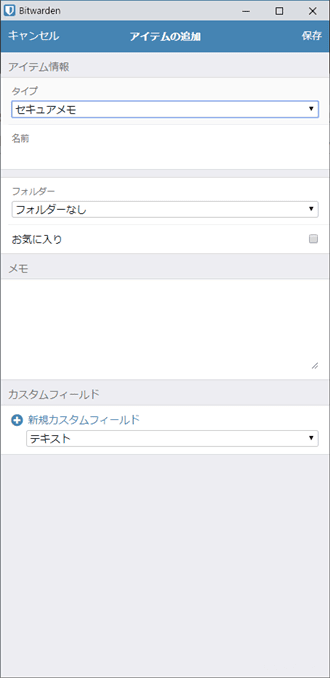
ここでは、例として「ログイン」タイプの情報を登録します。
入力項目は次のとおりで、最低限「名前」「ユーザ名」「パスワード」を入力しておけばOKです。
| 入力項目 | 説明 |
|---|---|
| 名前 | わかりやすい登録名を入力 |
| ユーザ名 | 登録するIDを入力 |
| パスワード | 登録するパスワードを入力 |
| 認証キー | この項目は無料版では利用しません。 |
| URL | 登録情報を利用するWebサイトのURLを入力 ※入力しておけばサイトアイコンなどを表示できます。 |
| フォルダー | 登録情報をグループ分けするときに利用 ※フォルダーは設定画面で作成できます。 |
| お気に入り | 登録情報をお気に入りとして登録 |
| メモ | 必要に応じて任意のテキストを入力 |
| カスタムフィールド | 追加で入力しておきたい項目を作成可能 |
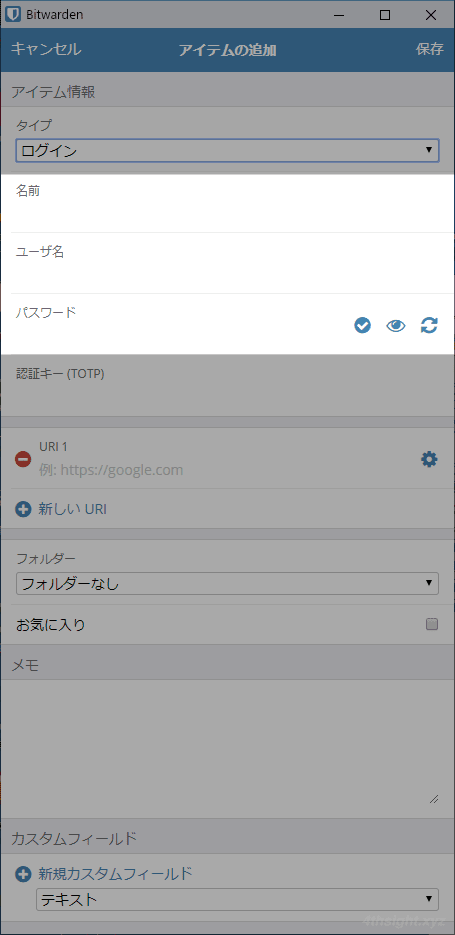
入力し終わったら、右上の「保存」ボタンをクリックします。
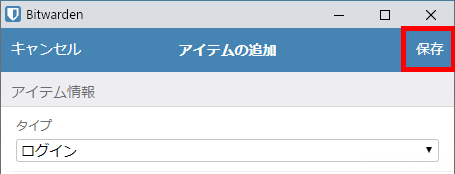
メインの「保管庫」画面に、登録した情報が表示されていれば登録完了です。
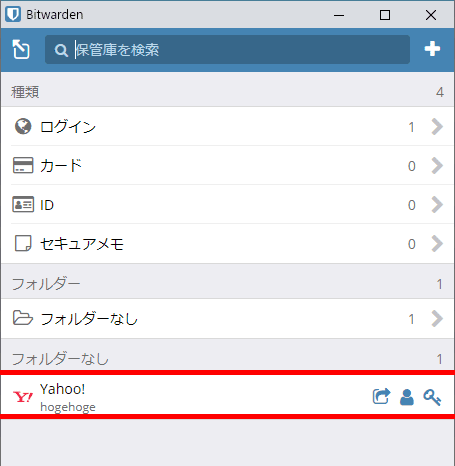
登録情報の編集・削除
登録済みの情報を編集するには、メインの「保管庫」画面で、対象の登録情報をクリックして「アイテムの表示」画面右上の「編集」をクリックします。
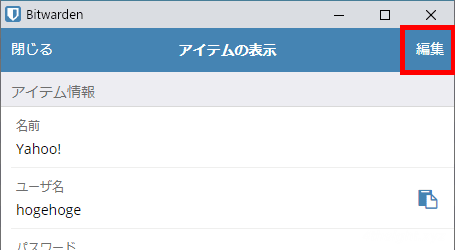
編集画面が開いたら登録情報を編集し、編集が完了したら右上の「保存」をクリックします。
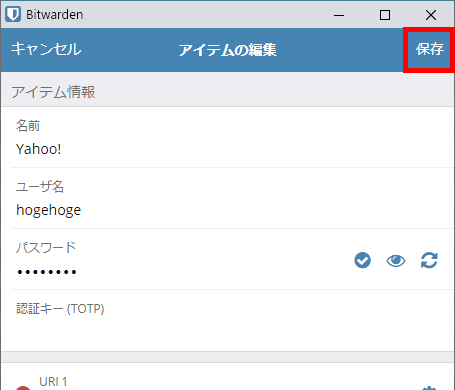
また、編集画面の一番下にある「アイテムの削除」をクリックすれば、登録情報を削除できます。
なお、削除したアイテムは「ごみ箱」に移動されるため、万が一間違って削除してもすぐに元に戻せます。
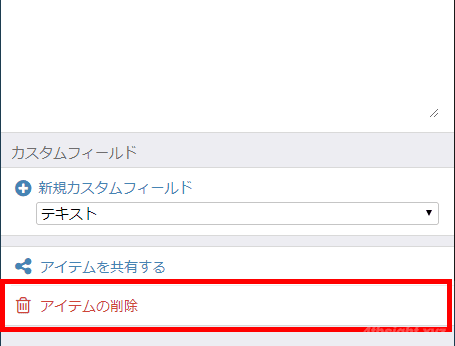
以上が、Bitwardenの基本的な使い方です。
Bitwardenのおすすめ機能
フォルダーの作成
フォルダーを作成しておけば、登録情報をグループ分けすることができます。登録情報が多くなってきたときに便利です。
作成方法は画面下の「設定」をクリックし、設定画面で「フォルダー」をクリックします。
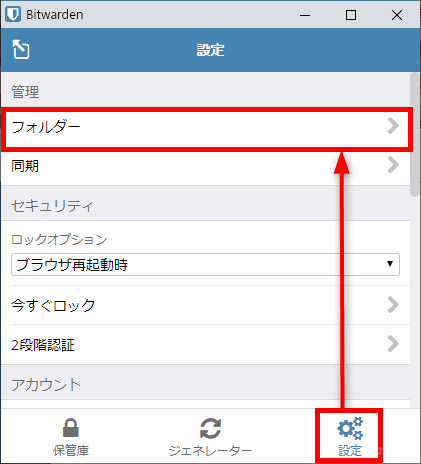
「フォルダー」画面右上の「+」ボタンをクリックしてフォルダーを追加します。
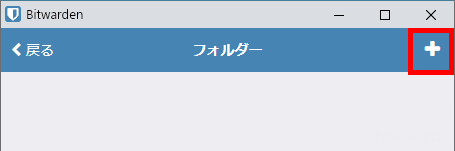
フォルダーを追加すると「フォルダー」画面に、追加したフォルダーが表示され、メインの「保管庫」画面のフォルダーセクションにも表示されるようになります。
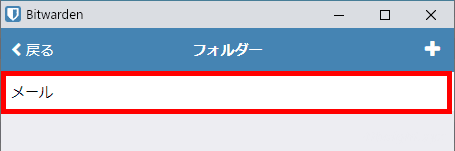
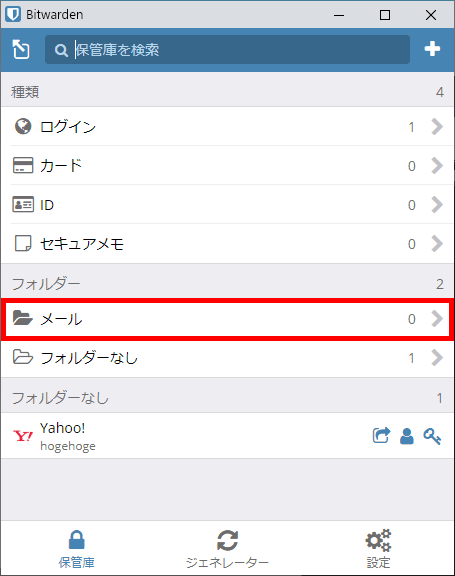
パスワード生成ツール
画面下にある「ジェネレーター」では、指定した条件でパスワードを生成することができます。
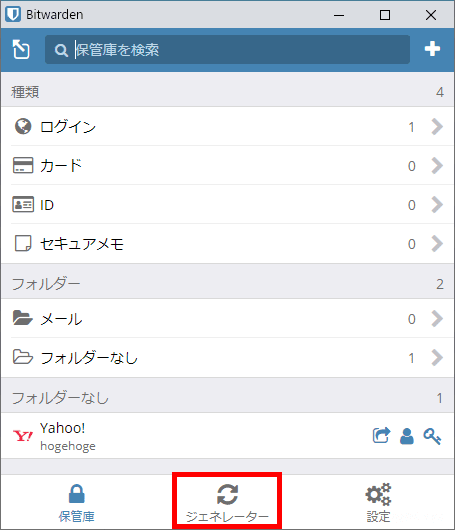
「パスワード生成ツール」画面では、様々な条件を指定してパスワードを生成できます。
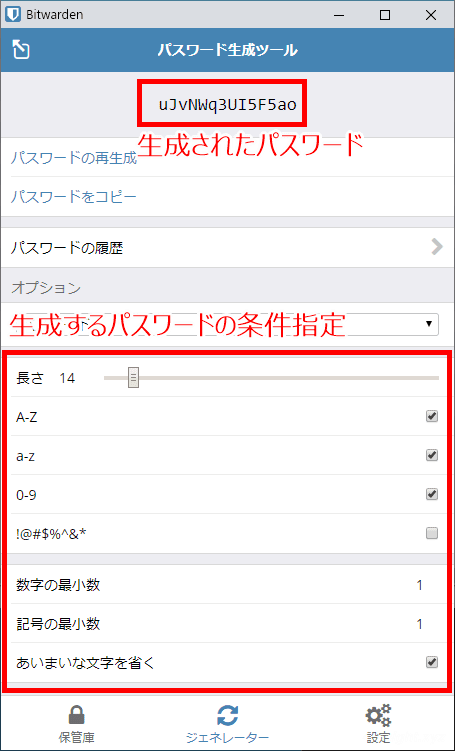
Send
画面下部の「Send」では、テキストデータやファイル(500MBまで)を安全に共有することができます。なお、ファイルの共有は有償プランでのみ利用可能です。
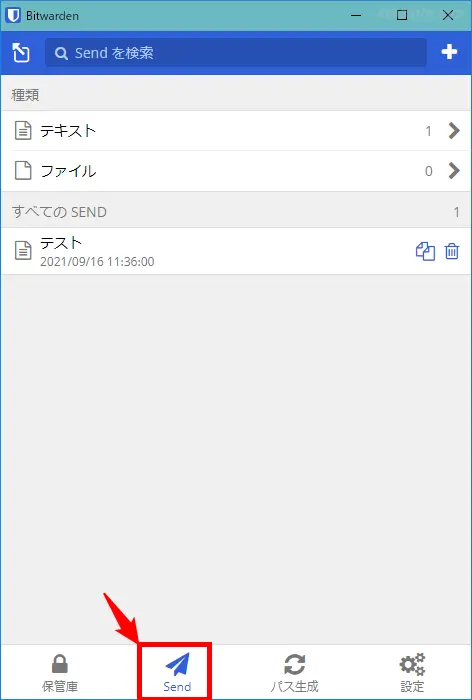
新しいSendを作成すると、送信データは作成時に暗号化され、クラウド上のBitwardenシステムに保存され、受信者がURLリンクを開いたときに復号化されます。
また、Sendはテキストデータやファイルを一時的に共有するための機能として設計されているため、Sendを作成するときは、削除日時や有効期間(最大31日)を設定し、削除日時になると作成したSendのコンテンツは、クラウド上のBitwardenシステムから完全に削除されます。
テキストデータやファイルを一時的に共有したいときに便利な機能です。
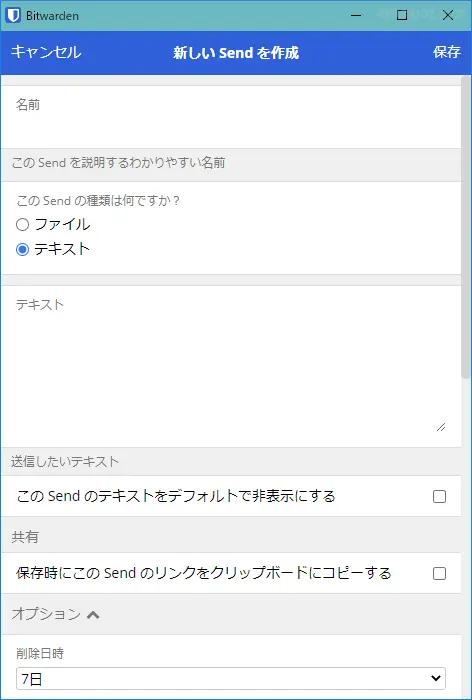
Sendの作成画面
エクスポート/インポートで乗り換えも簡単
Bitwardenには、登録した情報をエクスポートする機能と、他のパスワード管理ツールなどでエクスポートした情報をインポートする機能が搭載されており、「Bitwardenから他のパスワード管理ツールへ乗り換えたい」「他のパスワード管理ツールからBitwardenに乗り換えたい」といったときも、比較的簡単に対応できます。
登録済み情報のエクスポート
Bitwardenに登録済みの情報は、CSV形式ファイルとしてエクスポートすることができます。
手順は、「設定」画面から「保管庫のエクスポート」をクリックします。
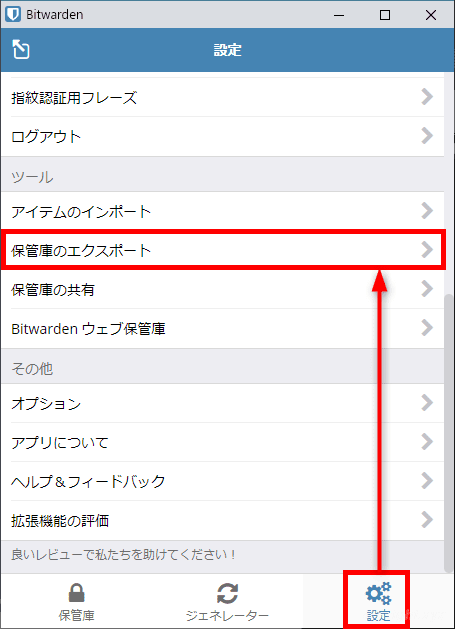
「保管庫のエクスポート」画面で、マスターパスワードを入力し「送信」をクリックすると、登録済み情報をCSV形式ファイルとしてダウンロードできます。
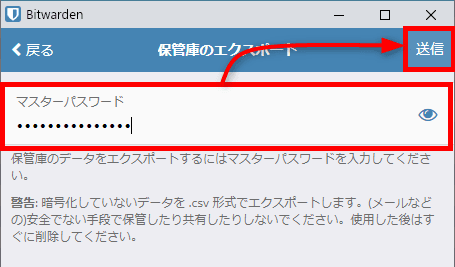
情報のインポート
他のパスワード管理ツールでエクスポートした情報をBitwardenにインポートするときは、Webサービス(Bitwarden vault)へログインして行います。
手順は、公式ホームページ右上の「Log In」からWebサービス(Bitwarden vault)にログインします。
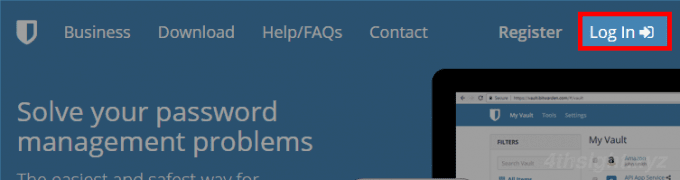
ログインしたら、左上のメニューから「Tools」をクリックし、Tools画面左のメニューから「Import Data」をクリックします。
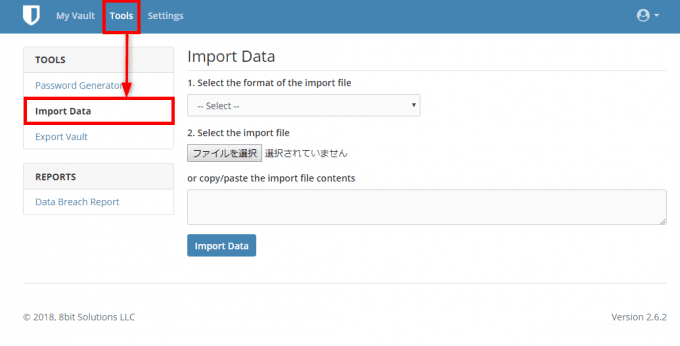
「1. Select the format of the import file」で、これからインポートするファイルの種類を指定します。ご覧いただくと分かるようにメジャーなパスワード管理ツールは網羅されています。
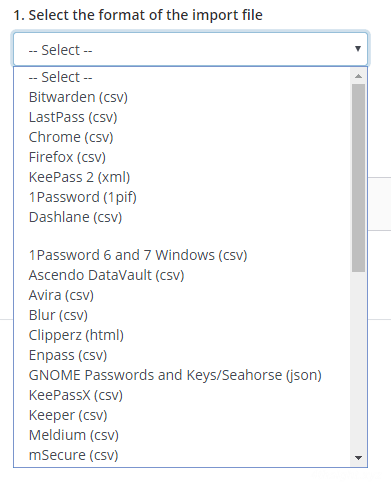
次に、「2. Select import file」でインポートするファイルを指定するか、その下の「or copy/paste the import file contents」欄に直接データを貼り付けて「Import Data」をクリックします。
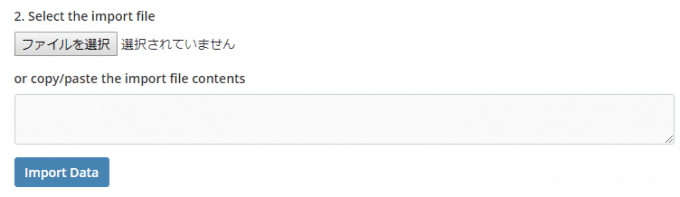
あとがき
Bitwardenを使ってみた感想は、搭載機能が多すぎず少なすぎすちょうどよい感じで、インターフェスも比較的シンプルで分かりやすいです。さらに、対応プラットフォームを全方位カバーしているというのも魅力です。ぜひ、使ってみてください。