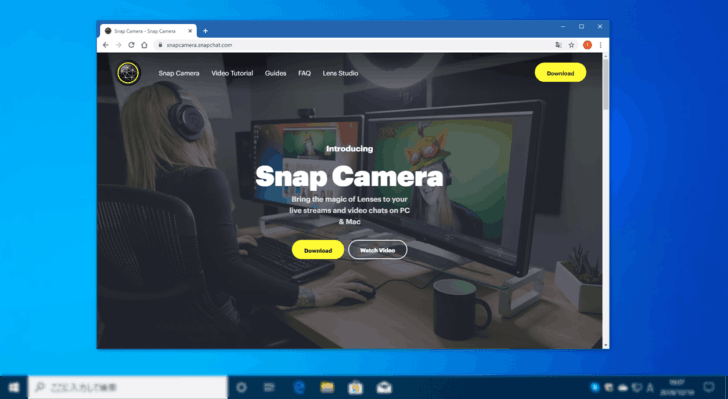
最近ではリモートワークも一般的になり、自宅などからリモートでWeb会議(ビデオ会議)に参加するという方もいらっしゃると思います。
自宅からWeb会議に参加するときに気になる点としては、生活感あふれる自宅が背景として映ってしまうことや、女性の方であればWeb会議に参加するためにわざわざメイクしないといけないといった点ではないでしょうか。
そのようなときに便利なのが、Webカメラに映る背景や自分自身をリアルタイムに加工してくれるツール「Snap Camera」です。
そこでここでは、Windows向けの「Snap Camera」の使い方を紹介します。
目次
Snap Cameraとは
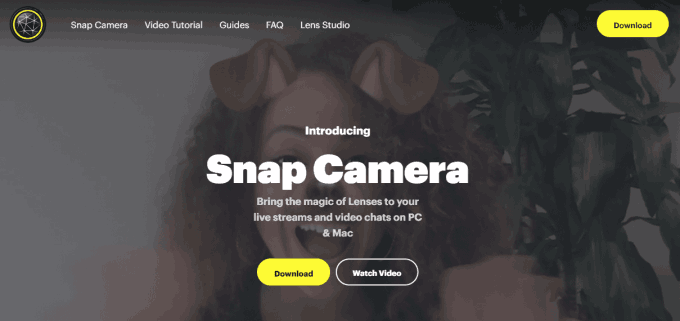
「Snap Camera」は、PCに搭載されているカメラやWebカメラが撮影している背景や被写体をリアルタイムに加工してくれるWindows/Mac向けのツールです。
たとえば、背景を加工すれば、自宅の様子を隠して別の場所にいるように見せたりでき、自分自身を加工すれれば、ノーメイクなのにメイクしているように変身したりできます。
なお、Snap Cameraを利用する上での留意点としては、以下が挙げられます。
- Snap Cameraのインターフェースは、すべて英語です。
- Snap Cameraを快適に利用するには、高スペックは必要ありませんが、最低限必要なスペックがあります。
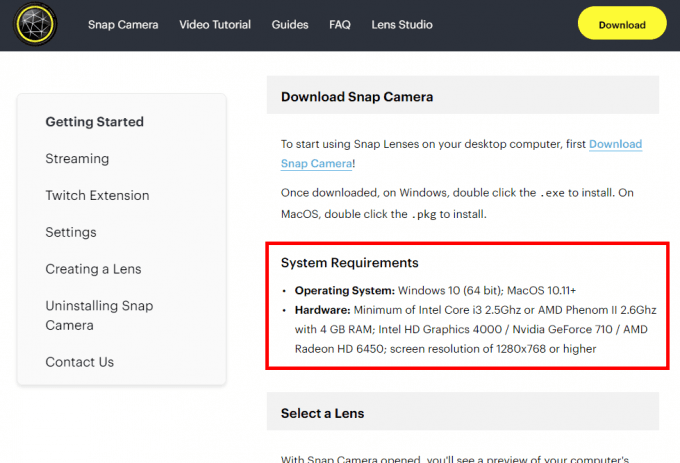
Snap Cameraの使い方
Snap Cameraをインストールする
まずは、公式サイトで「Download」をクリックし、次画面で以下の操作を順に行いインストーラーをダウンロードします。
- 利用規約への同意にチェックを入れます。
- 「私はロボットではありません」にチェックを入れます。
- Windows 10の場合は「DOWNLOAD FOR PC」をクリックします。
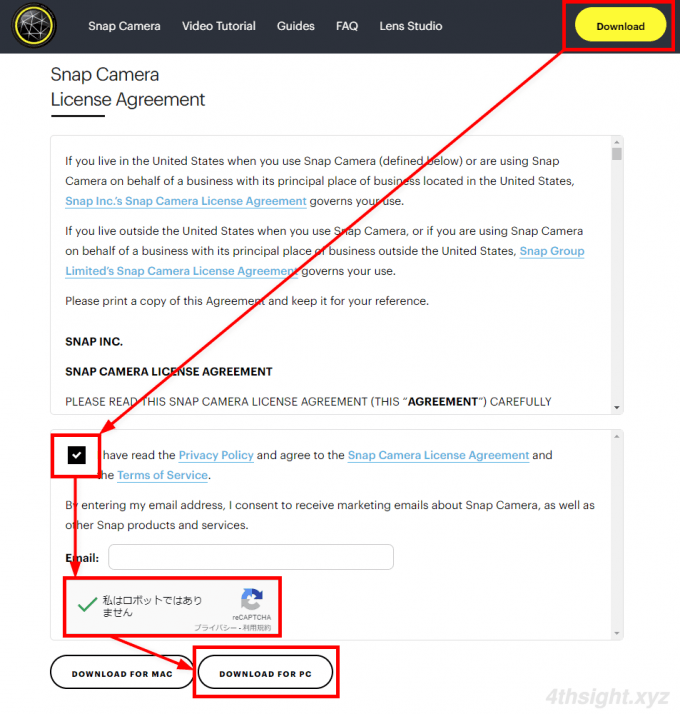
次に、ダウンロードしたインストーラーを実行して「Snap Camera」をインストールします。
インストールウィザードでは、インストール場所の指定したり、デスクトップにショートカットアイコンを配置するかを指定できますが、特にこだわりがなければデフォルト設定のままインストールして問題ありません。
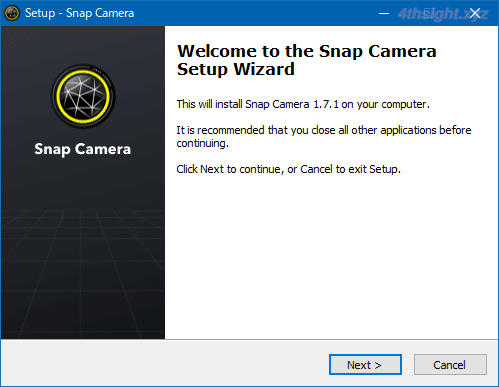
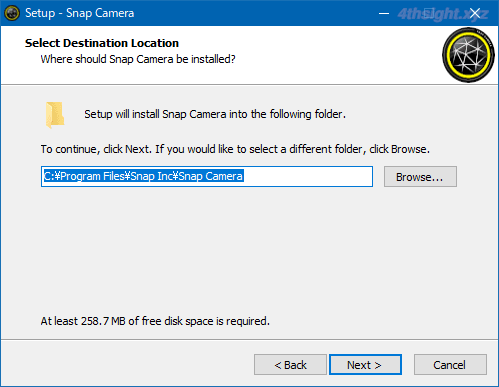
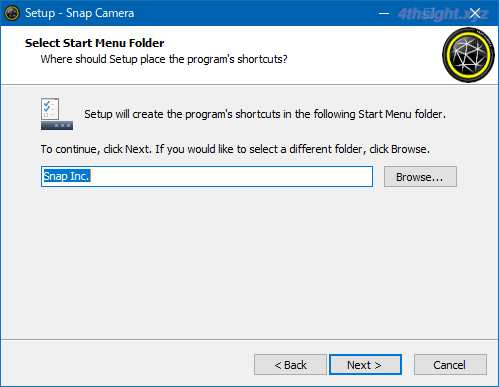
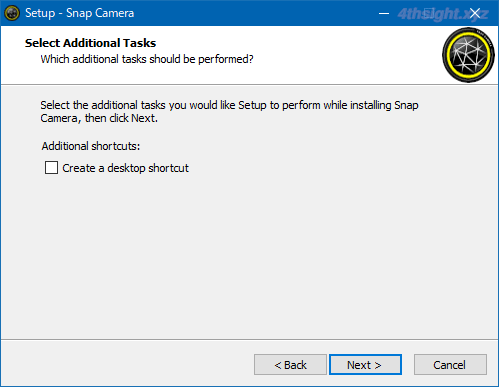
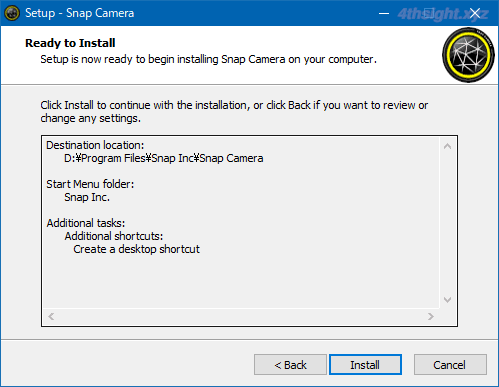
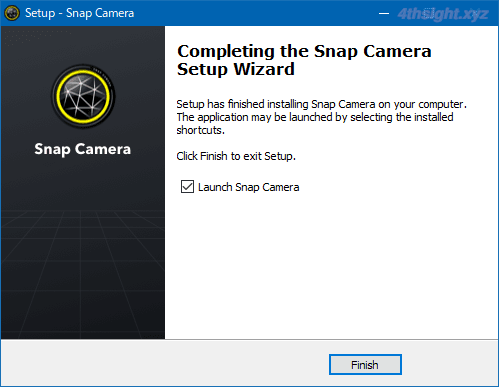
Snap Cameraを起動する
インストーの完了画面で「Finish」をクリックしSnap Cameraを起動すると、イントロダクションが表示されるので「Next」をクリックして先に進めます。
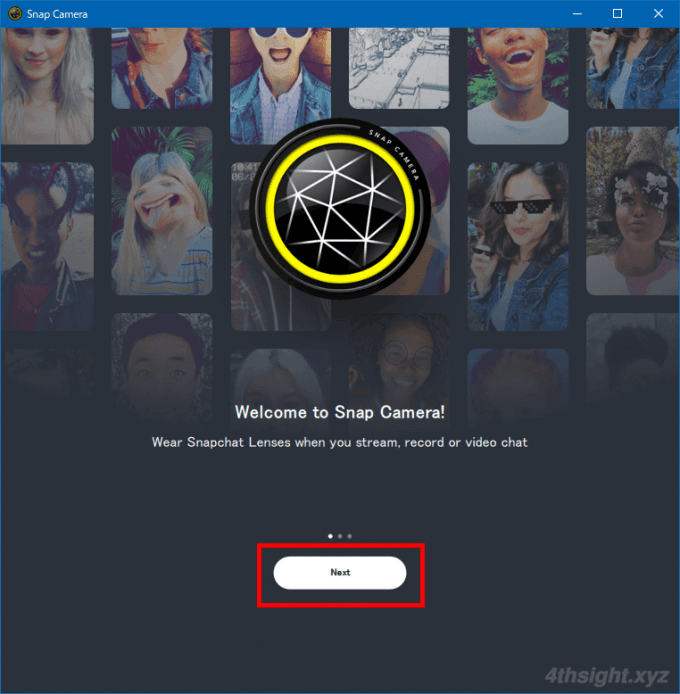
利用しているセキュリティ対策ソフトによっては、はじめてSnap Cameraを起動したときに、Snap CameraがWebカメラにアクセスするのを許可する必要があります。
Snap Cameraのホーム画面が表示されたら、画面下部に背景や自分を加工できるレンズ(エフェクト)が表示されているので、気に入ったレンズを選択すると、上部のカメラ映像に反映されます。
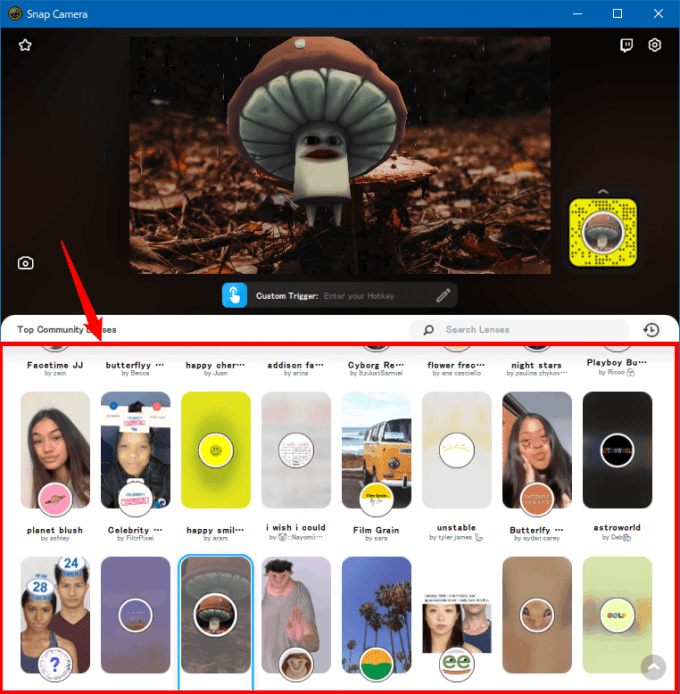
レンズは、プライベート向きからビジネス向きのものまで幅広く用意されているので、気に入ったレンズを探してみましょう。
レンズを探すときは、検索ボックスに関連するキーワードを入力すると探しやすいです。
たとえば「work from」といったキーワードで検索すると、ビジネス向きのレンズを探すことができ、気に入ったレンズがあれば、レンズの左上に表示されている「☆」をクリックすれば「Favorites(お気に入り)」に登録することもできます。
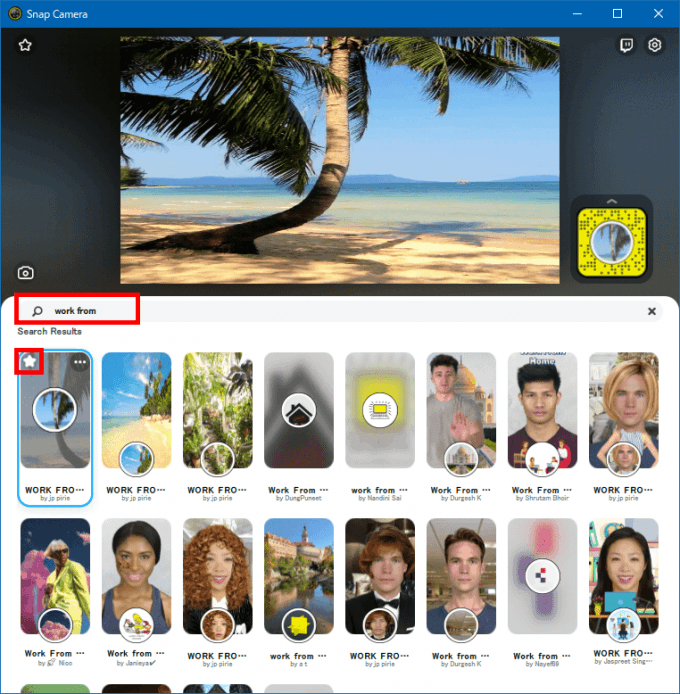
おすすめのビジネス向けレンズ
Web会議などで活用できそうな、おすすめのレンズをいくつか紹介します。
Office Background
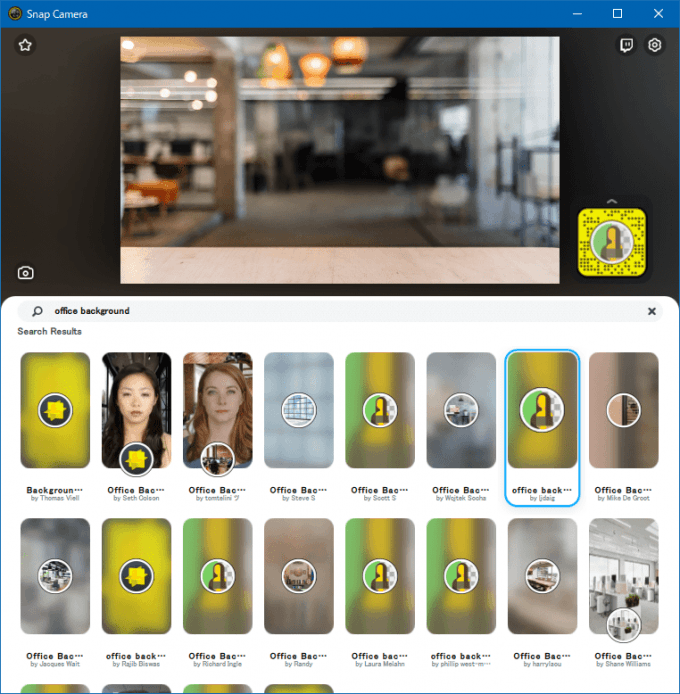
Lens link URL:
https://www.snapchat.com/unlock/?type=SNAPCODE&uuid=af0e01d89afe4ff8ae608542af457f7c&metadata=01
オフィス風の背景用レンズです。
検索ボックスに上のURLを入力すれば、該当のレンズをピンポイントで検索できます。
ちなみに、検索ボックスに「Office Background」と入力すれば、いろんなオフィス背景レンズを見つけることができます。
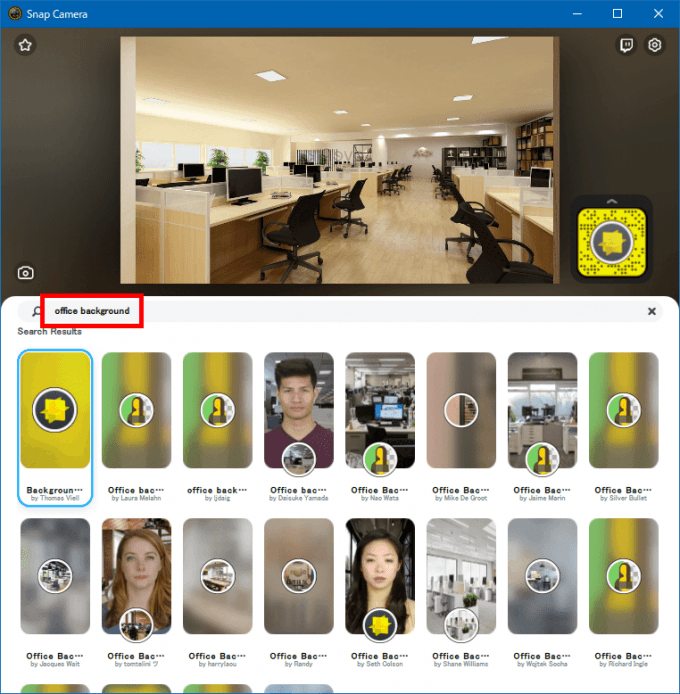
Black Back
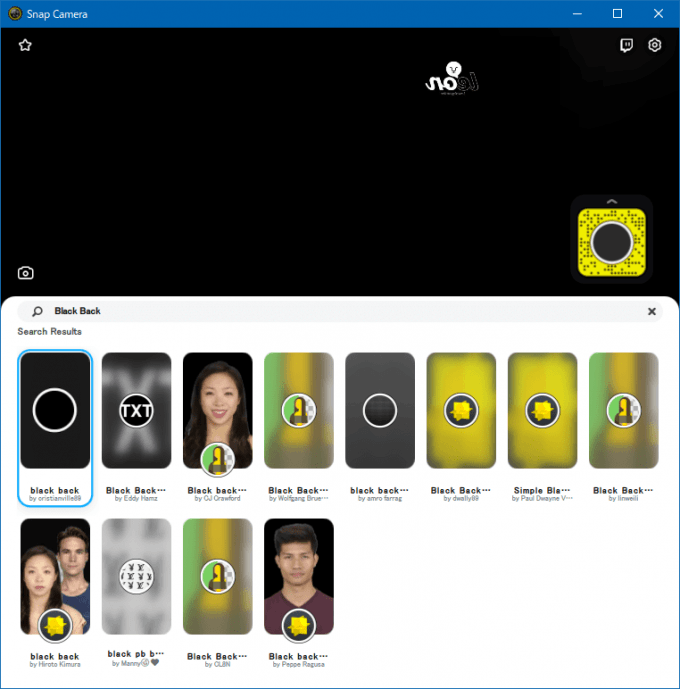
Lens link URL:
https://www.snapchat.com/unlock/?type=SNAPCODE&uuid=098187da30da46148cdb9d649fda83db&metadata=01
シンプルな黒背景用レンズで、どんな場面にも無難に合いそうです。
Makeup Cool
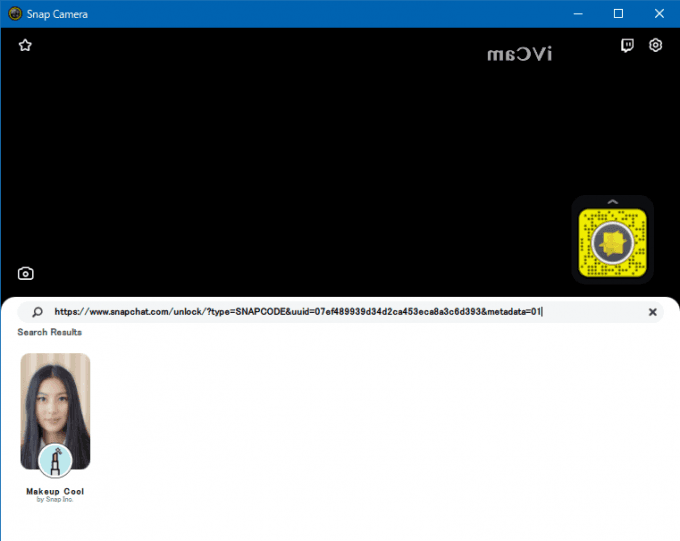
Lens link URL:
https://www.snapchat.com/unlock/?type=SNAPCODE&uuid=07ef489939d34d2ca453eca8a3c6d393&metadata=01
ナチュラルメイクしているように変身できるレンズです。
実際の変身イメージは、以下のサイトで紹介されています。
Snap Cameraを使えばノーメイクのままZoomでWeb会議できる!在宅ワークにおすすめ | テックキャンプ ブログ
Web会議ツールで使うには
Snap Cameraで加工した映像をZoomやGoogle MeetなどのWeb会議ツールで利用するには、Snap Cameraを起動している状態で各Web会議ツールを起動し、Web会議ツールの設定画面で、利用するカメラとして「Snap Camera」を選択します。
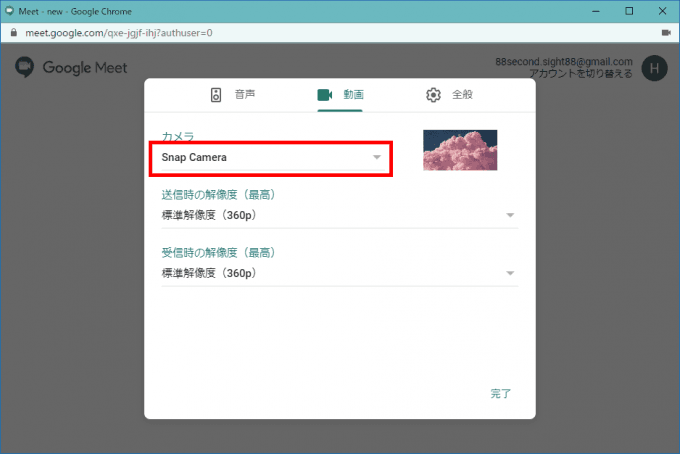
「Google Meet」の設定画面
すると、Web会議ツールの画面に、Snap Cameraで加工した映像が映し出されるようになるので、これで生活感あふれる自宅や無防備な自分をうまく隠せますね。
Web会議ツールによってはSnap Cameraを利用できないケースもあるようなので、あらかじめ利用可能か確認しておく必要がありそうです。
あとがき
Snap Cameraには、自分だけのオリジナルのレンズを作成できる専用ツール「Lens Studio」も用意されているので、気に入ったレンズがない場合は、自分でレンズを作成してみるのもありですね。