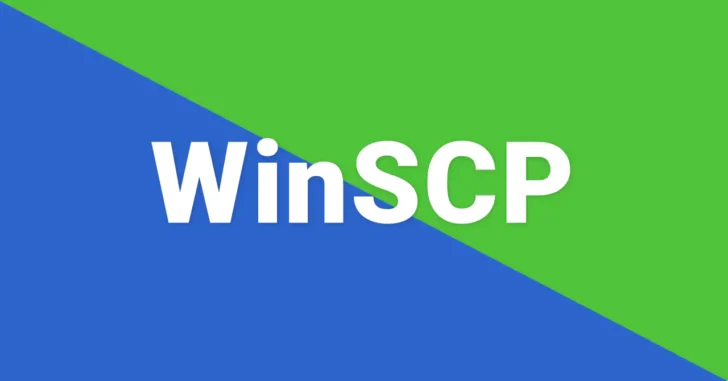
FTP/SFTP/FTPS/SCPに対応したフリーのファイル転送ツール「WinSCP」は、バージョン5.11以降で、Microsoft OneDriveへ接続できるようになりました。
Windows 10を利用している場合は、標準でOneDriveアプリが用意されているので、WinSCPのようなファイル転送ツールを利用しなくても、エクスプローラー上で操作できますが、OneDriveアプリを利用できないときは、WinSCPからOneDriveへ接続できるようにしておけば、何かと便利です。
そこでここでは、WinSCPでOneDriveへ接続する方法を紹介します。
目次
設定方法
セッション情報の入力
「WinSCP」を起動したら、まず赤枠内を設定します。設定内容は次のとおりです。
| 項目 | 設定値 |
|---|---|
| 転送プロトコル | WebDAV |
| 暗号化 | 暗黙のTLS/SSL暗号化 |
| ホスト名 | d.docs.live.net |
| ポート番号 | 443 |
| ユーザ名 | OneDriveを利用するMicrosoftアカウント |
| パスワード | Microsoftアカウントのパスワード |
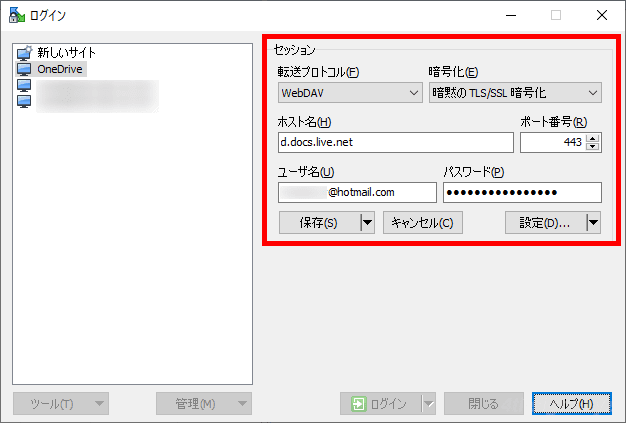
なお、Microsoftアカウントに2段階認証を設定している場合は、Microsoftアカウントの「セキュリティ」ページにある「その他のセキュリティオプション」で、アプリパスワードを作成して、それをパスワード欄に入力します。
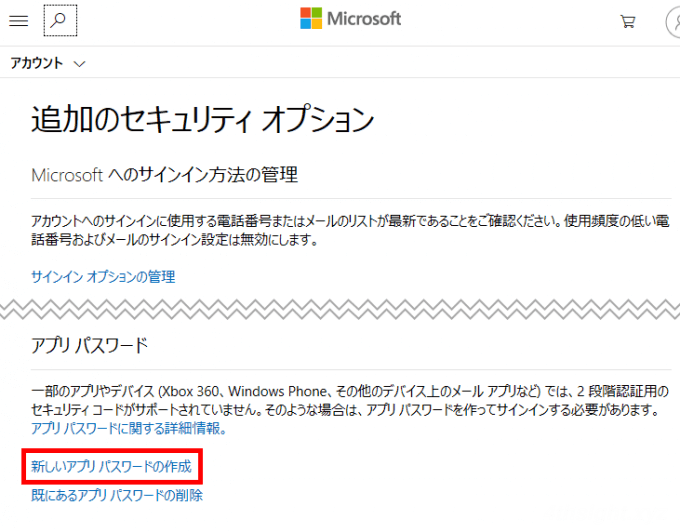
高度なサイト設定を入力
上の項目を設定し終えたら、赤枠内の右下にある「設定」をクリックします。
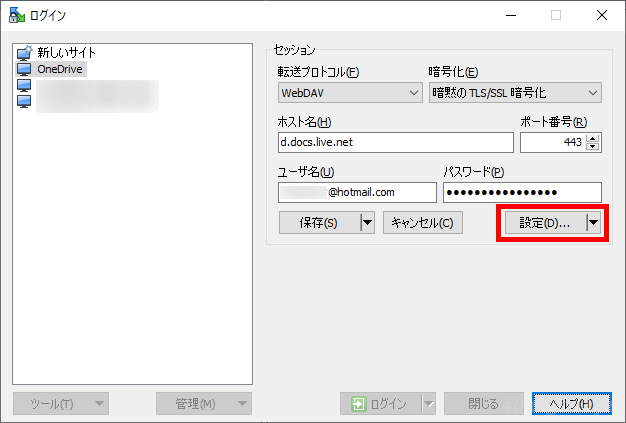
すると「高度なサイトの設定」画面が表示されるので、左のツリーから「ディレクトリ」を選択し「リモートディレクトリ」欄に「/カスタマーID(CID)」を入力します。
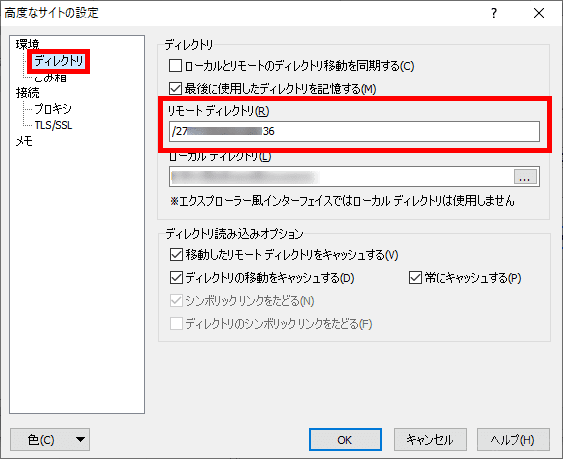
カスタマーIDは、WebブラウザーでOneDriveへログインした際のURLの末尾に「cid=」に続いて表示されているので、それをコピーして利用します。
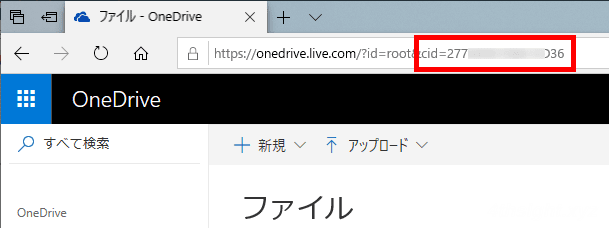
設定の保存
すべての設定が完了したら、ログイン画面で「保存」をクリックして、設定を保存しておきます。
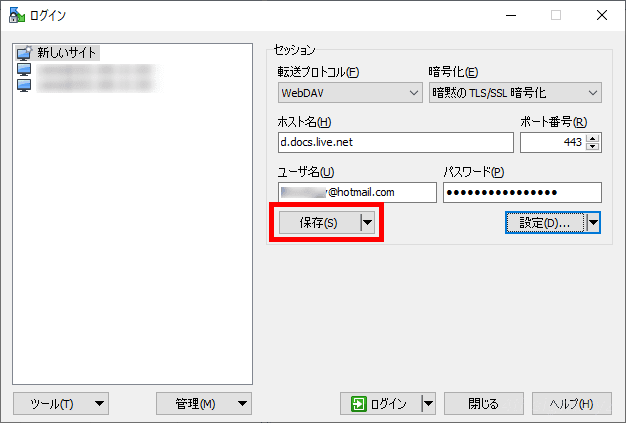
「セッションの保存名」には、分かりやすい名前を付け、「パスワードを保存」にチェックを入れると、パスワードを毎回入力せずに済むので、利便性を重視する場合はチェックを入れておきます。安全性を重視するなら、チェックは入れないでおきましょう。
設定を終えたら「OK」をクリックして、設定完了です。
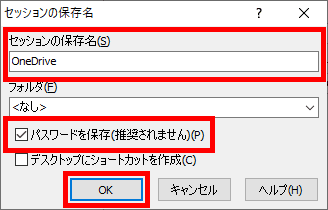
動作確認
最後に接続できるか確認しておきます。
WinSCPのログイン画面で、先ほど作成したセッション名を選択してから、右下の「ログイン」をクリックします。
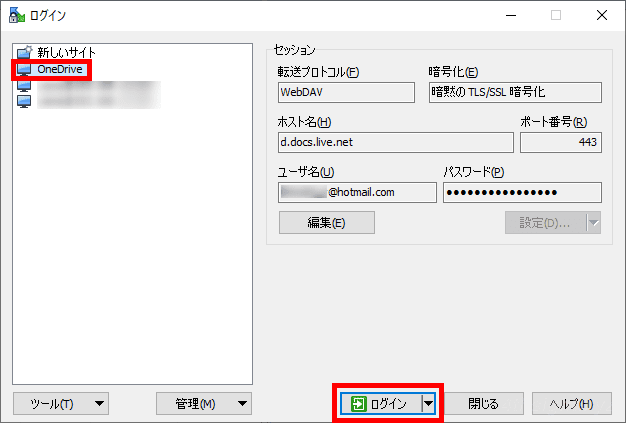
以下のような接続画面が表示され、正常に接続できれば、メイン画面右側にOneDriveのディレクトリが表示されるはずです。

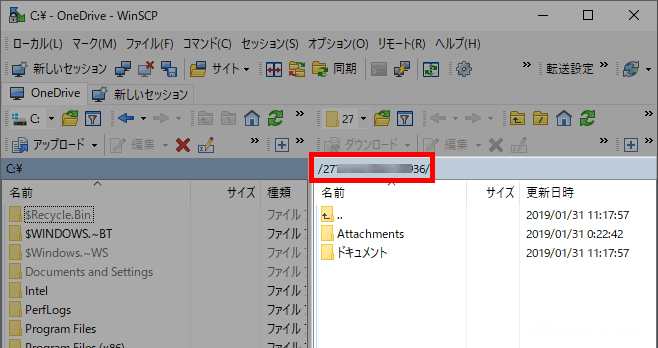
参考:
Connecting Securely to Microsoft OneDrive with WebDAV :: WinSCP
あとがき
WinSCPのポータブル版をクラウドストレージなどに置いておけば、どのWindowsマシンからでもカンタンにWinSCPを起動して、いつものOneDriveへすぐに接続できて便利ですよ。