
Windows 10で、1台のPCを家族など複数の人が利用する場合、利用者ごとにユーザーアカウントを作成しますが、お子さんが利用する場合もあるでしょう。
その場合、普通に「他のユーザー」としてアカウントを追加するのではなく、家族アカウントとして作成することで、お子さんのアカウントを保護者のアカウントから管理(ペアレンタルコントロール)することができます。
そこでここでは「家族アカウント」の作成方法や、制限設定の方法について解説します。
この記事は、以下の環境で実行した結果を基にしています。他のエディションやバージョンでは、動作結果が異なる場合があることをご了承ください。
| ソフトウェア | バージョン |
|---|---|
| Windows 10 Pro 64bit | 1903 |
目次
家族アカウント(子ども用アカウント)の追加
家族アカウントを作成するには、MicrosoftアカウントのWebページ「ファミリー」から作成する方法と、Windows 10の設定から作成する方法があります。
ここでは、Windows 10の設定から作成する方法を紹介します。
まず、Windows 10に管理者(保護者)としてサインインし、設定の「アカウント」を開きます。
なお、管理者(保護者)アカウントは、Microsoftアカウントでサインインしている必要があり、家族アカウントもMicrosoftアカウントとして作成します。
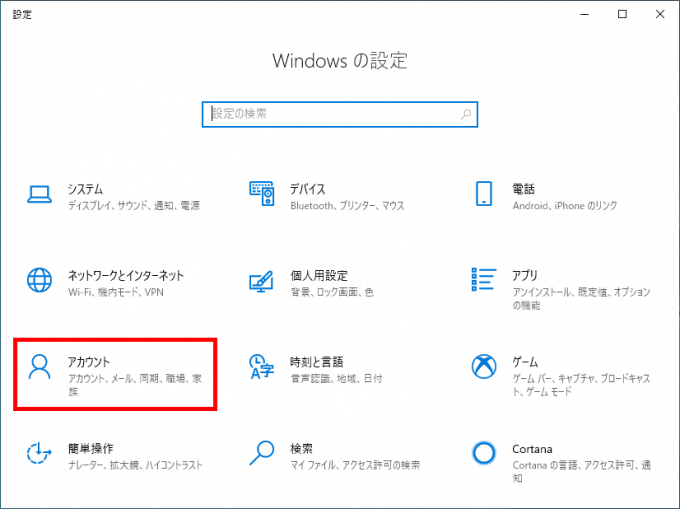
次に「アカウント」画面で「家族とその他のユーザー」をクリックして「家族のメンバーを追加」をクリックします。
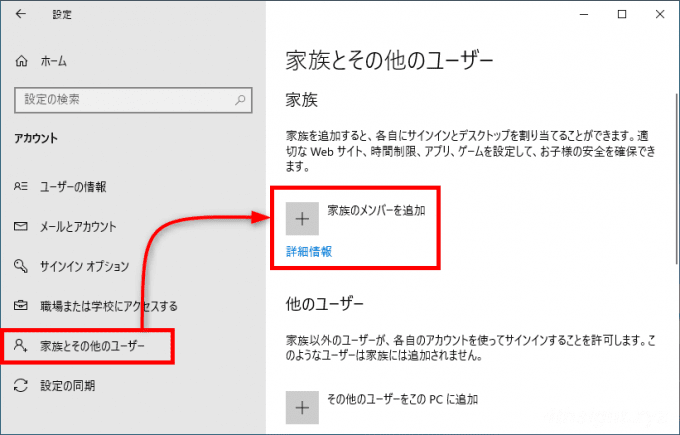
Microsoftアカウントの入力画面が表示されるので「お子様を追加する」を選択し「追加するユーザーがメールアドレスを持っていません」をクリックします。
お子さんのMicrosoftアカウントをすでに持っている場合は「メールアドレスを入力してください」欄にメールアドレスを入力して「次へ」をクリックします。
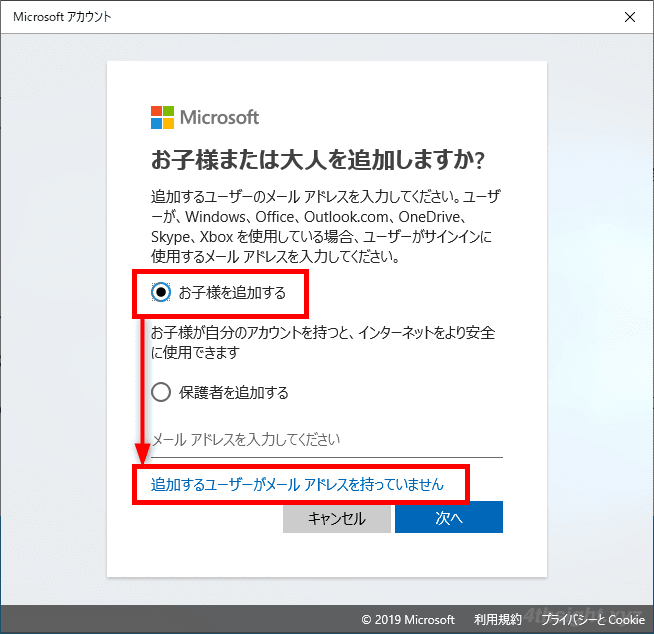
Microsoftアカウントの作成画面が表示されるので、メールアドレスを決めて「次へ」をクリックします。
なお「または、電話番号を使う」や「または、既にお持ちのメールアドレスを使う」をクリックすれば、電話番号や既に利用中のメールアドレス(Gmailなど)を利用することもできます。
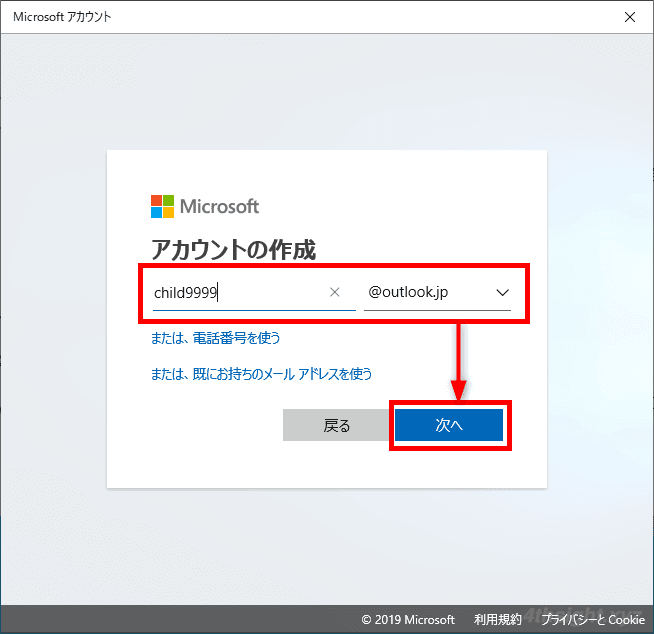
次以降の画面では、パスワード・姓名・国・生年月日を設定して「次へ」をクリックします。
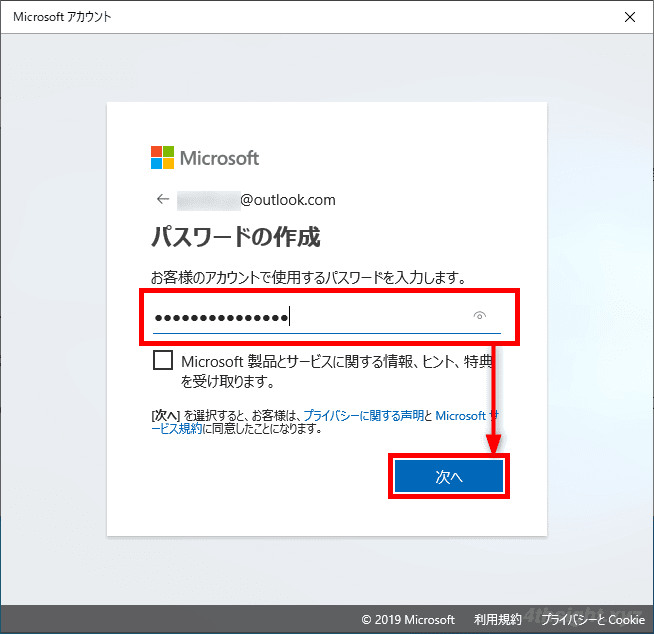
設定が完了すると、以下のように「準備が整いました。」画面が表示されるので「閉じる」をクリックします。
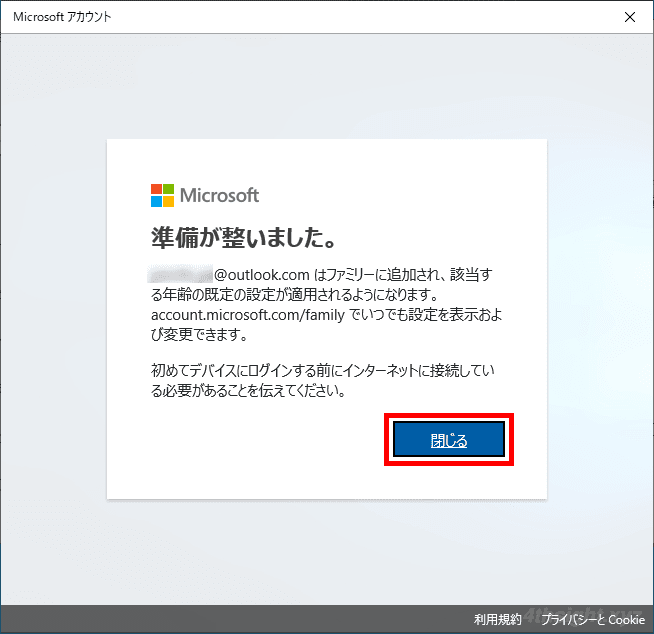
以上で、家族アカウントが追加されました。
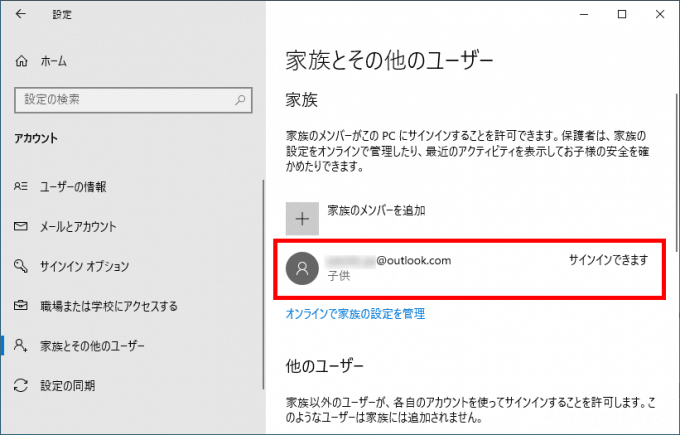
追加した子ども用のアカウントは、クリックすることで、アカウントの権限を変更したり、サインインできないようにブロックすることができます。
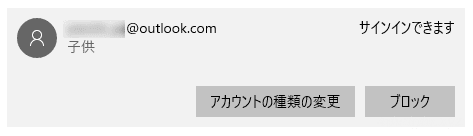
以上で、子ども用アカウントの追加は完了です。
子ども用アカウントの制限設定
作成した子ども用アカウントに適用される制限設定は、管理者(保護者)のMicrosoftアカウントのWebページ「ファミリー」からカスタマイズすることができます。
まず、Windowsの設定アプリのアカウント画面で「オンラインで家族の設定を管理」をクリックするか、MicrosoftアカウントのWebページ「ファミリー」に、管理者(保護者)のMicrosoftアカウントでサインインします。
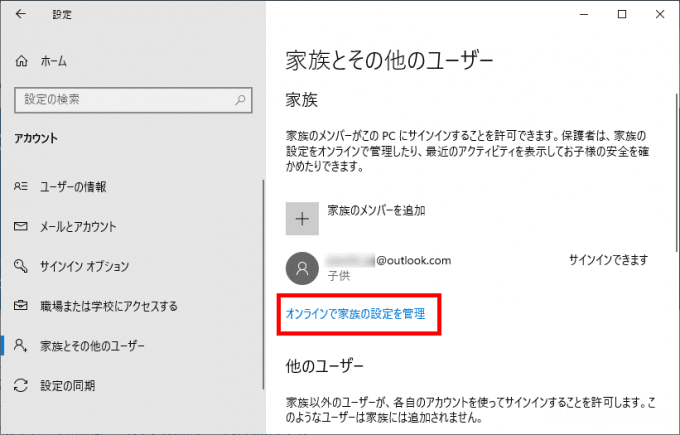
Microsoftアカウントの「ファミリー」ページが表示され、ファミリーメンバーが表示されているので、子供用アカウント欄で、利用状況・利用時間・Webサイトフィルタリング、ゲーム・アプリの購入履歴などを閲覧・設定できます。
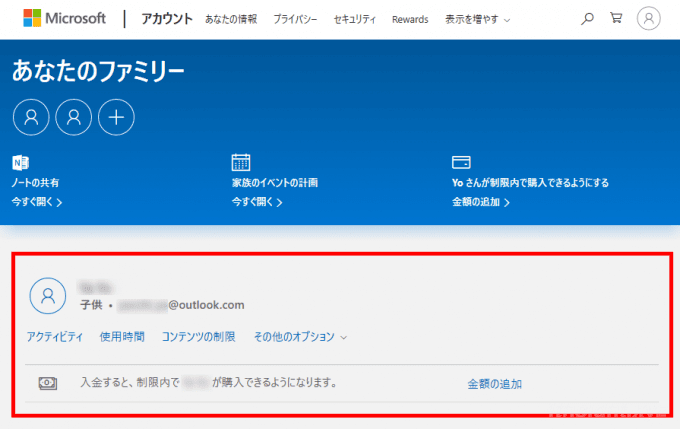
アクティビティ
「アクティビティ」では、利用したゲームやアプリ、閲覧したWebサイト、検索内容、利用時間が表示され、子どもがどのような活動をしたか確認することができます。
また、「活動記録レポート」をオンにして「レポートを毎週メールで送る」をオンにすることで、保護者のメールアドレス宛に毎週メールでレポートを送信してもらうこともできます。
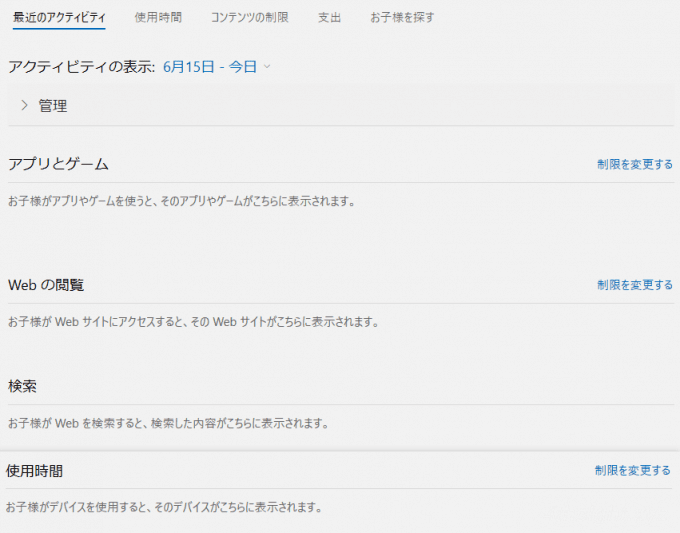
使用時間
「使用時間」では、子どもがデバイスを利用できる時間帯や時間を制限することができます。
複数のデバイスがある場合は、デバイスごとに利用時間を制限したり、デバイスに関係なく1つのスケジュールを設定することができます。
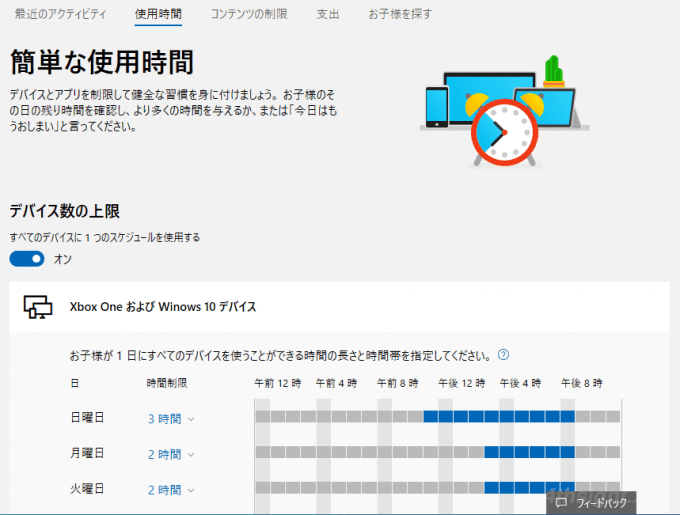
コンテンツの制限
「コンテンツの制限」では、子どもにとって不適切なWebサイトやアプリ・ゲームなどを制限できます。また、勝手にMicrosoftストアで有料コンテンツを購入しないよう、保護者の承認が必要となるよう設定できます。
なお、Webサイトの閲覧を制限した場合、利用できるWebブラウザはMicrosoft EdgeとInternet Explorerに制限され、その他のWebブラウザは利用できなくなります。
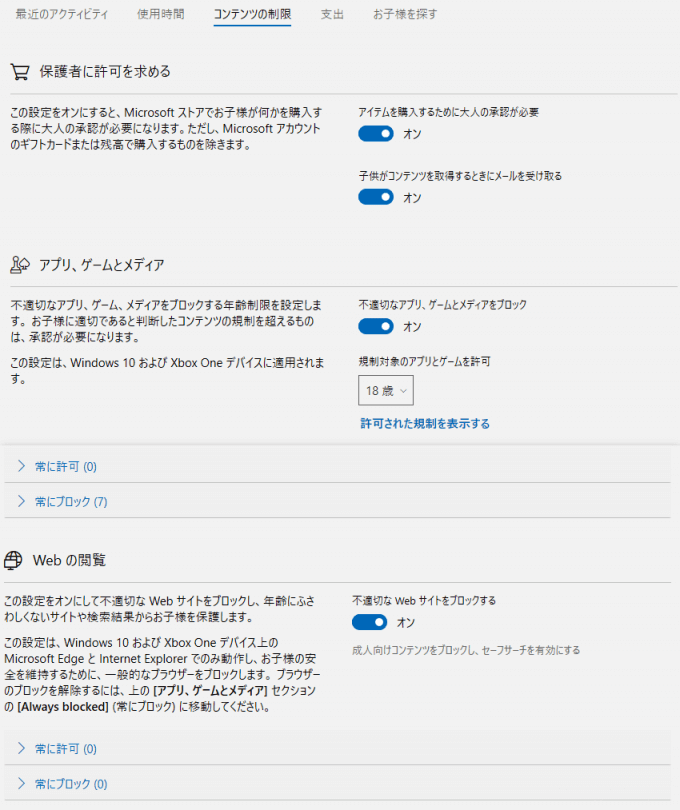
支出
「支出」では、コンテンツの購入履歴を確認したり、子どもがMicrosoftストアでコンテンツを購入できるよう入金することも可能です。
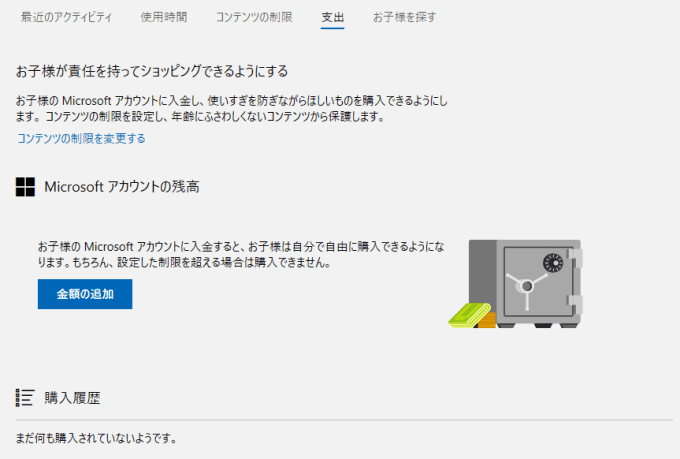
お子様を探す
「お子様を探す」では、Windows 10を搭載したスマートフォンや、「Microsoft Launcher」アプリを実行しているAndroid端末の現在位置を、地図上で確認できます。
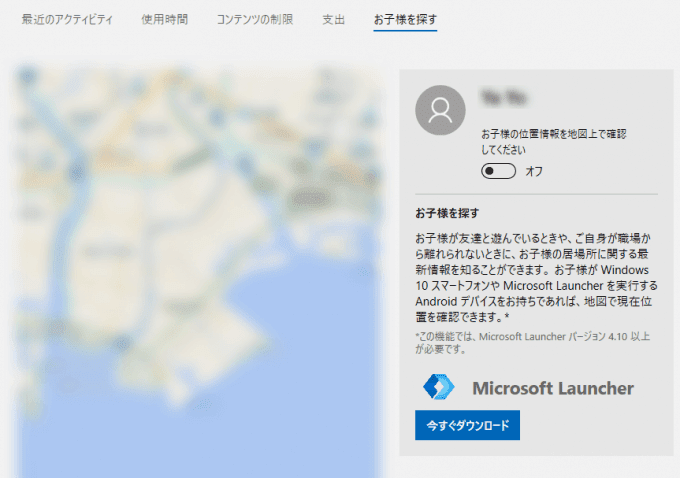
あとがき
ここで紹介した内容は、家族アカウントに子どものアカウントを追加して、管理するための機能だけですが、「ファミリー」機能では、これ以外にも、家族アカウント間でカレンダーを共有したり、Office365Homeを共有して家族アカウントでOfficeアプリを利用できるなど、便利な機能が提供されています。