
Windows 11では、メニューを開くときなど様々な場面にアニメーション効果が施されたりしていますが、このような視覚効果(ビジュアルエフェクト)によってWindowsの動作にモッサリ感を出してしまっていることがあります。
そのようなときは、Windows 11の設定で表示や動作をよりシンプルにすることで、動作を高速化することができます。そこでここでは、Windows 11の表示や動作をシンプルにする設定方法を紹介します。
目次
アニメーションをオフにする
Windows 11では、デフォルトでスタートメニューを開いたときや、右クリックメニューを表示したとき、ウィンドウを閉じたり開いたりするときにアニメーション効果が適用されており、滑らかな動きを表現してくれていますが、サクサクとした動作を好む方にとってはこのようなアニメーションが邪魔に感じる時があります。
そのようなときは、Windowsの「設定」>「アクセシビリティ」で「アニメーション効果」をオフにすることで、これらのアニメーションがなくなり、視覚効果を最小限に抑えることができます。
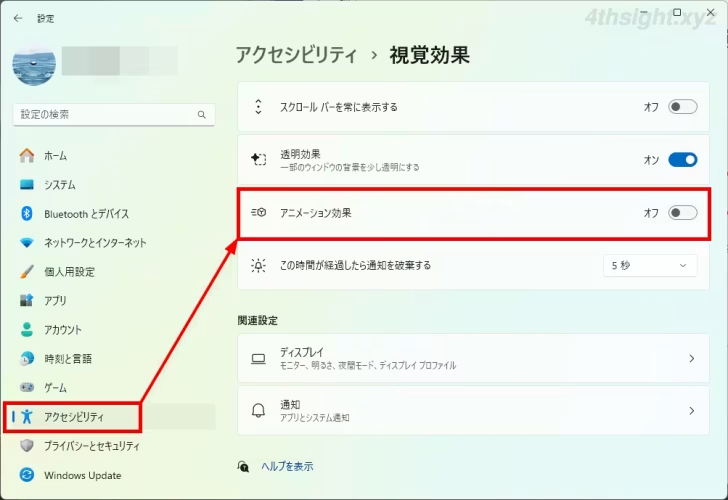
メニュー表示のディレイを少なくする
Windows 11では、コンテキストメニューのサブメニューや、スタートメニューのサブメニューの表示にデフォルトで0.4秒のディレイ(遅延)が設定されていますが、このディレイにモッサリ感を感じてしまうことがあります。そのようなときは、レジストリ設定でディレイを少なくしたりなしにすることができます。
レジストリの操作を間違えると、システムが起動できなくなるなどの不具合が起きる可能性があります。慎重な操作をおすすめします。
たとえば、表示のディレイ(遅延)をデフォルトの0.4秒から0.1秒にするときは、ターミナルを起動して、以下のコマンドを実行します。
> reg add "HKEY_CURRENT_USER\Control Panel\Desktop" /v MenuShowDelay /t REG_DWORD /d 100 /fちなみに、設定する値は1/1000秒単位(ms)で指定します。上のコマンドでは「100」と指定しているので100ms(0.1秒)となります。なお、デフォルトの0.4秒に戻したいときは「400」を指定します。
コマンド実行後「この操作を完了しました。」と表示されれば設定完了です。設定はWindowsを再起動することで反映されます。
透明効果をオフにする
Windows 11のタスクバーや、設定画面のメニュー部分などには、デフォルトで曇りガラスのような透明効果が適用されていますが、見た目よりサクサクとした動作を重視するなら透明効果をオフにするとよいでしょう。
透明効果をオフにするときは、Windowsの「設定」>「アクセシビリティ」で「透明効果」をオフに設定することで、透明効果をオフにして不透明にすることができます。
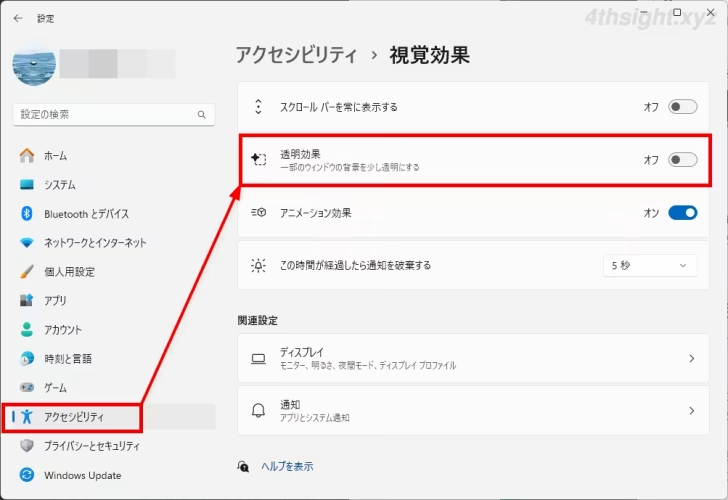
あとがき
Windows 11の表示や動作に、カッコよさや滑らかな動きよりもシンプルさやサクサクとした動きを重視したいと考えているなら、上に挙げた設定が役立つでしょう。