
Windows 10や11の標準日本語入力システム「Microsoft IME」では、効率よく文字入力するための機能がいくつも搭載されており、それらを上手に活用すればより効率よく日本語を入力できるようになります。
そこでここではWindows 10のMicrosoft IMEを例に、より効率よく日本語を入力するためにおすすめの機能や設定方法を紹介します。
目次
予測入力
予測入力とは、文字を入力したときに、候補となる文字を予測し表示してくれる機能で、デフォルトでは入力履歴やシステム辞書のデータを基にしていますが、いくつかデフォルトから設定を調整しておきたい項目があります。
予測候補を表示するまでの文字数
デフォルトでは、1文字目を入力すると予測候補が表示される設定になっていますが、1文字から予測候補を表示させると、表示される候補の信頼性はいまいちだったり、候補の表示が入力の邪魔になる場合があります。
そこで、予測候補を表示するまでの文字数を3文字目ぐらいに変更します。これによって表示される候補の信頼性もあがり、入力の邪魔になることも少なくなります。
設定を変更するには、まずタスクトレイの「Microsoft IME」アイコンを右クリックして、メニューから「設定」をクリックします。
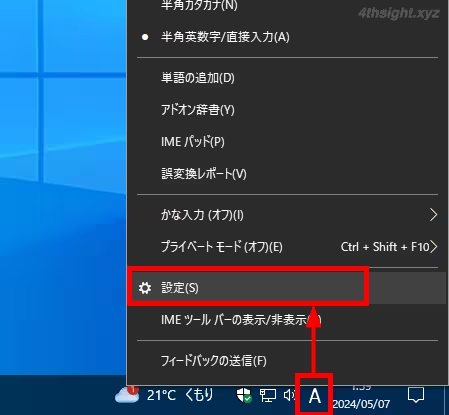
設定画面が開いたら「全般」をクリックします。
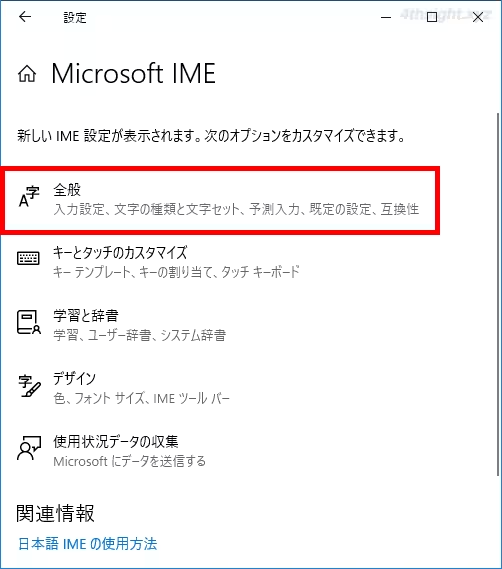
全般設定の画面が表示されるので「予測入力」欄で「予測候補を表示するまでの文字数を選択する」で文字数を選択します。
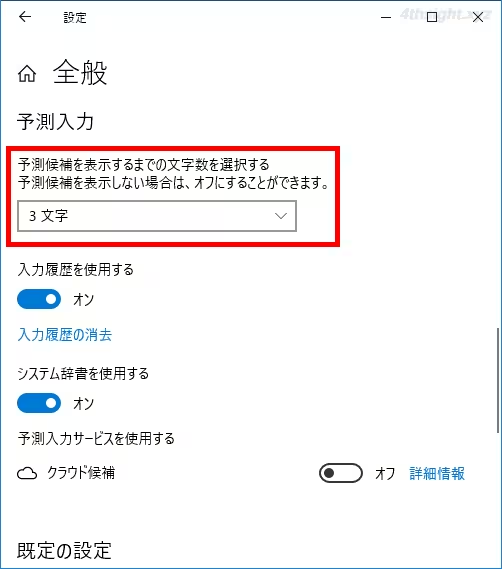
予測候補を表示するまでの文字数は、個人的には3文字目ぐらいがちょうどよいと思いますが、好みで調整してみてください。
クラウド候補
Microsoft IMEは、固有名詞、トレンドのキーワード、専門用語などの変換精度は、Google日本語入力と比べて遅れているといわれていましたが、クラウド(Bing)からの予測入力候補を利用することができるようなり、変換精度がかなり上がっています。
クラウド候補を利用するには、先ほどと同じ「予測入力」欄で「予測入力サービス」から「クラウド候補」をオンにします。
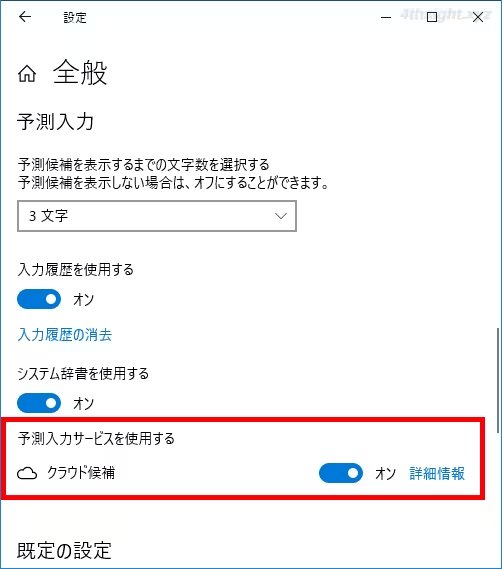
なお、予測入力を使用していると、まれに入力した1文字目が強制的に確定されてしまうことがあります。例えば「パソコン」を入力しようとローマ字入力で「pasokon」と入力すると、1文字目の「p」が強制的に確定して「pあそこん」となってしまうことがあります。
このような不具合に見舞われたときは、予測入力をオフに設定することで不具合を回避することができます。
不要な予測候補の削除
予測入力は、入力履歴からも候補を表示しており、誤った入力や誤変換の履歴によって不要な候補が表示されてしまうことがあります。そんなときは、不要な候補を削除することで、必要な候補を選択しやすくなります。
不要な予測候補を削除するには、不要な予測候補を選択し、候補の右側に表示されている×ボタンか[Ctrl]+[Delete]キーを押すことで、その候補を削除することができます。
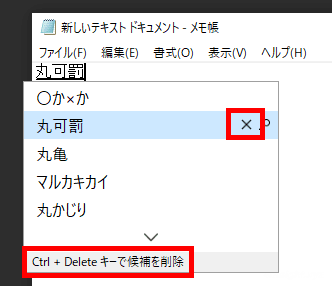
不要な候補を削除すると、必要な候補を選びやすくなります。
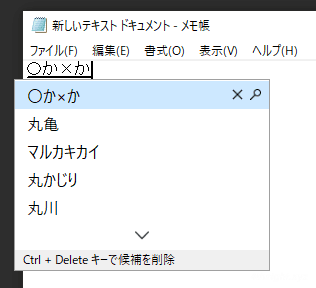
予測候補を調べる
予測候補として表示された言葉はBingで検索することができます。専門用語など事前に調べておきたいときに便利です。
検索を実行するには、予測候補の右側に表示されている虫眼鏡アイコンをクリックします。すると、Webブラウザ「Microsoft Edge」が起動して、Bingでの検索結果が表示されます。
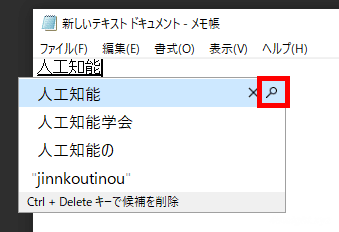
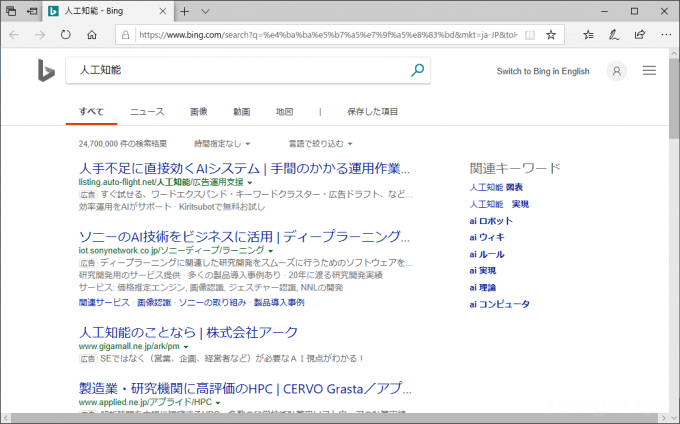
検索結果画面
プライベートモード
Microsoft IMEのプライベートモードは、入力履歴が蓄積されないため、同じアカウントをほかの人も使う共用パソコンなどで、入力履歴などを知られたくない場合に役立ちます。
プライベートモードは、デフォルトでオフに設定されているので、オンにするときはタスクトレイのIMEアイコンを右クリックして、メニューから「プライベートモード」をクリックして「有効」を選択します。
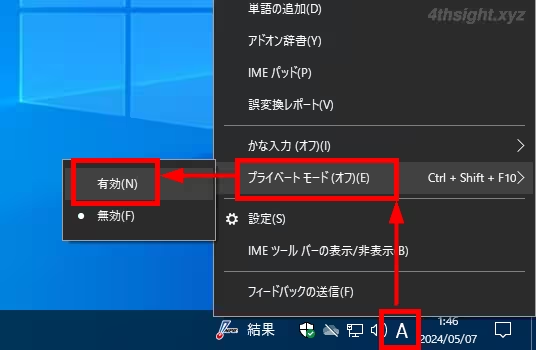
「プライベートモード」が有効の時は、タスクトレイのIMEアイコンに鍵マークがつきます。
![]()
Microsoft Edgeの「InPrivateウィンドウ」を使うときには、Microsoft IMEが連動して自動的にプライベートモードに切り替わります。プライバシーに気を使う必要がある場合に、ブラウザの閲覧履歴だけでなく入力履歴も残さないよう自動的に設定できるのが便利です。
ファンクションキーで変換
入力した文字を漢字に変換するときは、スペースキーで変換しますが、ひらがな・カタカナ・英数字に変換したいときは、以下に挙げるファンクションキーやショートカットキーで変換すれば、変換候補から選択することなく効率よく入力ができます。
| 変換 | ファンクションキー | ショートカットキー |
|---|---|---|
| ひらがな | F6 | Ctrl+U |
| カタカナ | F7 | Ctrl+I |
| 半角カタカナ | F8 | Ctrl+O |
| 全角英数 | F9 | Ctrl+P |
| 半角英数 | F10 | Ctrl+T |
文節区切りの調節
長い文章を入力するときに困るのが、思わぬ箇所で文節が切られて変な変換結果になってしまうことではないでしょうか。
そんなとき、下に挙げるショートカットキーを覚えておけば、長文を変換するときも、誤変換を気にせずガンガン入力できますよ。
| 説明 | ショートカットキー |
|---|---|
| 文節を移動する | 左右の矢印キー |
| 文節の区切りを調節する | Shiftキー+左右の矢印キー |
| 文節単位で変換を確定する | Ctrl+↓キー |
| 再変換する | 変換キー、またはCtrl+BackSpace |
文節の移動
スペースキーで変換した後に、左右の矢印キーで文節を移動することができます。
文節の区切りを調節
スペースキーで変換した際に、想定外の位置で文節が区切られたときは、調節したい文節に移動してから、Shiftキー+左右の矢印キーで調節します。
文節単位で変換を確定
通常、スペースキーで変換した後、変換を確定する場合エンターキーを押しますが、エンターキーでは入力した文章すべてが一度に確定されてしまいます。
そんな時は、Ctrl+↓キーを使うことで、選択中の文節から文節単位で確定させることができます。
なお、文章の途中の文節を選択している状態でCtrl+↓キーを押すと、その文節より前の文章を確定させることができます。
再変換
一度確定した文章を変換し直したいときは、変換し直したい文章を選択した状態で、スペースキーの左にある「変換キー」を押すか、Ctrl+BackSpaceで再変換できます。
IMEパッド
読みの分からない漢字を入力したいときは、手書きや部首、画数などで漢字を入力できる「IMEパッド」を使います。
IMEパッドの使い方は、日本語入力が可能な状態(タスクトレイに「あ」と表示されている状態)で、タスクトレイの「あ」を右クリックしてIMEオプションを表示し、メニューから「IMEパッド」をクリックします。
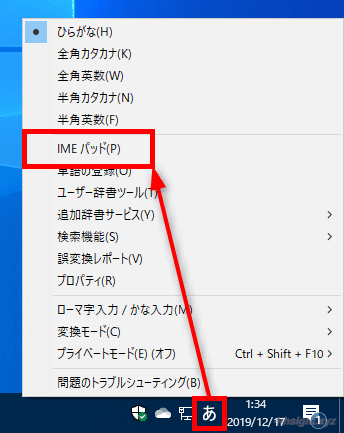
「IMEパッド」は次のような画面で、ここで「手書き」「総画数」「部首」などから入力したい文字を検索して入力することができます。
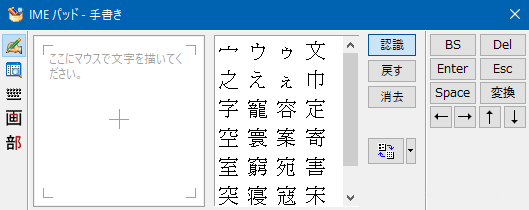
手書きで検索
手書きで文字を検索する手順は、次のとおりです。
画面左側のアイコンから手のイラストが描かれているアイコンをクリックすると、手書き入力画面が表示されます。
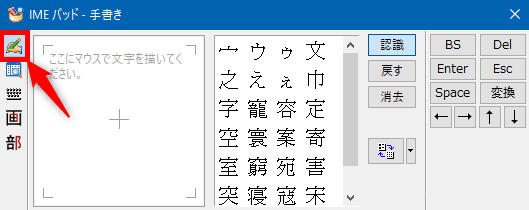
「ここにマウスで文字を描いてください。」と表示されている箇所に、マウスをクリックしたまま調べたい文字を描きます。
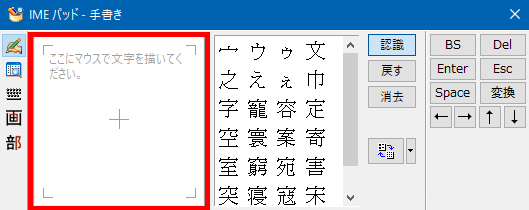
漢字を描いていると、候補となる漢字が右側に表示されるので、入力したい漢字が表示されたらクリックします。
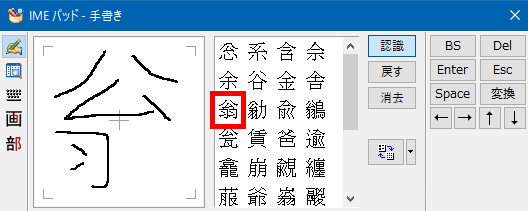
すると、カーソル位置にその文字が入力されます。
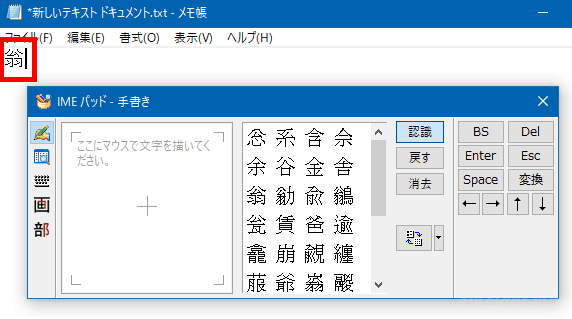
画数で検索
画数で漢字を検索する手順は、次のとおりです。
画面左側のアイコンから「画」と描かれているアイコンをクリックすると、画数の検索画面が表示されます。
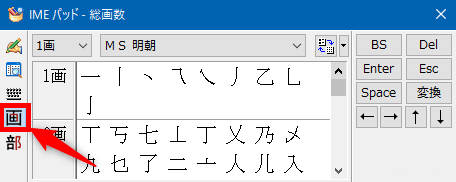
プルダウンで画数を選択すると、その画数の漢字が表示されるので、入力したい漢字を見つけたらクリックします。
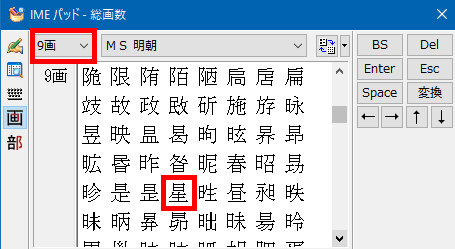
すると、カーソル位置にその文字が入力されます。
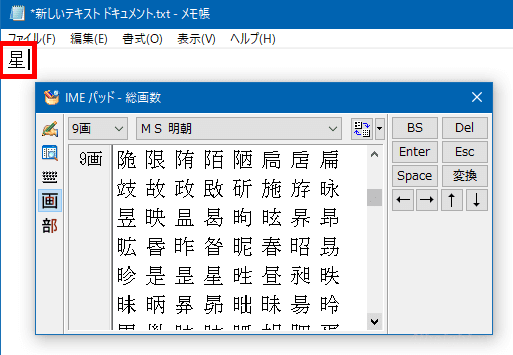
部首で漢字を検索
部首で漢字を検索する手順は、次のとおりです。
画面左側のアイコンから「部」と描かれているアイコンをクリックすると、部首での検索画面が表示されます。
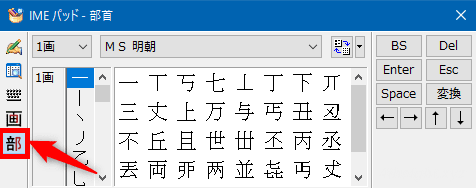
プルダウンから部首の画数を選択すると、その画数の部首が表示されるので、入力したい漢字の部首を選択します。
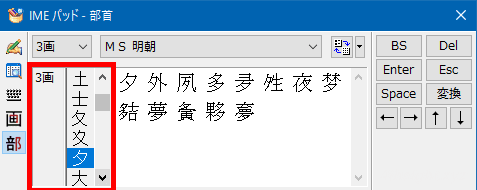
すると、その部首の漢字が表示されるので、入力したい漢字を見つけクリックします。
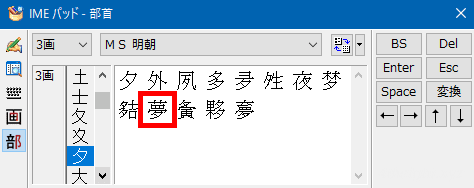
すると、カーソル位置にその文字が入力されます。
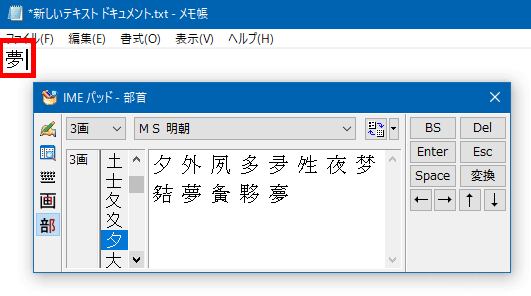
なお、画数や部首から検索した場合、候補がありすぎて目的の文字がなかなか見つけられないことがあるので、基本は手書き入力で探すのが一番早いです。
ユーザー辞書
変換しづらい言葉やよく利用する文章がある場合は、ユーザー辞書に登録しておくことで、変換候補に表示されるようになり、効率よく入力できるようになります。
単語の登録
ユーザー辞書に単語を登録する手順は、次のとおりです
まず、タスクトレイにある「Microsoft IME」アイコンを右クリックして、メニューから「設定」をクリックします。
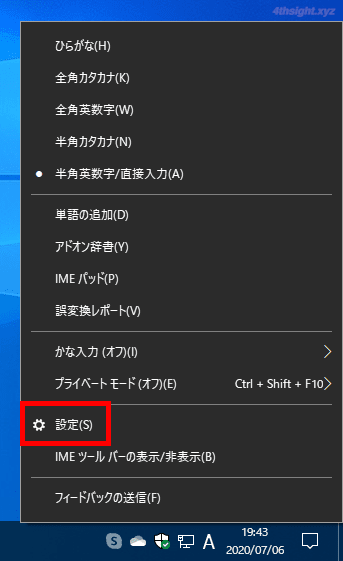
設定画面が開いたら「学習と辞書」をクリックします。
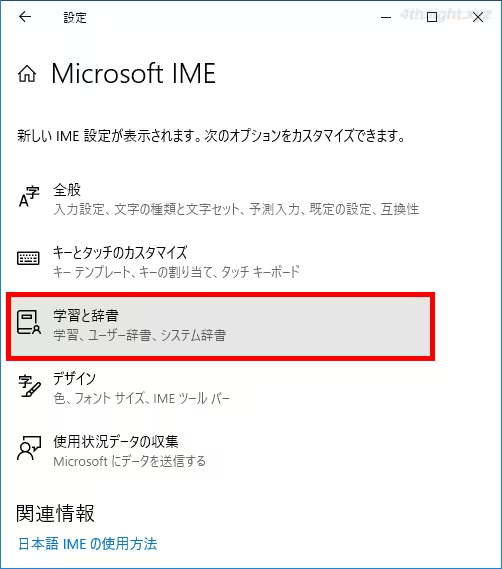
学習と辞書の設定画面が表示されるので「ユーザー辞書ツールを開く」をクリックします。
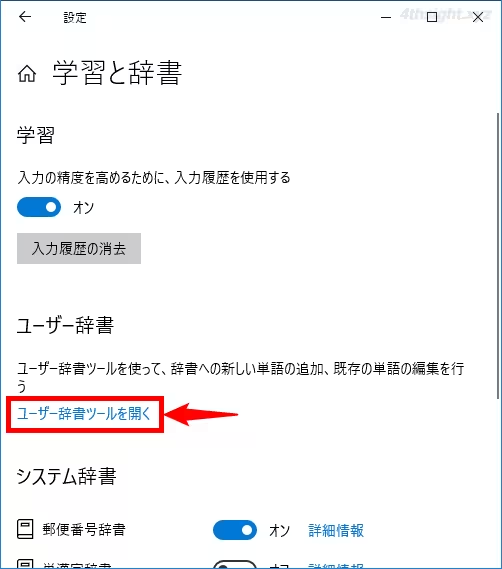
ユーザー辞書ツール画面が表示されるので、画面上部のメニューから「登録」ボタンをクリックします。
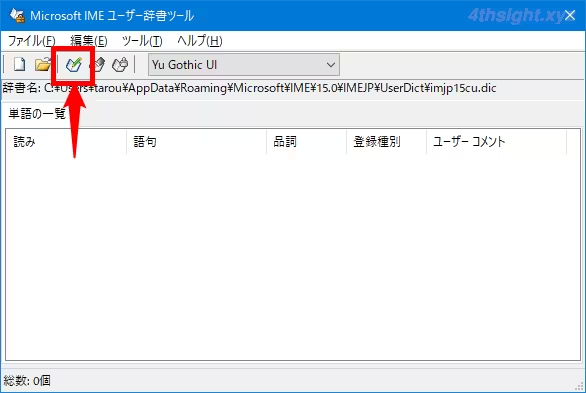
「単語の登録」画面が開くので、最低限以下の項目に入力し「登録」をクリックします。
- 単語 - 変換後の単語を入力します。
- よみ - キー入力する文字列を入力します。
- 品詞 - 登録する単語の品詞を選択します。
たとえば「かぶ」と入力して「株式会社」と一発で変換できるようにするには、以下の画像のように設定します。
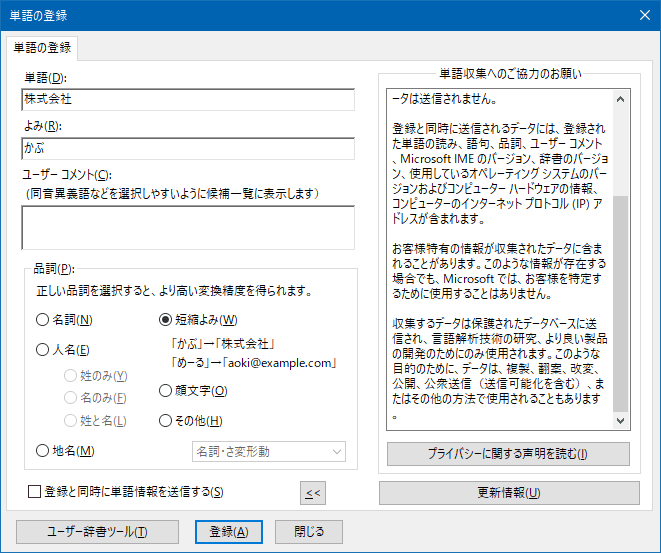
以上で、単語登録は完了です。
なお、登録した単語は、「単語の登録」画面左下の「ユーザー辞書ツール」をクリックすることで確認できます。
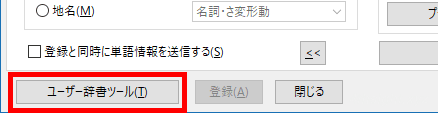
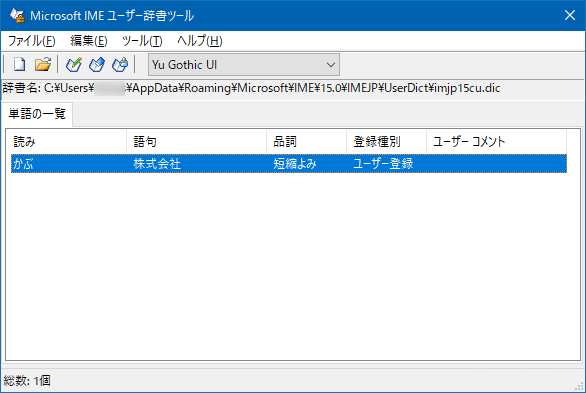
単語の一括登録
登録したい単語や定型文がたくさんあるときは、以下の手順で一括登録することもできます。
テキストファイルの準備
まず、登録したい単語や定型文を記述したテキストファイルを用意します。
テキストファイルには、登録したい単語や定型文を1行に一つずつ入力し、「よみ」「変換後の単語」「品詞」をタブ区切りで記述します。
品詞は「名詞」「人名」「地名その他」「短縮よみ」「顔文字」「固有名詞」などから指定できます。
テキストファイルの記述例は、次の画像をご覧ください。
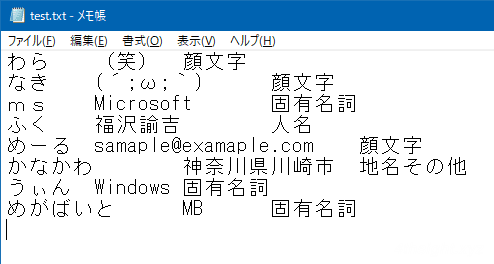
単語の入力が完了したら、テキストファイルの文字コードを「ANSI」または「UTF-16LE」で保存します。
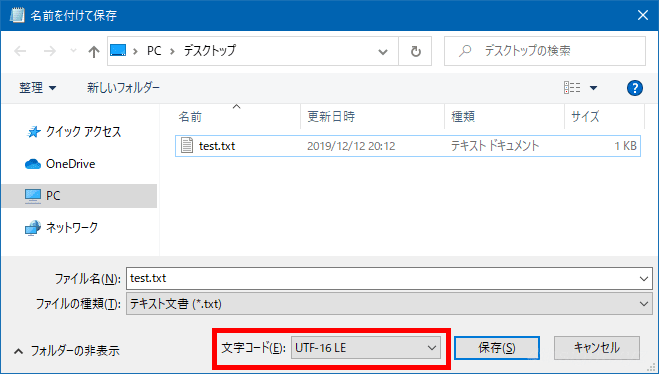
ここでは、メモ帳で作成していますが、たくさんの単語や定型文を登録するなら、エクセルなどの表計算ソフトで作成するのが便利です。
Windows 10のMicrosoft IMEでは「よみ」の文字数が少ない単語を「名詞」で登録すると、自動的に「短縮よみ」として登録されてしまいます。
「短縮よみ」で登録された単語は、意図したとおりに変換されないことがよくあるため、個人的には、単語の品詞は「固有名詞」や「顔文字」で登録することをおすすめします。
テキストファイルの取り込み
テキストファイルの準備ができたら、ユーザー辞書ツールから読み込んで一括登録します。
ユーザー辞書ツール画面上部の「ツール」メニューから「テキストファイルからの登録」をクリックします。
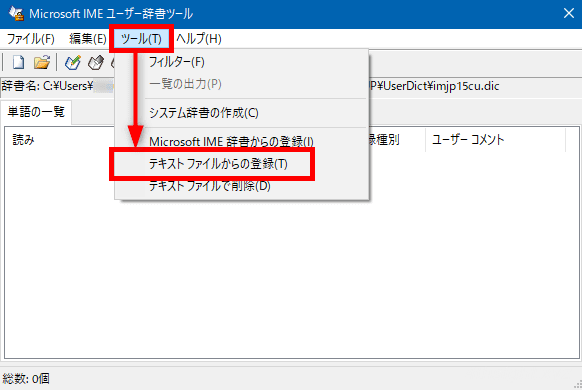
ファイルの選択画面が表示されたら、作成したテキストファイルを選択して「開く」をクリックします。
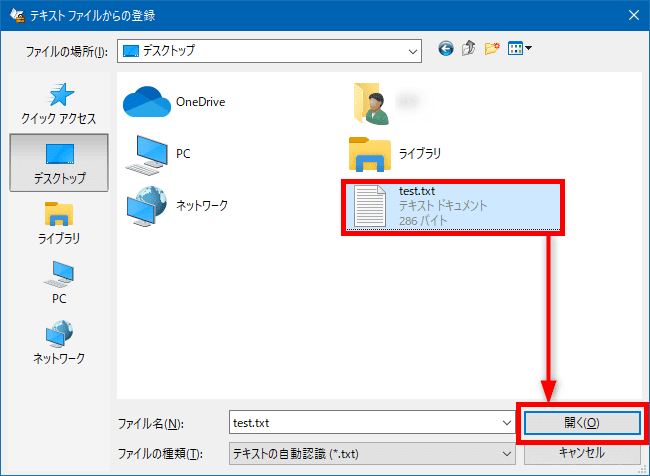
テキストファイルからの登録が完了すると、結果画面が表示されるので失敗がないかを確認して「終了」をクリックします。
失敗個数が1以上の場合は「エラーログの出力」をクリックして、エラーログを確認することで、エラーの原因を確認することができます。
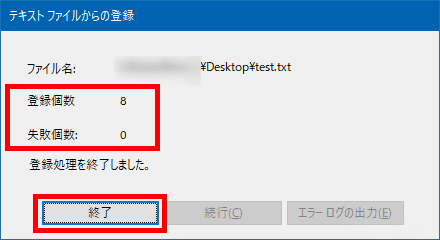
以上で、テキストファイルに記述した単語がユーザー辞書に一括登録されます。
登録した単語は「ユーザー辞書ツール」画面に一覧表示されており、ダブルクリックして編集することもできます。
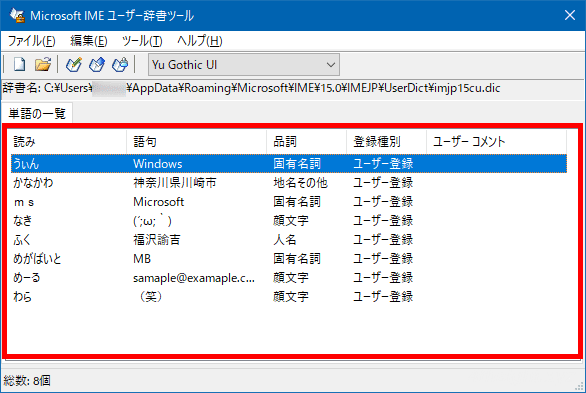
登録した単語のエクスポート
ユーザー辞書に登録されている単語は、テキストファイルとしてエクスポートできます。
手順は「ユーザー辞書ツール」の「ツール」メニューから「一覧の出力」をクリックします。
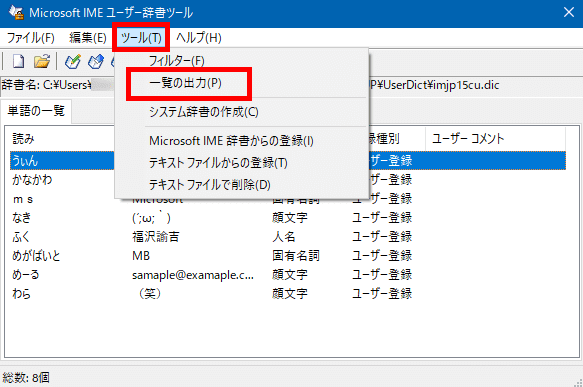
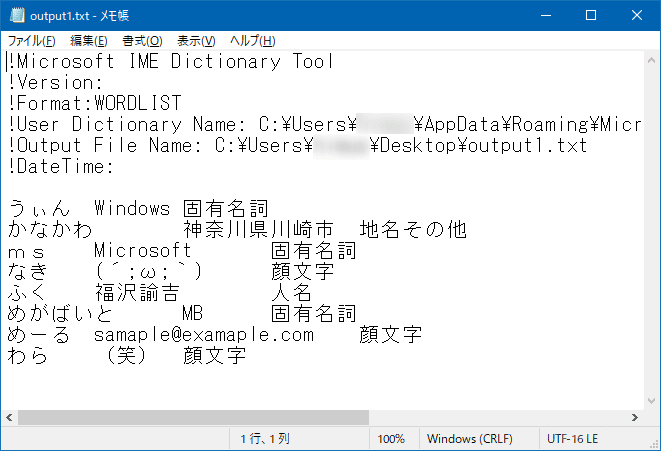
エクスポートしたファイルの内容
ユーザー辞書をテキストデータとして保存しておけば、他のIMEを利用するときもインポートして利用できる場合が多いので便利ですよ。
誤変換記録の無効化
Microsoft IMEには、誤変換記録と呼ばれる機能が搭載されており、文字変換を確定した後に確定した文字を削除などすると、誤変換として記録され、一定回数(100回)または一定期間(14日間)誤変換が記録されると、記録したデータをMicrosoftに送信するかの通知が表示されます。
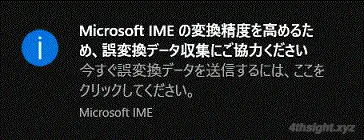
誤変換記録をMicrosoftに送信することで、言語解析技術の研究やより良い製品開発に役立てられているようですが、文字入力作業が多いと頻繁にこの通知が表示され煩わしいため、無効化しておくのがおすすめです。
誤変換記録を無効化(オフに)する手順は、次のとおりです。
タスクトレイの「Microsoft IME」アイコンを右クリックし、メニューから「設定」クリックします。
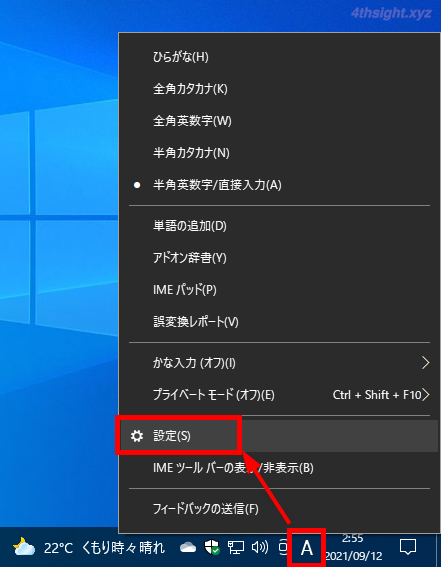
「Microsoft IME」の設定画面が表示されるので「使用状況データの収集」をクリックします。
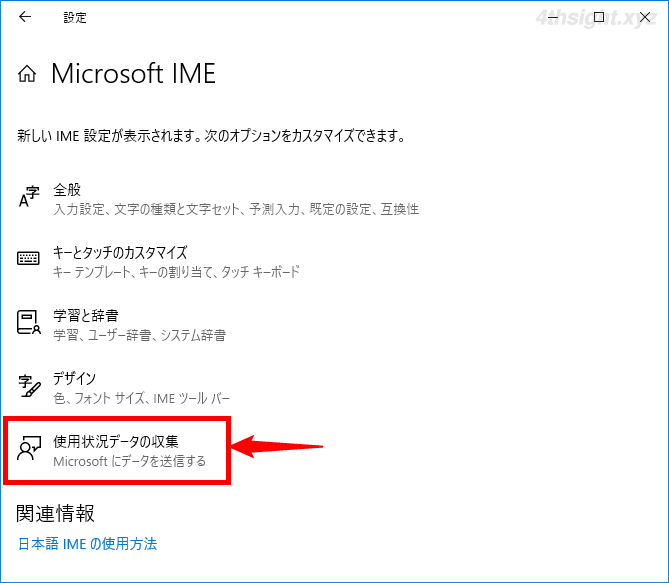
「使用状況データの収集」画面が表示されるので「データをファイルに保存する」の設定をオフにします。
以上で、誤変換が記録されなくなり、通知も表示されなくなります。
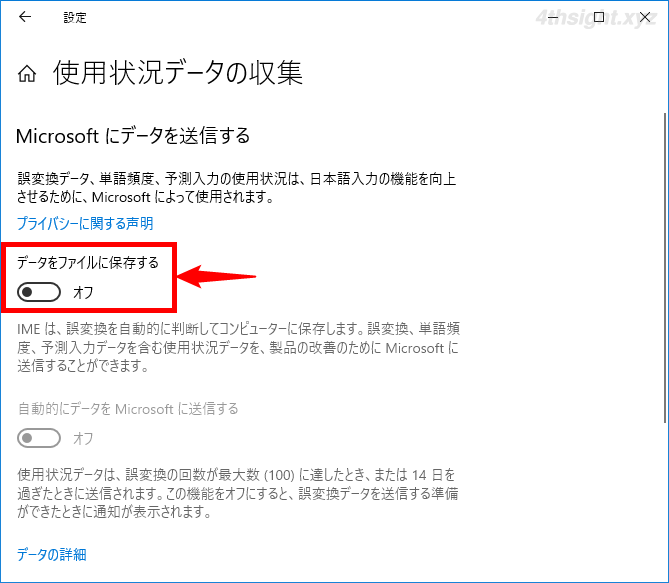
なお、誤変換データの収集に協力するが、通知は表示させたくないときは「データをファイルに保存する」と「自動的にデータをMicrosoftに送信する」を両方オンに設定することで、自動的に誤変換データが送信され通知は表示されません。
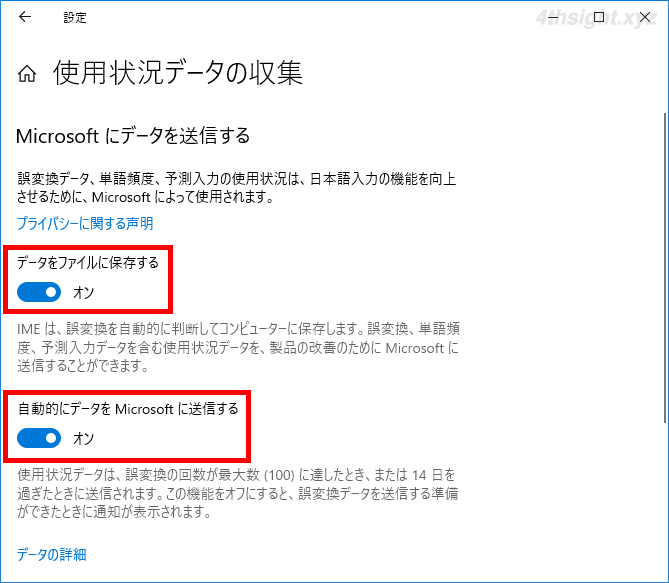
あとがき
ここで紹介した方法を知っているだけで、Windowsでの日本語の入力効率を上げることができるでしょう。ご活用あれ。