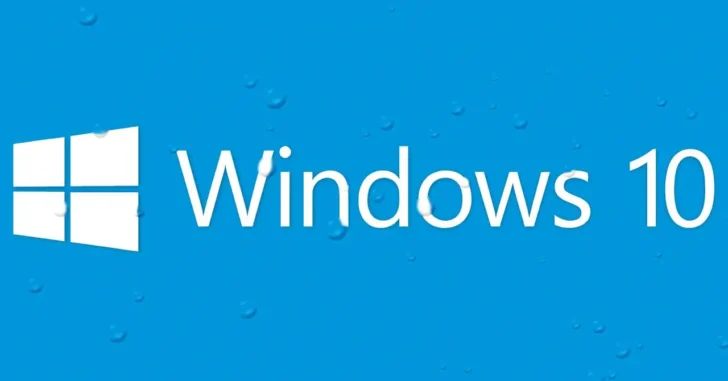
ハードディスク容量が少ないWindows 10マシンでは、アプリやユーザーのデータですぐに容量がいっぱいになってしまいます。そんなときは、ユーザーデータを別の場所に移動させるのが一般的ですが、それ以外の方法として、アプリをSDカードやUSBメモリにインストールするという方法もあります。
ですが、SDカードやUSBメモリを単に接続しただけでは、アプリのインストール先として指定することはできません。
そこでここでは、Windows 10でSDカードやUSBメモリ上に仮想ハードディスクを作成して、アプリをインストールできるようにする方法を紹介します。
目次
仮想ハードディスクの作成
SDカードやUSBメモリににアプリをインストールできるようにするには、まず、SDカードやUSBメモリ上に仮想ハードディスクを作成します。
仮想ハードディスクを作成するには、管理者権限でPowerShellを起動し、次のPowerShellコマンドレットを実行します。
PS C:\> New-VHD -Path J:\vdisk01.vhdx -SizeBytes 1GB | Mount-VHD -Passthru |Initialize-Disk -PartitionStyle MBR -Passthru |New-Partition -AssignDriveLetter -UseMaximumSize |Format-Volume -FileSystem NTFS -Force上のコマンドでは、以下を実行しています。
| コマンド | 説明 |
|---|---|
| New-VHD -Path J:\vdisk01.vhdx -SizeBytes 1GB | 1GBのVHDX形式仮想ハードディスクをJ:vdisk01.vhdxとして作成 ※Jドライブは、SDカードやUSBメモリに割り当てられているドライブレターです。 |
| Mount-VHD -Passthru | 仮想ハードディスクをマウント |
| Initialize-Disk -PartitionStyle MBR -Passthru | 仮想ハードディスクをMBRディスクとして初期化 |
| New-Partition -AssignDriveLetter -UseMaximumSize | 仮想ハードディスクに最大サイズでパーティションを作成して、ドライブレータを割り当て |
| Format-Volume -FileSystem NTFS -Force | NTFSでフォーマット |
コマンド実行後、仮想ハードディスクの状況が表示されればOKです。
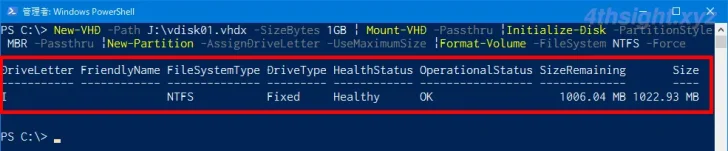
これで、仮想ハードディスクが利用できるようになりました。(上のコマンドでは、作成した仮想ハードディスクがIドライブとして割り当てられています。)
あとは、アプリのインストール時に、仮想ハードディスクに割り当てられたドライブを指定してインストールすればOKです。
仮想ハードディスクを自動マウント
仮想ハードディスクをドライブとしてマウントした場合、Windowsを起動するたびにマウントが外れてしまうため、Windows起動時に自動的にマウントするように設定しておくと便利です。
手順は簡単で、SDカードやUSBメモリ上に作成した仮想ハードディスクファイルのショートカットを、スタートアップフォルダーに配置するだけです。
Windows 10では、以下の場所がスタートアップフォルダーとなります。
ユーザーごとのスタートアップフォルダーのパス:
C:Users<ユーザー名>AppDataRoamingMicrosoftWindowsStart MenuProgramsStartup
全ユーザー共通のスタートアップフォルダーのパス:
C:ProgramDataMicrosoftWindowsStart MenuProgramsStartup
仮想ハードディスクを取り外すには
マウントされている仮想ハードディスクをアンマウントする(取り外す)には、エクスプローラーでマウントしている仮想ハードディスクを右クリックし、メニューから「取り出し」をクリックします。
あとがき
最近では、1TBを超えるような大容量のSDカードやUSBメモリもあり、そのようなデバイスをお持ちなら、アプリのインストール先として使用するのもありではないでしょうか。
参考
https://docs.microsoft.com/en-us/powershell/module/hyper-v/new-vhd?view=win10-ps