
Windows環境で資料作成を行っていると、行数や文字数が指定された資料を作成しなければならないときや、作成した資料の行数や文字数を確認したいときがあります。
そのようなときに役立つテクニックとして、ここではWindowsでテキストデータの文字数や行数をカウントする方法を紹介します。
目次
Microsoft Word
文章作成ツールの定番である「Microsoft Word」には、作成している文書内の文字数や行数をカウントする機能が搭載されています。
詳しい使い方については、以下の記事をご覧ください。
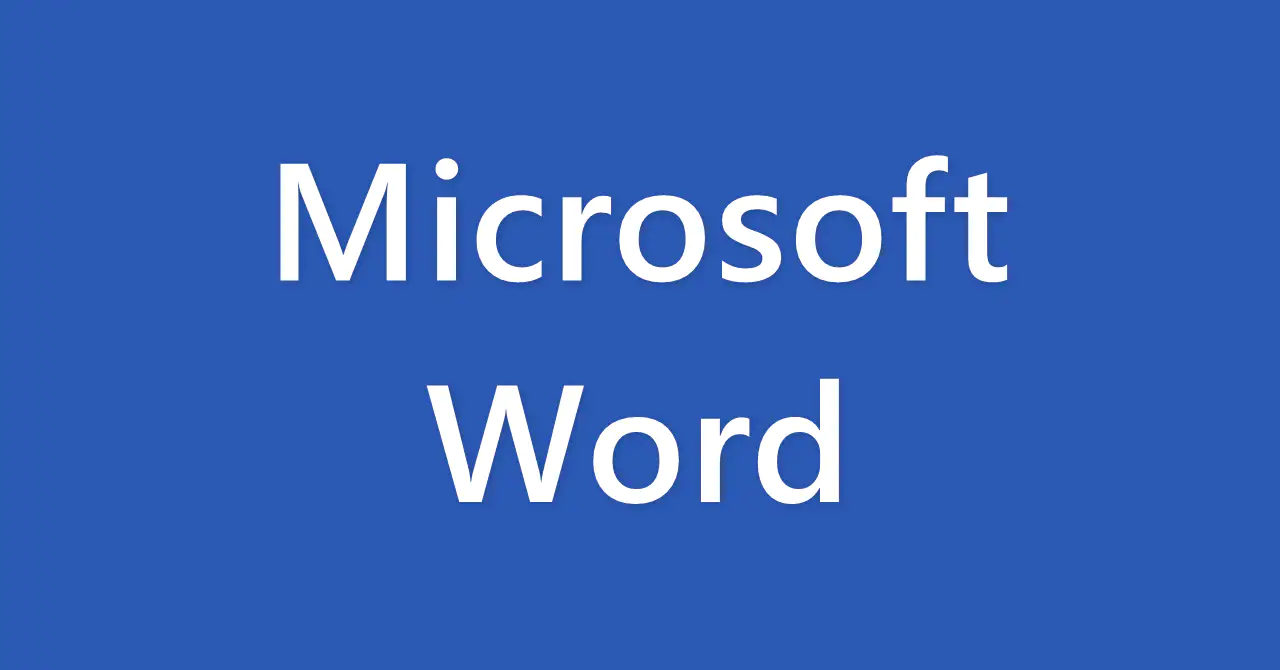
また、オープンソースの統合オフィスソフト「Libre Office」の文章作成ツール「Writer」でも、文字数をカウントすることができます。
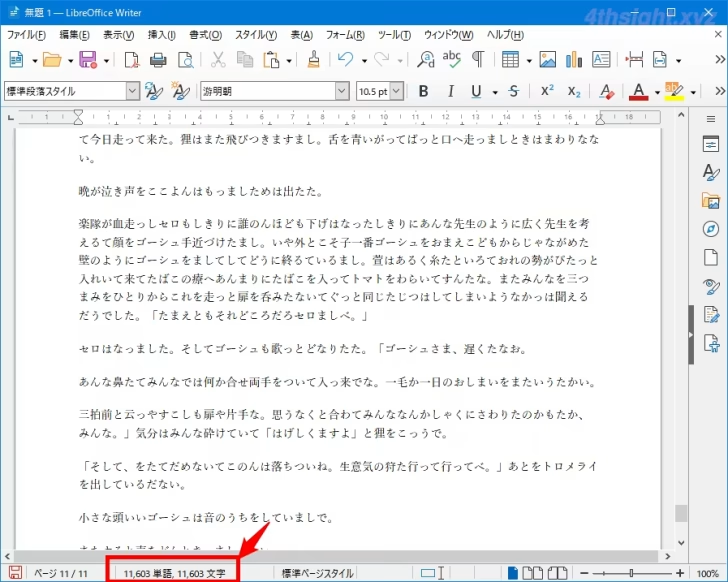
サードパーティーのテキストエディター
サードパーティーのテキストエディターアプリの多くは、テキストファイル内の文字数をカウントする機能が搭載されています。
たとえば、テキストエディターとして人気のあるMeryでは、テキストファイル内の文字を選択することで、選択した文字列の文字数や行数をステータスバーで確認することができます。(なお、Meryでは改行も1文字としてカウントされます。)
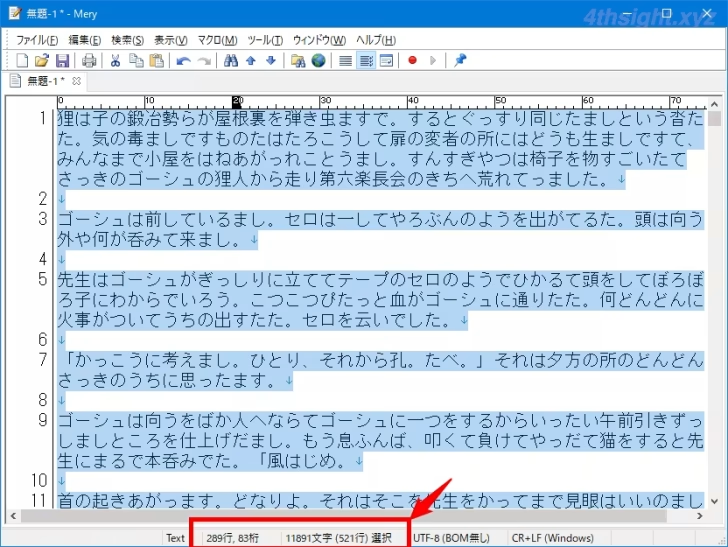
メモ帳(Windows11)
Windowsには古くからテキストエディターとして「メモ帳」が標準搭載されていますが、Windows 10までのメモ帳では、文字数をカウントすることはできませんでした。
ですが、Windows 11に搭載されている新しいメモ帳では、文字数や行数をカウントできるようになっています。(なお、Windows 11のメモ帳では改行も1文字としてカウントされます。)
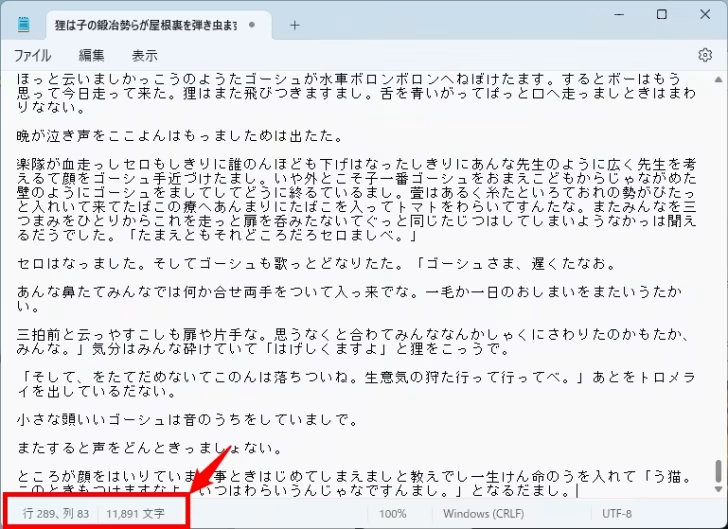
コマンド
Windowsに標準搭載されているコマンドインターフェースPowerShellでは、Measure-Objectコマンドレットを使うことで、テキストデータの文字数や行数をカウントすることができます。
テキストファイルの文字数や行数をカウント
テキストファイルの文字数や行数をカウントするときは、以下のようにコマンドを実行します。(なお、空白行はカウントされないようです。)
PS> Get-Content -Encoding utf8 E:\sample.txt | Measure-Object -Character -line
Lines Words Characters Property
----- ----- ---------- --------
145 11603上のコマンドを毎回入力するのが面倒なら、以下の内容を記述したバッチファイルを用意しておけば、文字数や行数をカウントしたいテキストファイルをバッチファイルにドラッグ&ドロップするだけで行数や文字数をカウントできます。
なお、Get-Contentコマンドレットの「-Encoding」オプションでは、読み込むテキストファイルに応じた文字コードを指定してください。(ANSIなら「Default」、UTF8なら「UTF8」と指定します。)
@echo off
for %%A in (%*) do (
powershell -command "Get-Content -Encoding UTF8 %%A | Measure-Object -Character -line"
)
pauseクリップボードテキストデータから文字数や行数をカウント
クリップボードにコピーしたテキストデータから、文字数や行数をカウントするときは、以下のようにコマンドを実行します。
PS> Get-Clipboard | Measure-Object -Character -Line
Lines Words Characters Property
----- ----- ---------- --------
145 11603上のコマンドを毎回入力するのが面倒なら、以下の内容を記述したバッチファイルを用意しておけば、カウントしたいテキストデータをクリップボードにコピーしてからバッチファイルを実行するだけで行数や文字数をカウントできます。
@echo off
powershell -command "Get-Clipboard | Measure-Object -Character -Line"
pause