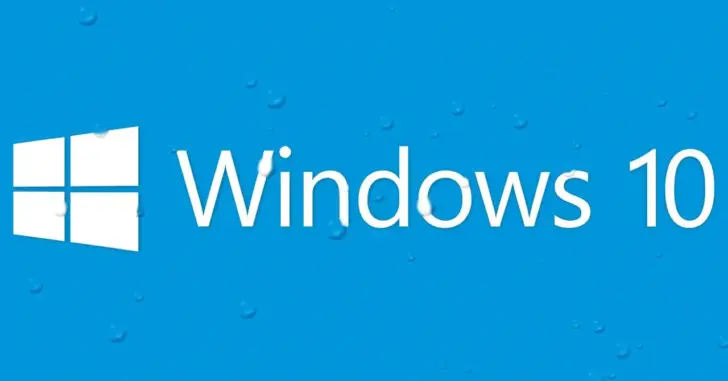
Windows 10を利用していて、ほかのユーザーにアクセスされないよう隠しておきたいファイルがある場合、Windowsの標準機能だけで対応するなら、大事なファイルを保存しているフォルダーに「隠しファイル」属性を付与して隠す方法がありますが、これだけでは心もとないときがあります。
そこでここではWindows 10を例に、バッチファイルでパスワード認証が必要な秘密のフォルダーを作成する方法を紹介します。
目次
バッチファイルを作成する
まず、秘密のフォルダーを作成するためのバッチファイルを作成します。
以下の内容を記述したバッチファイルを任意の場所に作成します。
なお、24行目でパスワードをしていしており、以下では「P@ssw0rd」に設定していますが、自分の好きな文字列に変更してもOKです。
また、バッチファイルの文字コードは「ANSI」で保存してください。
@ECHO OFF
if EXIST Private.{645FF040-5081-101B-9F08-00AA002F954E} goto UNLOCK
if NOT EXIST Private goto MDLOCKER
:CONFIRM
echo フォルダーをロックしてよいですか?(Y/N)
set/p "cho=>"
if %cho%==Y goto LOCK
if %cho%==y goto LOCK
if %cho%==n goto END
if %cho%==N goto END
echo 無効なキーが入力されました。
goto CONFIRM
:LOCK
ren Private Private.{645FF040-5081-101B-9F08-00AA002F954E}
attrib +h +s Private.{645FF040-5081-101B-9F08-00AA002F954E}
goto :EOF
:UNLOCK
echo パスワードを入力してください。
set/p "pass=>"
if NOT %pass%==P@ssw0rd goto FAIL
attrib -h -s Private.{645FF040-5081-101B-9F08-00AA002F954E}
ren Private.{645FF040-5081-101B-9F08-00AA002F954E} Private
goto :EOF
:FAIL
echo パスワードが正しくありません。
goto UNLOCK
:MDLOCKER
md Private
echo Privateフォルダーが作成されました。
goto :EOFこのバッチファイルでは、パスワード認証しないと秘密のフォルダーを非表示かつ参照できなくしています。
バッチファイルの使い方
作成したバッチファイルを実行すると、バッチファイルと同じ場所に「Private」という名前の秘密のフォルダーが作成されるので、このフォルダーに隠したいファイルを保存します。
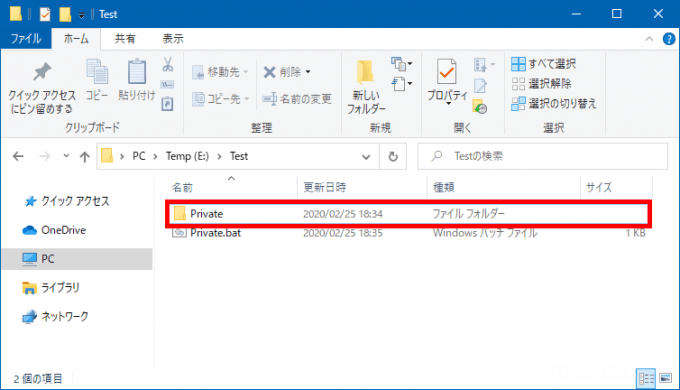
フォルダー内に隠したいファイルを保存したら、もう一度バッチファイルを実行します。
すると、コマンドプロンプト画面でフォルダーをロックするかどうか聞かれるので「Y」を入力してエンターキーを押すと「Private」フォルダーが消えます。

なお、エクスプローラーのフォルダーオプション画面で「保護されたオペレーティングシステムファイルを表示しない」の設定をオフにしている環境では、「Private」フォルダーは非表示にはなりません。

「フォルダーオプション」の画面
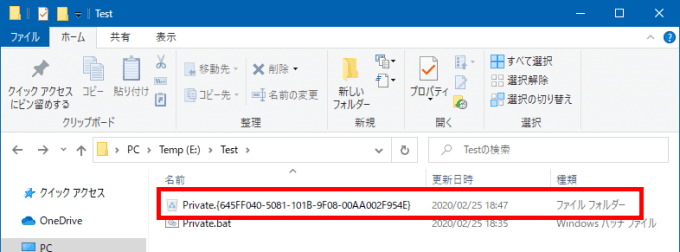
「保護されたオペレーティングシステムファイルを表示しない」の設定をオフにしている場合
秘密のフォルダーを元の状態に戻すときは、バッチファイルを実行し、設定したパスワードを入力してエンターキーを押せば、通常フォルダーに戻ります。
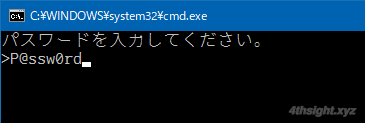
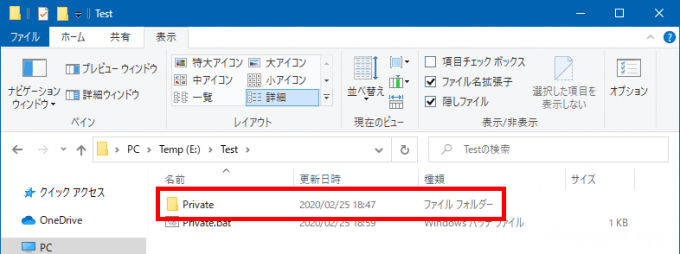
あとがき
使い勝手が良いかはさておき、サードパーティーのツールを利用せずに標準機能を駆使してファイルを隠しておきたいときに役立つでしょう。