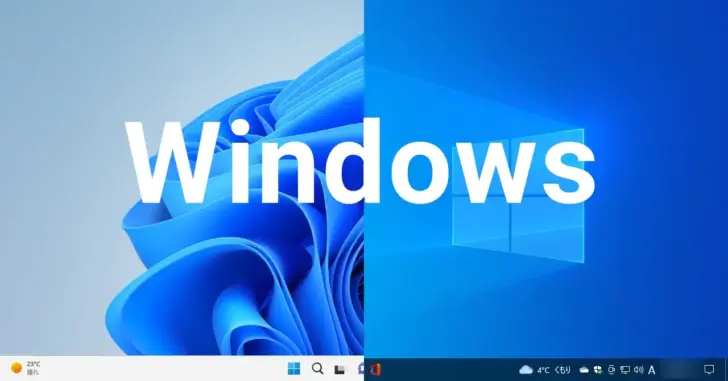
Windows 10や11では、日本語入力システムとして新しいバージョンのMicrosoft IMEが標準搭載されていますが、新しいバージョンのMicrosoft IMEが原因と思われる入力関連のトラブルが後を絶ちません。
最近でも、Chromeブラウザで検索ボックスに追加のキーワードを入力できなくなるトラブルが発生しており、このようなトラブルでは、Microsoft IMEを以前のバージョンに戻すことで問題を解決することができます。
そこでここではWindows 10を例に、Microsoft IMEを以前のバージョンに戻す方法を紹介します。
目次
以前のバージョンへ戻す方法
新しいバージョンの「Microsoft IME」を以前のバージョンに戻す手順は、次のとおりです。
タスクトレイにある「Microsoft IME」のアイコンを右クリックして、メニューから「設定」を選択します。
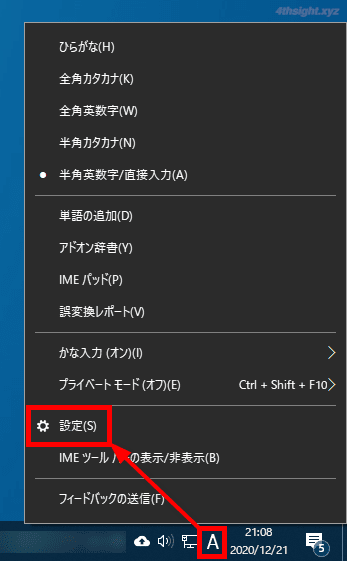
「Microsoft IME」の設定画面が表示されるので「全般」をクリックします。
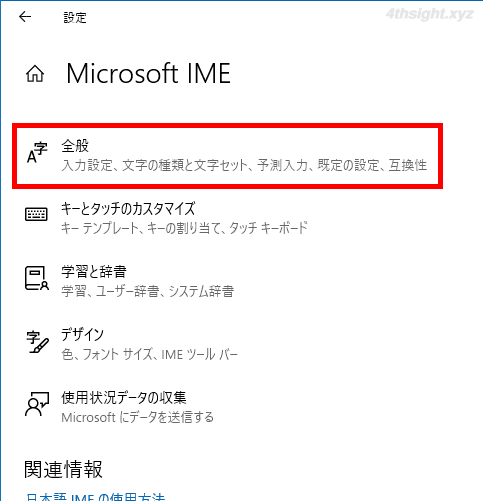
「全般」画面が表示されるので、互換性にある「以前のバージョンの Microsoft IME を使う」のスイッチを「オン」に切り替えます。
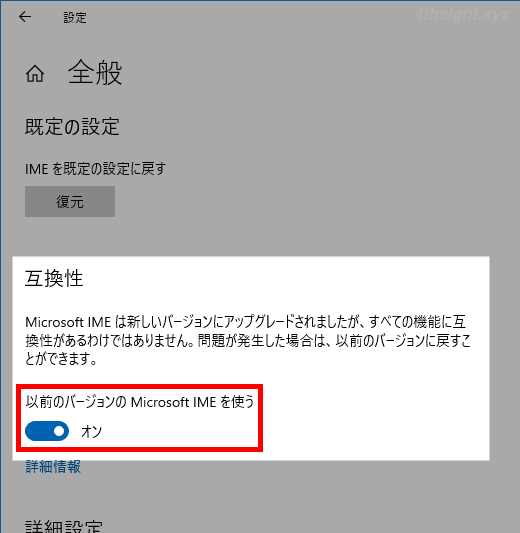
「以前のバージョンの Microsoft IME を使いますか?」と確認画面が表示されるので「OK」をクリックします。
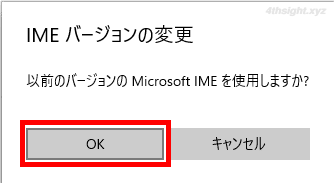
以上で、以前のバージョンの「Microsoft IME」に切り替わります。
新しいバージョンに戻す方法
以前のバージョンの「Microsoft IME」を新しいバージョンに戻す手順は、次のとおりです。
Windowsの「設定」アプリを起動し「時刻と言語」を選択します。
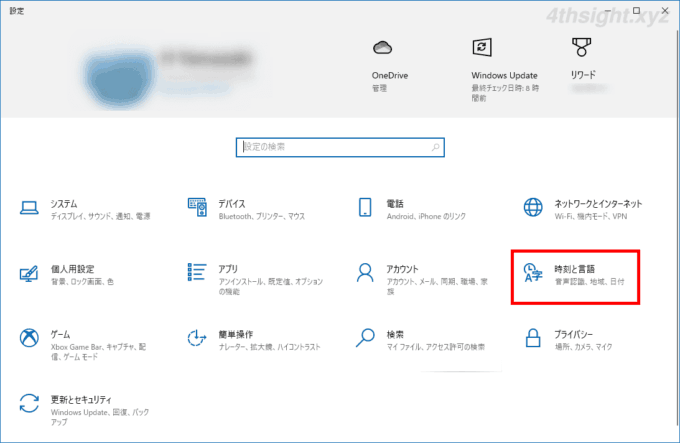
「時刻と言語」画面が表示されたら、左側のメニューから「言語」を選択して、優先する言語から「日本語」をクリックしてから「オプション」をクリックします。
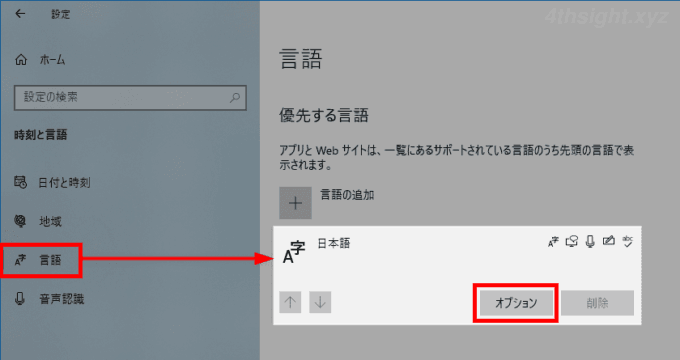
「言語のオプション」画面が表示されるので、キーボードから「Microsoft IME」をクリックしてから「オプション」をクリックします。
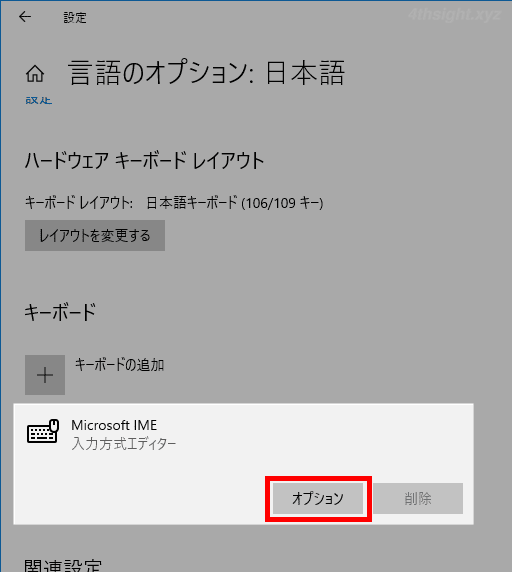
「Microsoft IME」の設定画面が表示されるので「全般」をクリックします。
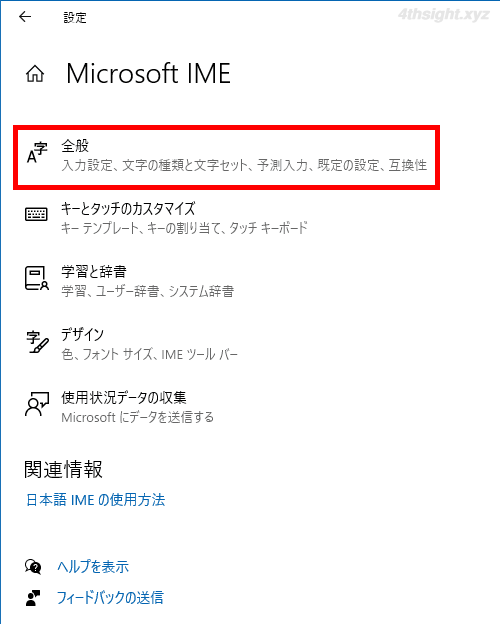
「全般」画面が表示されるので、互換性にある「以前のバージョンの Microsoft IME を使う」のスイッチがオンになっているので「オフ」に切り替えます。
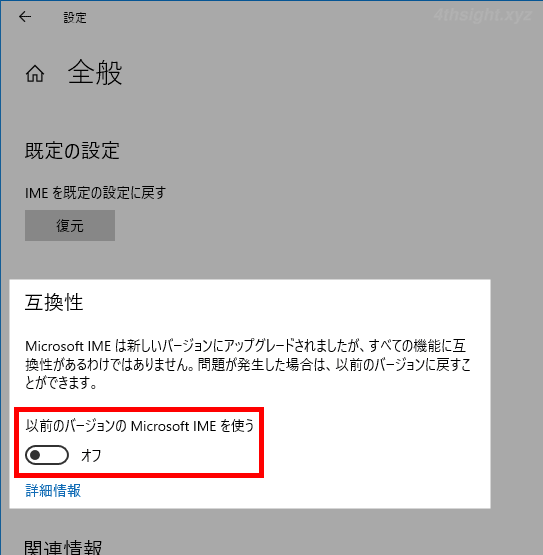
「新しいバージョンの Microsoft IME を使いますか?」と確認画面が表示されるので「OK」をクリックします。
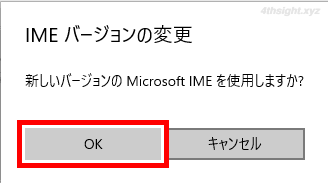
以上で、新バージョンの「Microsoft IME」に切り替わります。
あとがき
以前のバージョンへ切り替えのは簡単ですが、新バージョンへ戻すときの手順が意外と分かりづらいですね。