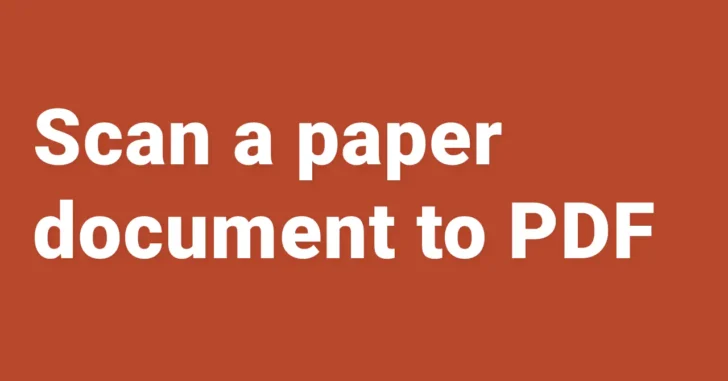
AndroidスマホやiPhoneで、紙の書類をPDFファイルとして保存したい場合、専用のスキャンアプリを使った方法や標準搭載アプリを使った方法があります。
そこでここでは、AndroidスマホやiPhoneで紙の書類をPDF化(電子ファイル化)する方法を紹介します。
目次
Googleドライブ
インラインストレージとして人気のある「Googleドライブ」のスマホ向けアプリでは、紙の書類をスキャンしてPDF化することができ、手順は次のとおりです。
まず「Googleドライブ」アプリを起動して、右下にある「+」ボタンをタップします。
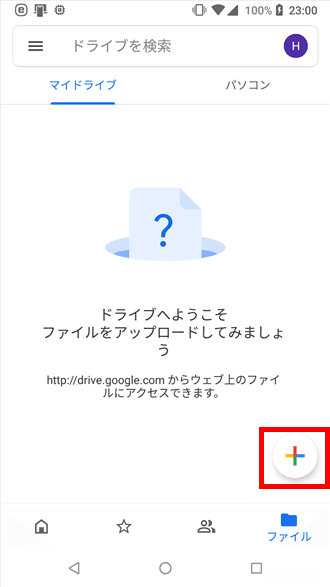
すると、画面下部に新規作成メニューが表示されるので「スキャン」をタップします。
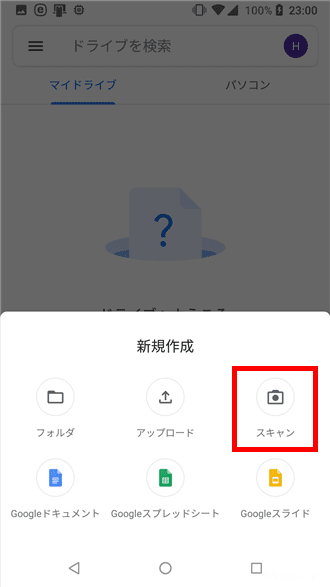
カメラが起動するので、PDF化したい書類などを映してシャッターボタンをタップします。
撮影環境やフラッシュなどの調節をしたい場合は、上部のメニューから行えます。
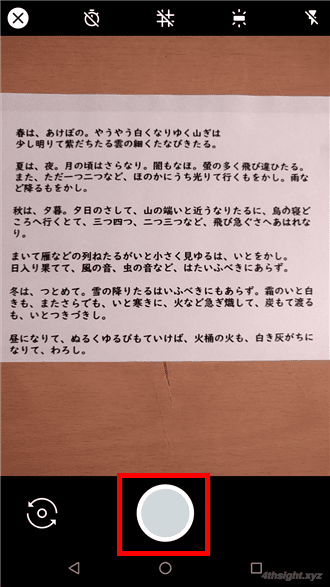
撮影した画像に問題がなければ、画面中央下のチェックボタンをタップします。
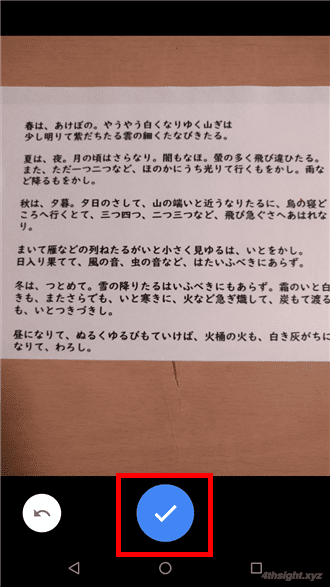
すると、自動で対象エリアが判別され、画像として取り込まれます。
取り込まれた画像は、上部のボタンから対象エリアを調整したり、モノクロ・カラーを選択したりできます。
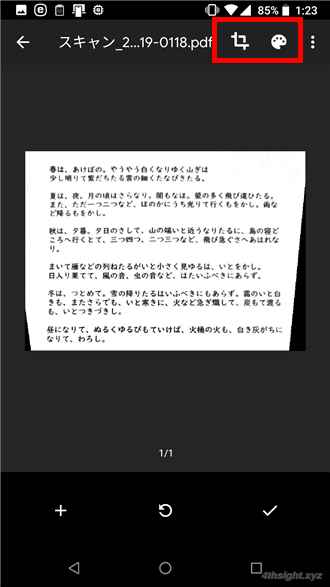
画像の品質や、PDFとして出力する際のサイズや向きは自動で判別されますが、右上のボタンから「設定」を開いて手動で設定することもできます。
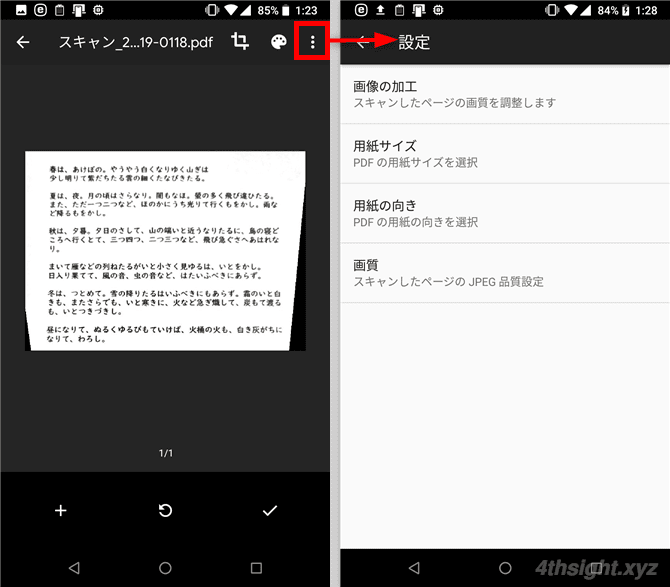
書類が複数枚にわたる場合は、左下の「+」ボタンをタップすれば続けて取り込めます。
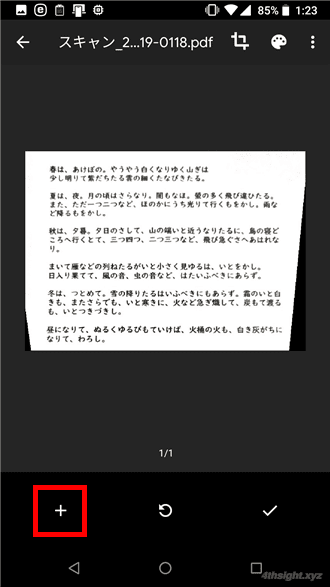
調節が完了したら、右下のチェックマークをタップします。
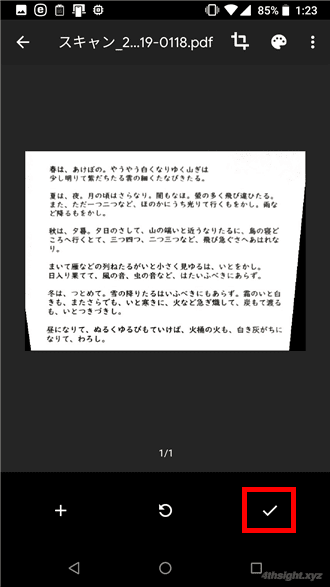
「ドライブに保存」画面が表示されるので、ファイル名(ドキュメントのタイトル)などを指定して、右下の「保存」をタップします。
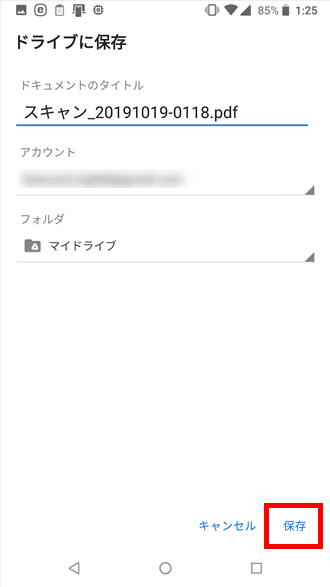
以上で、スキャンした画像がPDFファイルとしてGoogleドライブ上に保存されます。
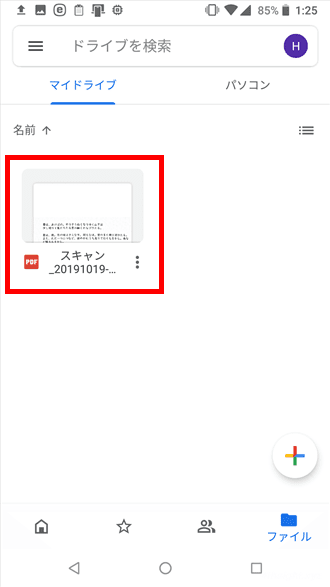
以上で、紙の書類をPDFファイルとして保存できます。
Adobe Scan
「Adobe Scan」は、紙の書類を撮影するだけでPDFファイルとして保存できるAdobe製のアプリで、AndroidとiOS向けに提供されています。
Adobe Scanで紙の書類をPDFファイルとして保存する手順は、次のとおりです。
まず「Adobe Scan」アプリを起動するとカメラが起動するので、PDF化したい書類を撮影します。
ここでは例として、名刺を撮影します。
画面上部に「自動キャプチャオン」と表示されているときは、カメラが書類を自動的に認識しキャプチャしてくれ、「自動キャプチャオフ」のときは、画面下部のシャッターボタンをタップしてキャプチャします。
書類をキャプチャしたら、右下の「スキャン一覧」をタップし、キャプチャした画像を編集できます。
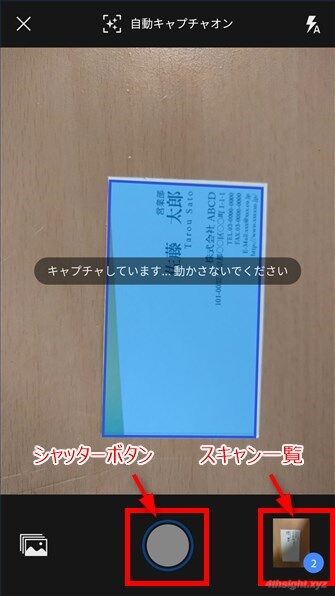
編集が終わったら、右上の「PDFを保存」をタップすることで、キャプチャした画像がPDFファイルとして保存されます。
なお、PDF保存時には文字認識(OCR)が行われるので、保存が完了するまでに若干時間がかかります。
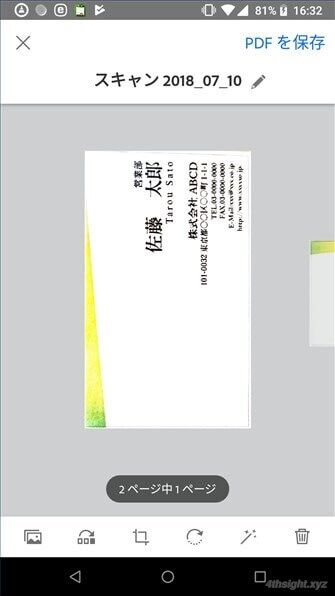
PDF化されたファイルは、クラウド上(Adobe Document Cloud)に保存されますが、共有メニューからPDFファイルを別のアプリで開いてローカルに保存することもできます。
ファイルアプリ(iPhone)を使った方法
iPhoneに標準搭載の「ファイル」アプリでは、紙の書類をPDFファイルとして保存することができます。
ファイルアプリで紙の書類をPDF化するときは、ファイルアプリを起動して画面右上の「…」をタップして、メニューから「書類をスキャン」を選択します。
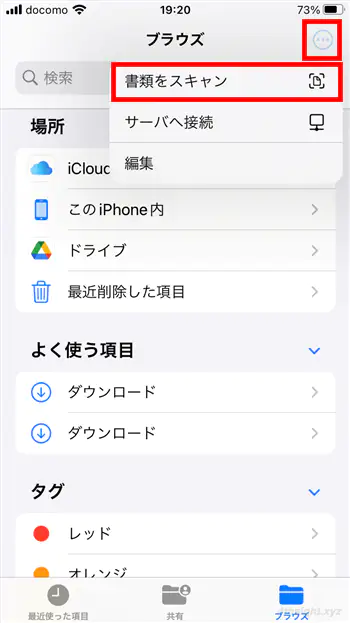
カメラが起動するので、紙の書類が画面内に収まるよう調整して撮影ボタンをタップします。
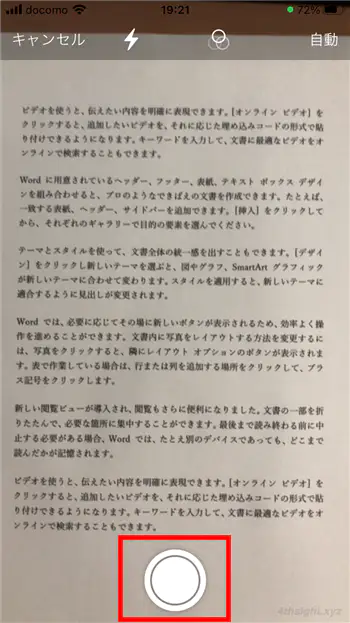
撮影後に書類に枠線が表示されるので、角をドラッグして保存する範囲を調整して「スキャンを保持」をタップします。

カメラ画面に戻るので、続けて書類をスキャンする場合は上の手順を繰り返し、保存するときは「保存」をタップします。
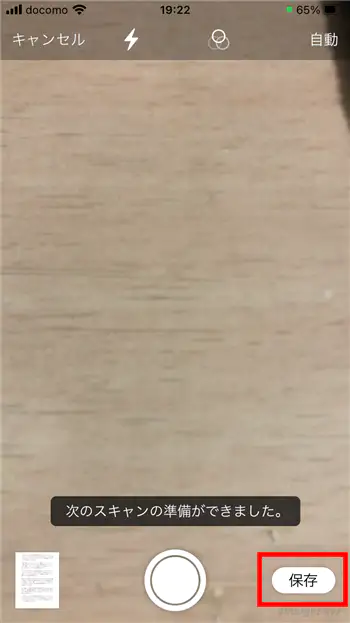
最後に、ファイル名と保存先を指定すれば、選択した保存先にスキャンした書類がPDFファイルとして保存されます。
写真アプリ(iPhone)
iPhoneでは、写真アプリでも紙の書類を撮影してPDF化できます。
まず、撮影した写真を写真アプリで開いて、画面左下の共有アイコンをタップし、表示されたメニューから「プリント」を選択します。
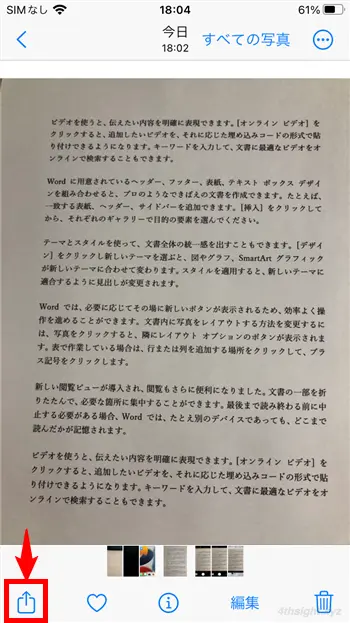
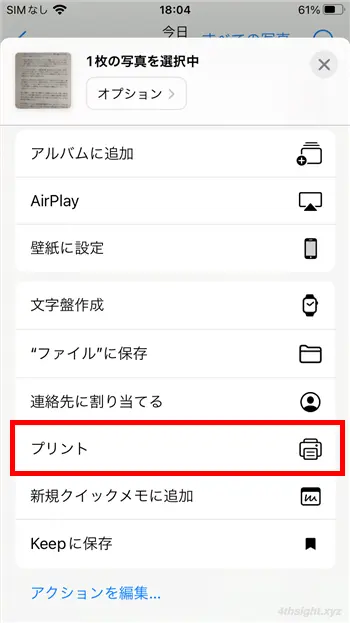
印刷のプレビュー画面が表示されるので、画面上部の共有アイコンをタップして、共有先として「"ファイル"に保存」などをタップします。
ちなみに、共有メニュー画面の上部をご覧いただくとわかるように、この時点で画像はPDF形式に変換されています。
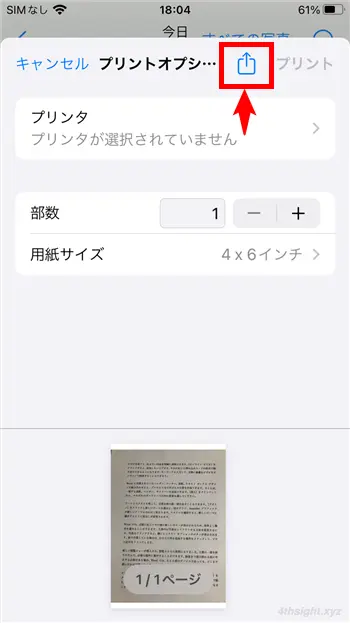
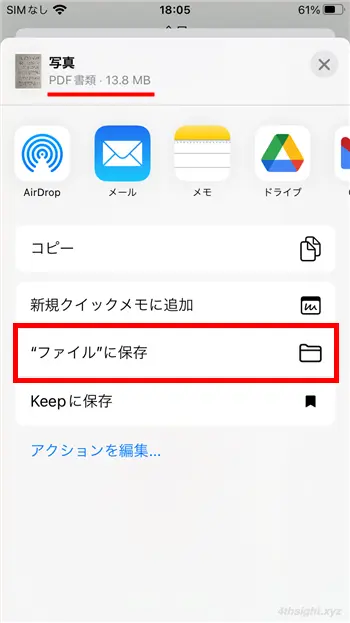
以上で、紙の書類をPDFファイルとして保存できます。
メモアプリ(iPhone)
iPhoneのメモアプリは、手書きや図形、写真など、さまざまな形式でメモが記録できる標準搭載アプリで、紙の書類をスキャンしてPDF化することもできます。
まず、ホーム画面やAppライブラリなどから「メモ」をタップしてアプリを起動します。
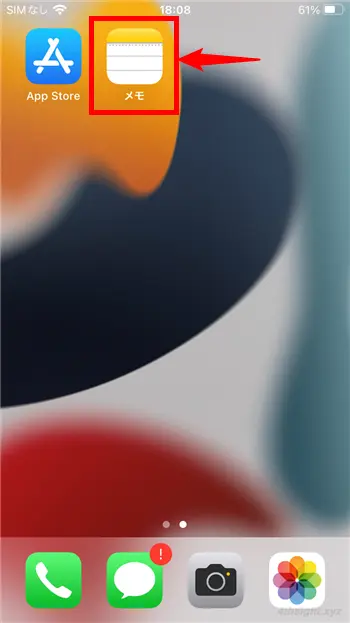
メモアプリを起動したら、メモの保存フォルダとして「iPhone」または「iCloud」を選択してから、画面右下の「新規作成」アイコンをタップします。
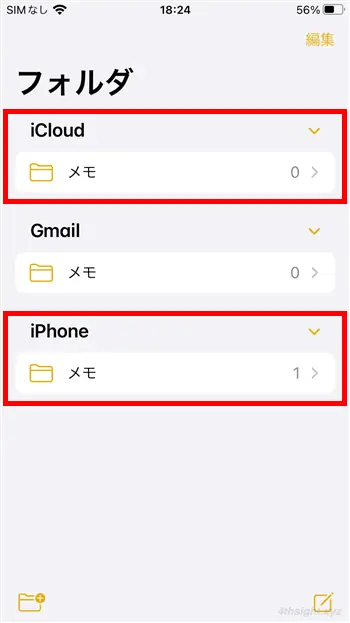
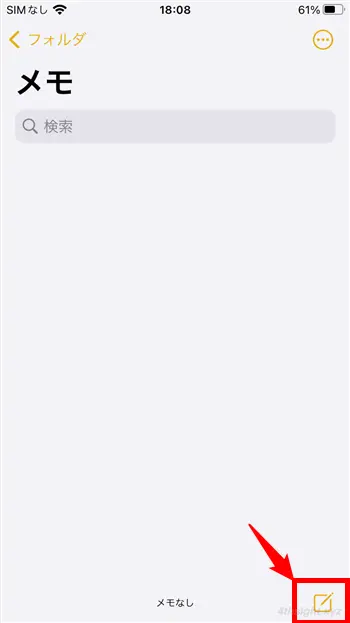
メモの新規作成画面が表示されるので「カメラ」アイコンをタップして、メニューから「書類をスキャン」を選択します。
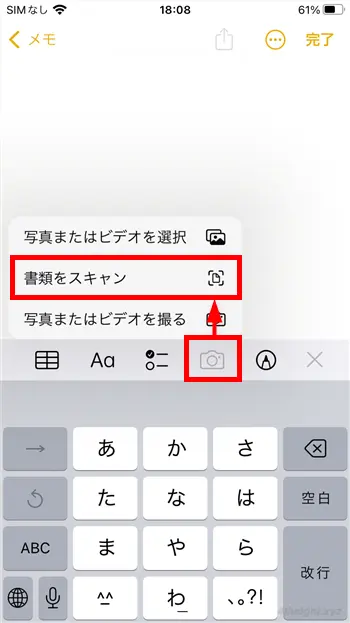
カメラが起動するので、PDF化したい書類を映すと紙の四隅をiPhoneが自動的に認識してシャッターを切ってくれます。(手動でシャッターを切ることもできます。)
また、紙の傾きやゆがみも自動的に調整してくれます。
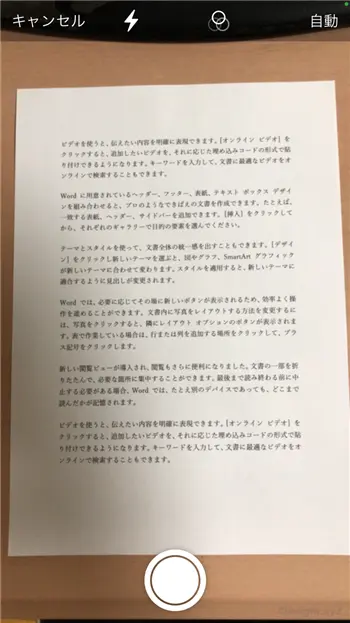
撮影された画像の編集画面が表示され、画面下のメニューからはトリミングや色の調整、回転といった調整ができ、撮影結果が不満なときは右上の「再撮影」をタップしてやり直せます。
調整が完了したら、画面左上の「完了」をタップします。
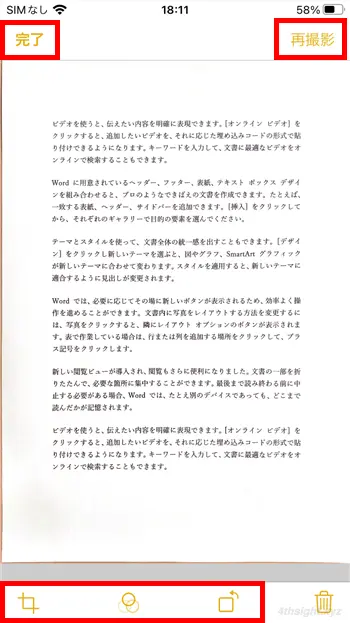
カメラ画面に戻るので、他に撮影する書類がある場合は上の手順を繰り返し、すべての書類を撮影し終えたら「保存」をタップします。
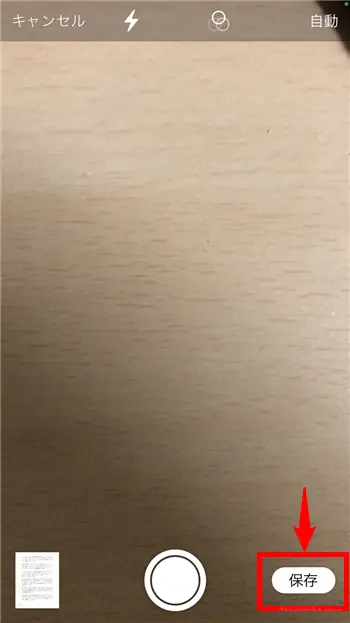
スキャンした書類がメモに貼り付けられるので、タップして編集画面を表示し、画面上部の「共有」アイコンをタップして、共有先として「"ファイル"に保存」などをタップすれば、PDFファイルとして保存できます。
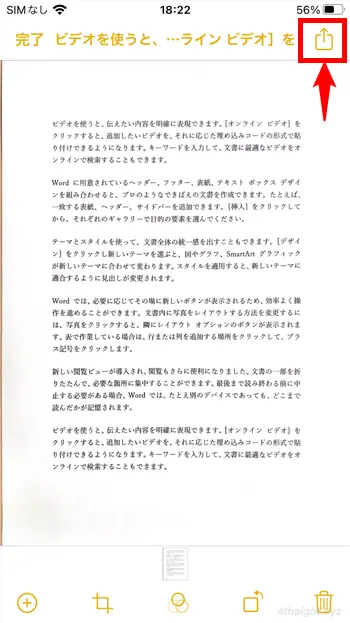
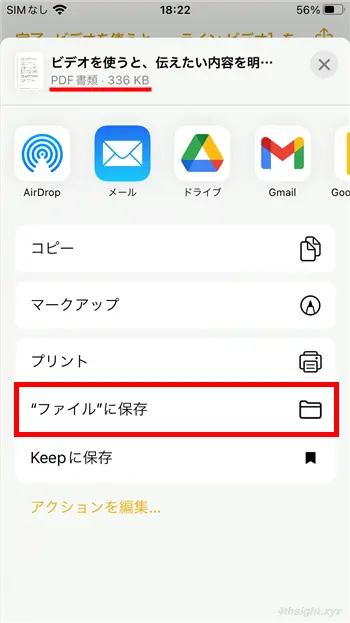
あとがき
ここで紹介した方法は、いずれもスマートフォンで紙の書類をPDF化できるおすすめの方法です。紙の書類をPDFファイルとして保存したいときにお役立てください。