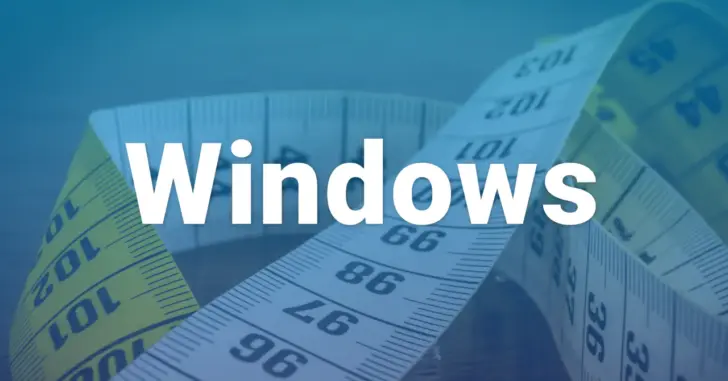
Windows 10や11で、写真などの画像ファイルの大きさを変更(リサイズ)する場合、標準搭載アプリを利用した方法やサードパーティーのツールを利用した方法などがあります。
そこでここでは、Windows 10や11で写真などの画像ファイルの大きさを変更する方法を3つ紹介します。
目次
標準搭載アプリでリサイズ
大きさを変更したい画像ファイルの数がそれほど多くない場合は、Windowsに標準搭載されているアプリ「フォト」「ペイント」「ペイント3D」などで変更するのがお手軽です。
フォト
フォトで画像の大きさを変更(リサイズ)する手順は、次のとおりです。
まず、リサイズしたい画像ファイルをダブルクリックすることで、フォトが起動して画像が表示されるので、画像を右クリックしてメニューから「画像のサイズ変更」を選択します。
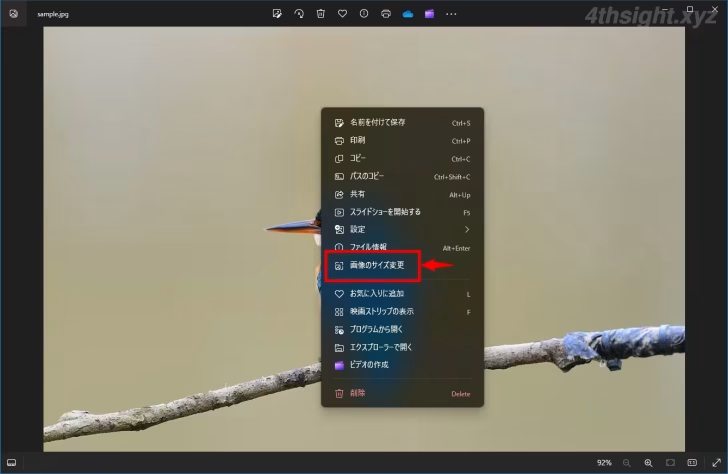
「サイズ変更」画面が表示されるので、パーセントやピクセルといった単位で画像サイズを指定して「保存」をクリックします。なお、画像ファイルの形式や品質を指定することもできます。
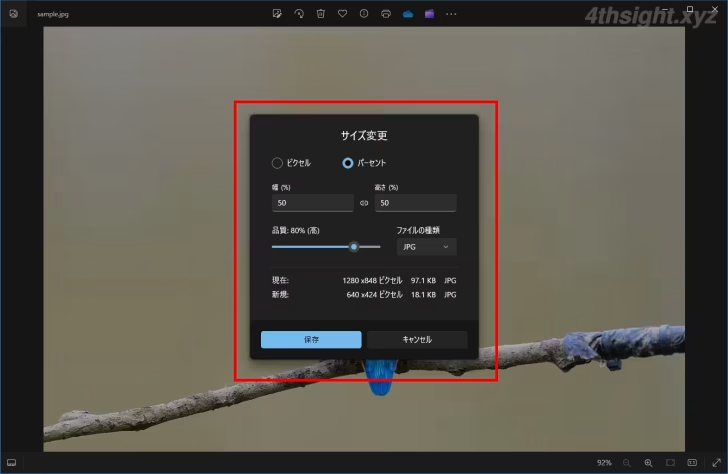
ペイント
ペイントで画像の大きさを変更(リサイズ)する手順は、次のとおりです。
まず、リサイズしたい画像ファイルを右クリックして、メニューから「編集」を選択します。
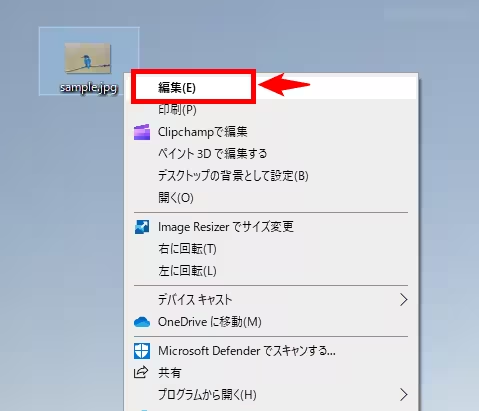
「ペイント」が起動し画像が表示されたら、上部のメニューから「サイズ変更」を選択します。
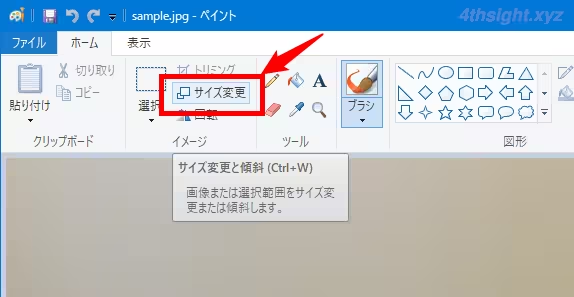
「サイズ変更と傾斜」画面が表示されるので、パーセントやピクセルといった単位で画像サイズを指定して「OK」をクリックします。
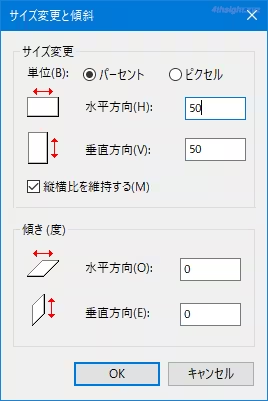
以上で、画像を指定したサイズにリサイズできます。
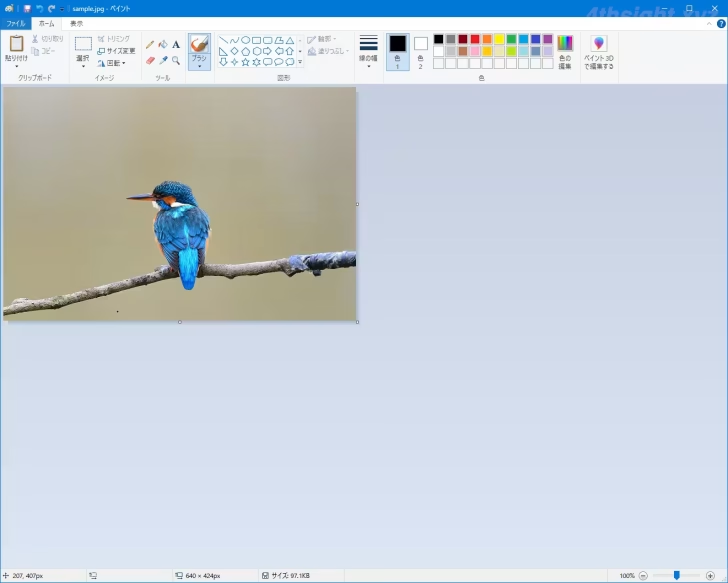
リサイズした画像を保存するときは、画面左上にある「ファイル」メニューから「名前を付けて保存」から保存できます。
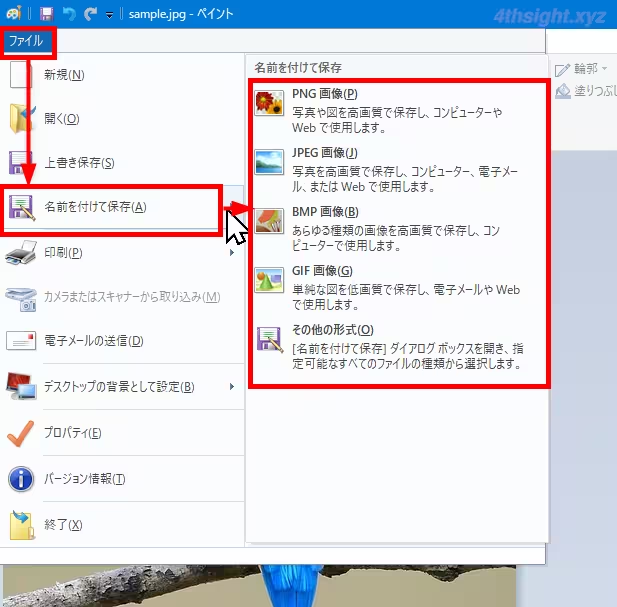
ペイント3D
ペイント3Dで画像の大きさを変更する手順は、次のとおりです。
まず、画像の大きさを変更したい画像ファイルを右クリックして、メニューから「ペイント3Dで編集する」を選択します。
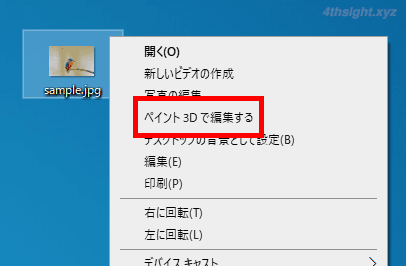
「ペイント3D」が起動し画像が表示されたら、上部のメニューから「キャンバス」を選択します。
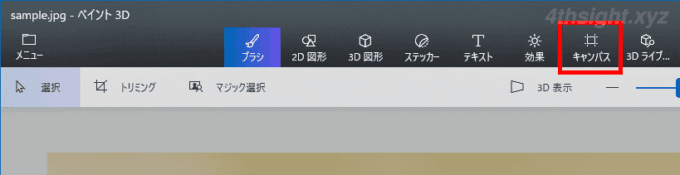
すると、画面右側にキャンバスメニューが表示されるので「縦横比を固定する」と「キャンバスでの画像のサイズ変更」のチェックをオンにしてから、画像の四隅に表示されている四角部分をドラッグして画像の大きさを調節します。
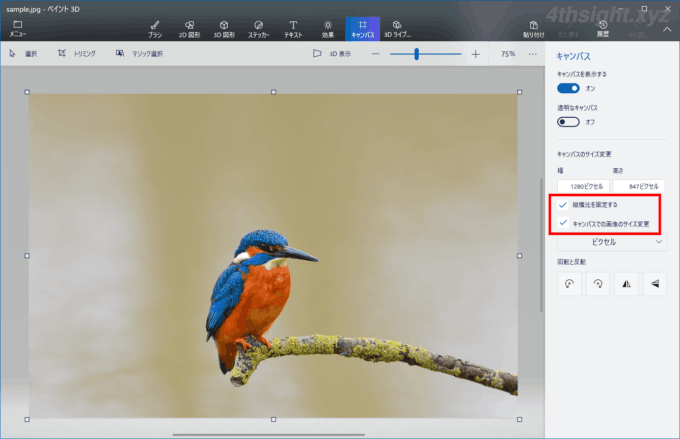
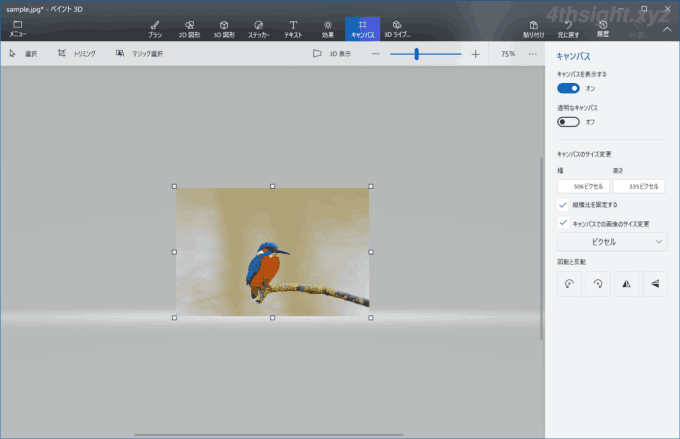
画像の大きさを変更した状態の画面
画像の大きさは「キャンバスのサイズ変更」で幅や高さをピクセルまたはパーセントの数値で指定することもできます。
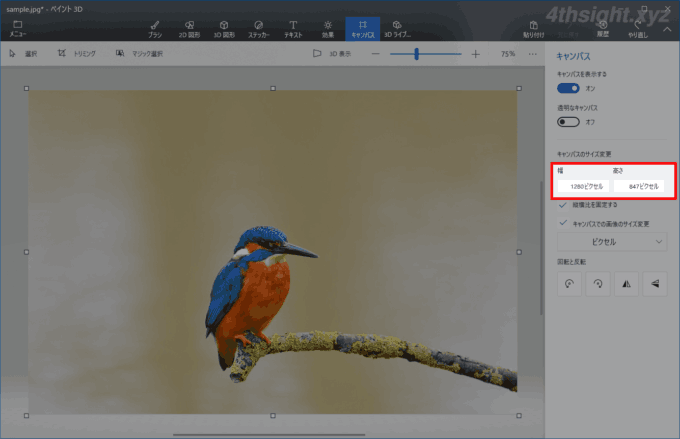
リサイズした画像を保存するには、画面左上にある メニュー ボタンをクリックします。
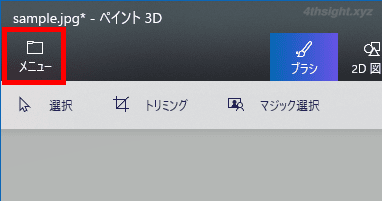
メニューが表示されたら「名前を付けて保存」を選択し「ファイル形式の選択」から「画像」をクリックして保存できます。
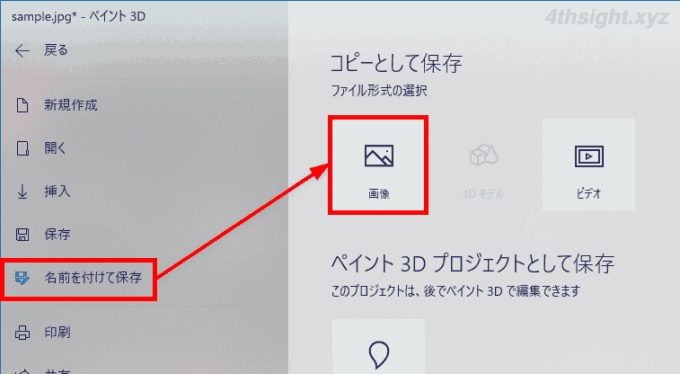
専用ツールでリサイズ
大きさを変更したい画像ファイルの数が多い場合は、標準搭載されているアプリで1ファイルずつ手作業で変更するのは面倒なので、以下に紹介する画像ファイルの一括リサイズができるツールを利用するのがおすすめです。
Image Resizer
Image Resizerは、Microsoftが開発しているWindows向けのカスタマイズツール「PowerToys」に含まれているツールで、右クリックメニューから、複数の画像のサイズを一括で変更することができます。
PowerToysの概要やインストール方法は、以下の記事をご覧ください。

PowerToysをインストールすると、自動的に起動してタスクトレイに常駐するので、タスクトレイのアイコンをダブルクリックして、PowerToysの設定画面を開き「Image Resizer」が有効になっていることを確認し、有効化されていない場合は、有効化します。
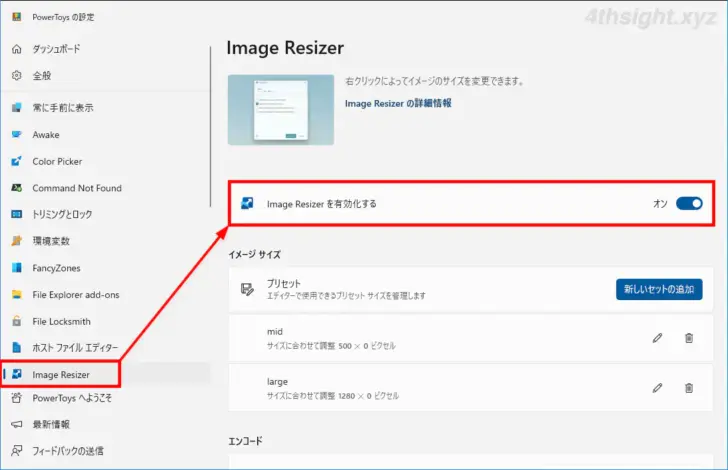
Image Resizerを利用するときは、サイズ変更したい画像ファイルを選択した状態で、右クリックメニューから「Imge Resizeでサイズ変更」をクリックします。(対応している画像形式は、PNG、JPEG、TIFF、BMP、GIFなどで、複数の画像ファイルを選択して一括リサイズもできます。)
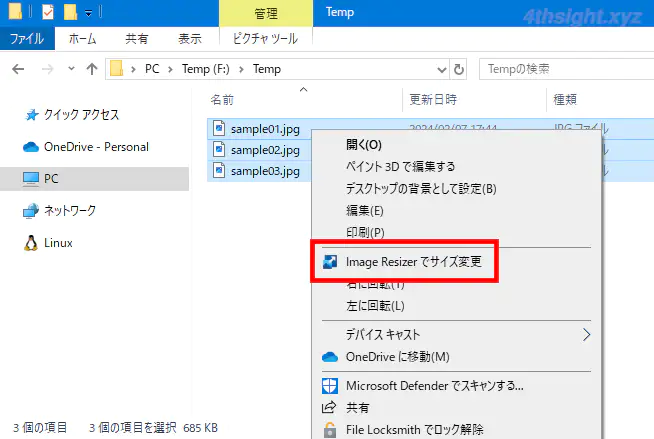
すると、サイズ変更画面が表示されるので、画像サイズを指定して「サイズ変更」ボタンををクリックします。
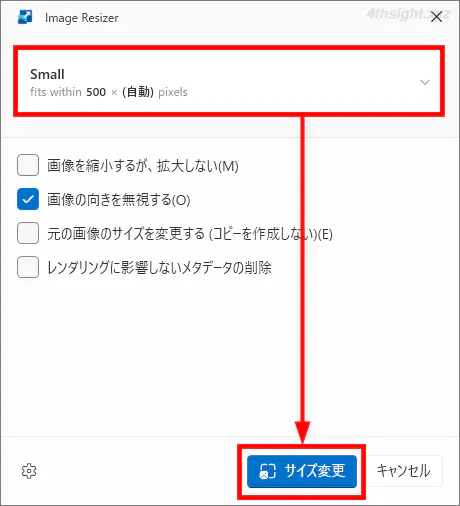
なお、画像サイズの指定では、デフォルトで用意されているSmall、Medium、Largeなどのプリセットから選択できるだけでなく、カスタムを選択して、自分でサイズを指定することもできます。
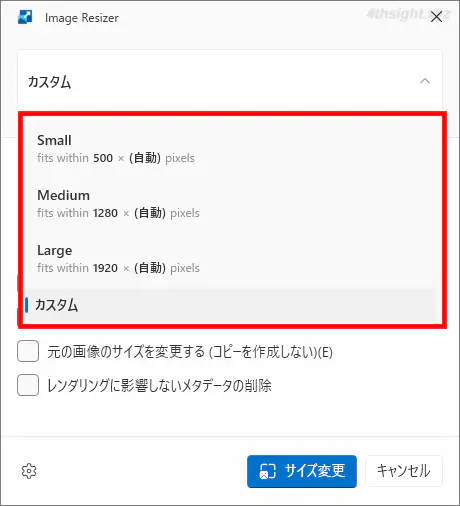
また、サイズの指定時に幅または高さだけを指定した場合は、元画像の縦横比に合わせてリサイズしてくれ、アスペクト比が元画像と異なる場合の処理方法も、Fill/Fit/Stretchの3つから選択できます。
- Fill:短辺が指定されたサイズに収まるように拡大縮小され、はみ出た長辺はカットされる
- Fit(既定):元画像のアスペクト比を維持したまま、指定されたサイズに拡大縮小される
- Stretch:指定されたサイズいっぱいに拡大縮小され、元画像のアスペクトは無視される
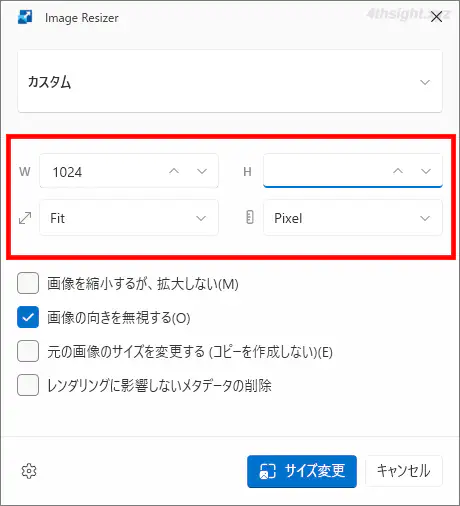
以上で、元画像と同じフォルダーにリサイズした画像ファイルが作成されます。(なお、サイズ変更の画面で「元の画像のサイズを変更する(コピーを作成しない)」にチェックを入れておけば、元画像を直接リサイズすることもできます。)
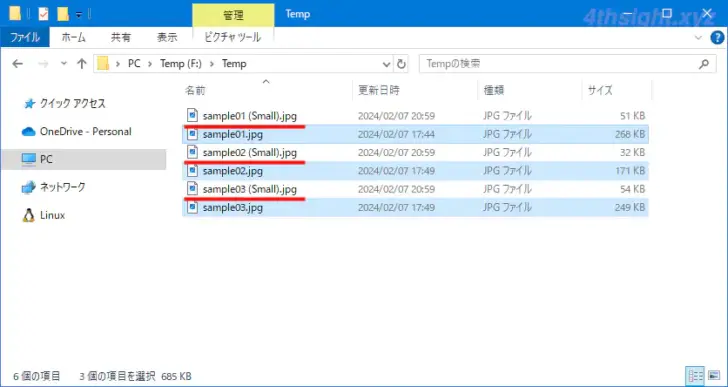
設定のカスタマイズ
PowerToysの設定画面からは、Image Resizerの設定をカスタマイズすることができ、プリセットの内容を変更したり、新しいプリセットの追加、JPEG画像の品質レベルの調整、出力ファイルの命名規則などをカスタマイズできます。
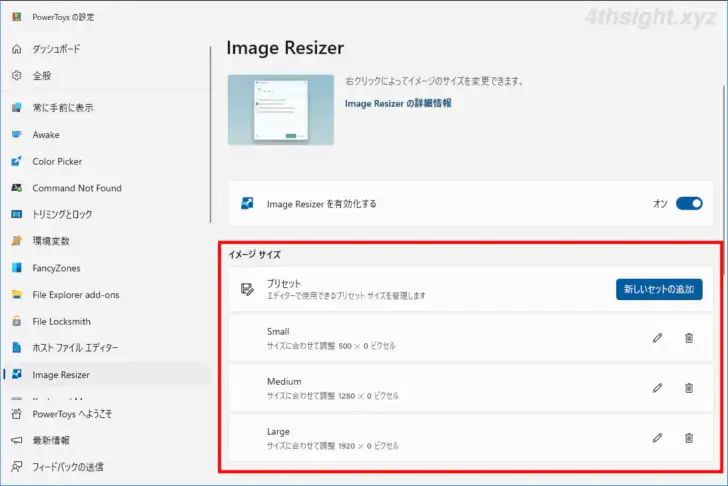
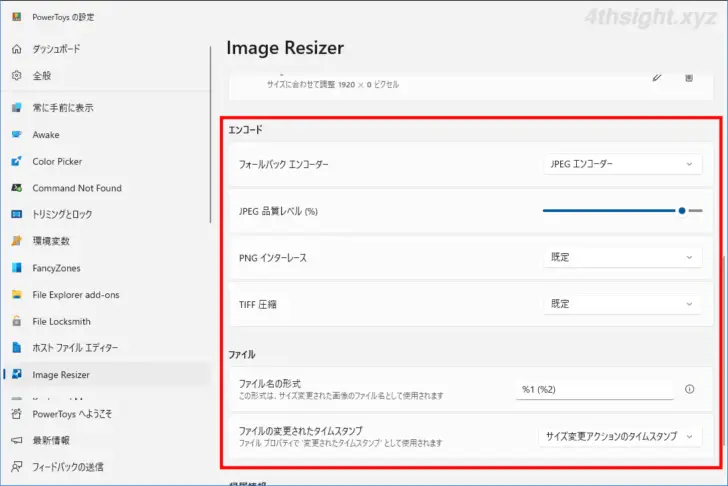
XnConvert
XnConvertは、画像ファイルを一括で加工できる個人利用が無料の寄付歓迎ツールで、JPEG/PNG/GIFといったよく使われる画像形式をはじめ500種類以上の画像形式に対応しており、画像のリサイズをはじめとするさまざまな加工を一括で行うことができます。
XnConvertの使い方は、以下の記事をご覧ください。

コマンドラインツール
コマンドラインツールでリサイズしたいときは、Linux環境でもおなじみのフリーの画像編集ツール「ImageMagick」がおすすめです。
ImageMagickは、100種類以上の画像形式に対応しており、画像のリサイズや形式変換をはじめとして、さまざまな画像の加工処理が可能です。
たとえば、画像をリサイズするときは次のような感じでコマンドを実行します。
> convert -resize 1366x768 input.png output.pngImageMagickの使い方は、以下の記事をご覧ください。

Webサービスでリサイズ
最近では、画像ファイルをリサイズしてくれるWebサービスもたくさんあり、Google検索などで「画像 リサイズ」と検索すれば、さまざまなWebサービスがヒットします。
Webサービスで画像ファイルをリサイズするときの流れは、おおむね次のような感じです。
- Webブラウザでサービスのページにアクセス
- 画像形式や画像のサイズを指定
- 画像ファイルをアップロード
- リサイズ後のファイルをダウンロード
なお、Webサービスを利用する場合は、Webブラウザさえあればよいのでお手軽ですが、画像ファイルをWebサービス側にアップロードする必要があるため、万が一第三者に見られても問題のない画像ファイルに限っての利用をおすすめします。
画像や写真のサイズを変更(拡大・縮小・リサイズ)する : オンラインイメージエディタ | 無料で画像を加工できるサイト PEKO STEP
あとがき
個人的には、画像ファイルの数が少ないなら標準搭載アプリで、数が多く個人的な画像ファイルなら専用ツールで、数が多くだれに見られても問題ない画像ファイルならWebサービスで対応するのが良いと思います。