
Windows環境で、写真などの画像の背景をぼかしたい場合、これまでだとサードパーティーの画像編集ソフトが必要でしたが、Windows 10や11に標準搭載の「フォト」アプリが、バージョンアップにより画像の背景をぼかす加工ができるようになりました。
そこでここでは、Windowsに標準搭載の「フォト」アプリを使って、画像の背景をぼかす方法を紹介します。
目次
フォトアプリをバージョンアップ
フォトアプリはWindows 10や11に標準でインストールされており、通常は自動的に最新バージョンにアップデートされ、新機能が利用できるようになっているはずですが、新機能が見当たらない場合は「Microsoft Store」でインストールされているアプリを更新してみましょう。
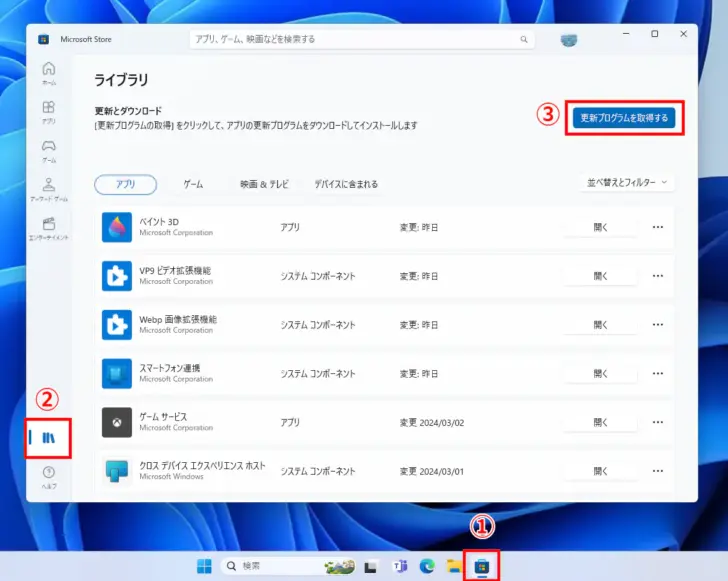
フォトアプリで背景をぼかす
フォトアプリで写真などの画像の背景をぼかす手順は、次のとおりです。
まず、背景をぼかしたい画像ファイルをダブルクリックしてフォトアプリで開き、画面上部のメニューから「画像の編集」ボタンをクリックします。
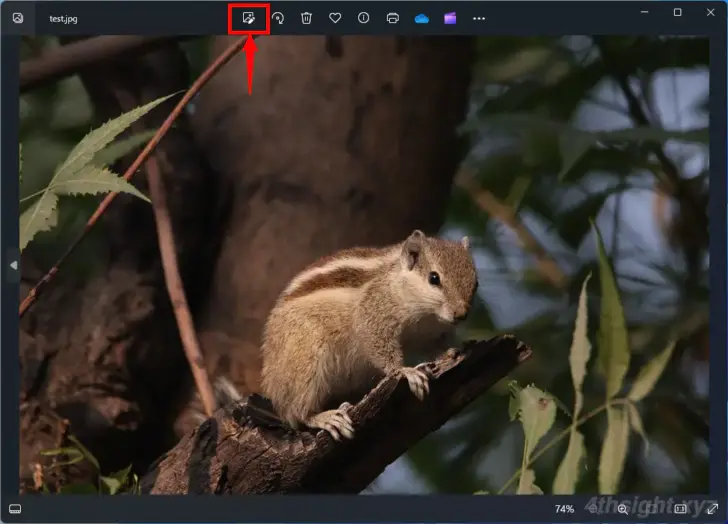
画像の編集画面が表示されるので、画面上部のメニューから「背景」ボタンをクリックします。
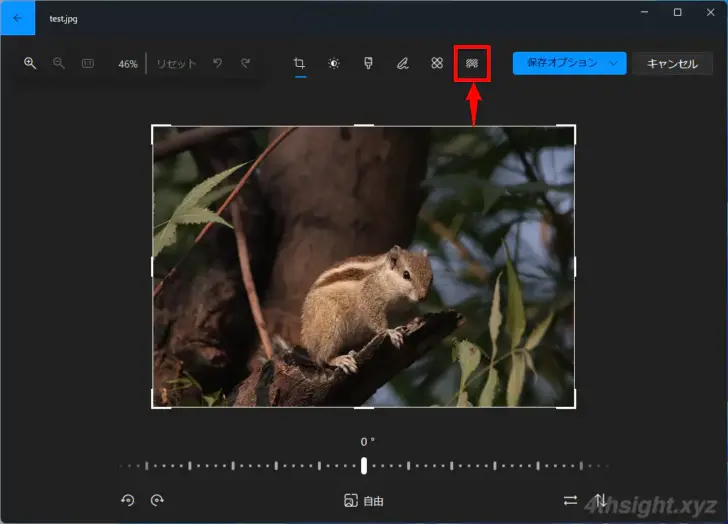
背景の編集画面が表示され、自動的に被写体が特定されて背景が選択された状態になります。
背景と被写体がうまく認識されていない場合は「背景ブラシツール」をオンにして、被写体と背景の境界を調整します。
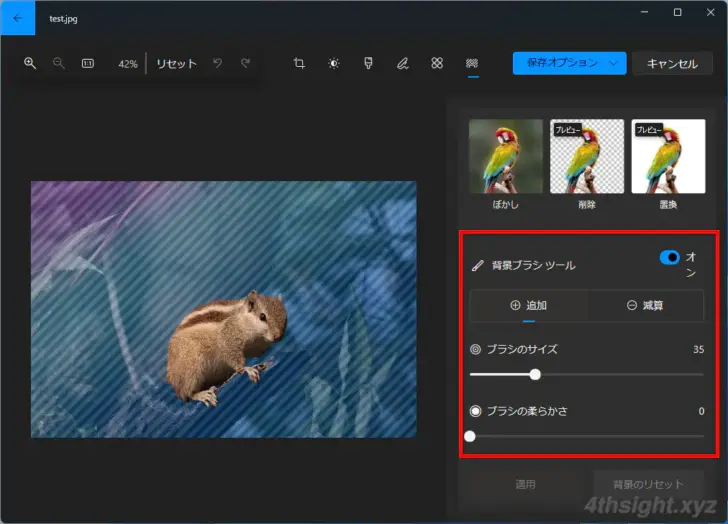
次に「ぼかし」を選択することで、自動的に背景がぼかされます。
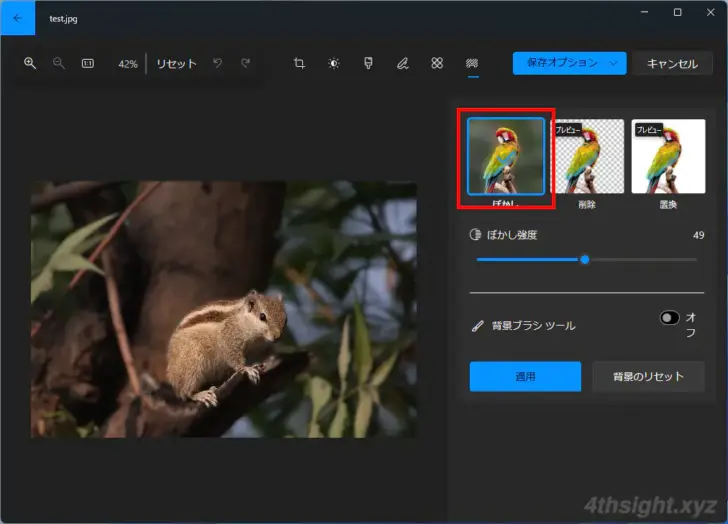
ぼかし具合を調整したいときは「ぼかし強度」のスライダーで調整します。
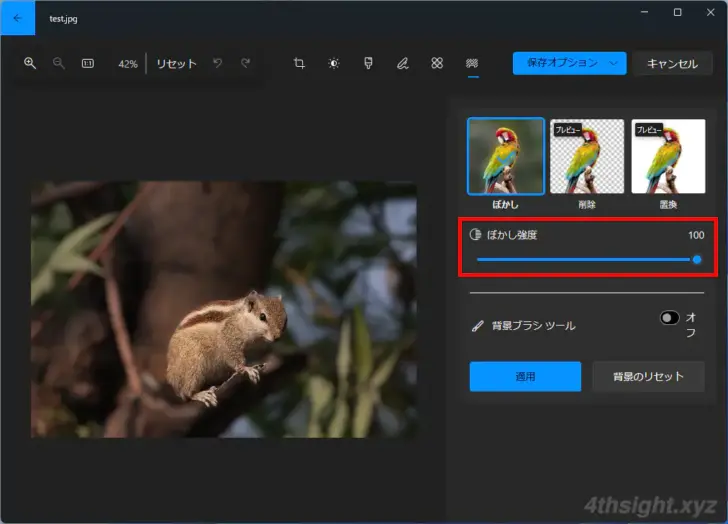
ぼかし強度100
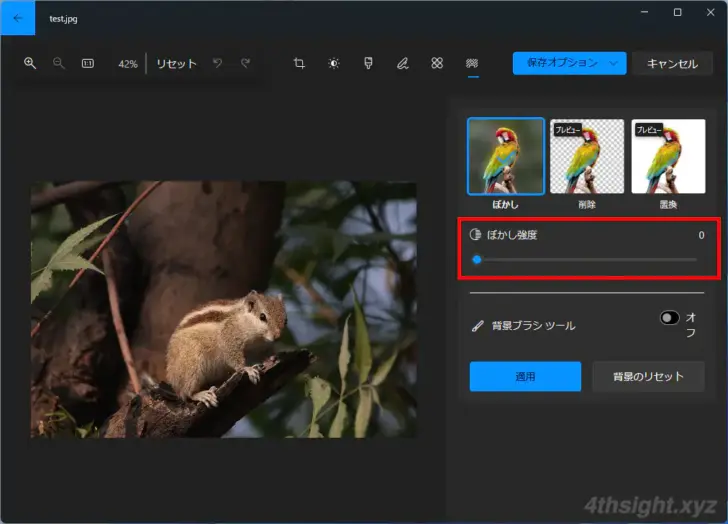
ぼかし強度0
調整が完了したら「適用」をクリックして画像に反映させます。
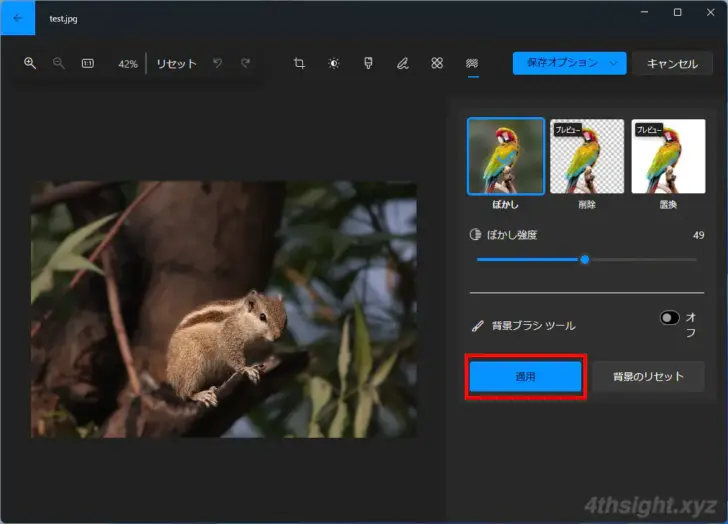
処理後の画像を保存したいときは「保存オプション」をクリックすれば、元ファイルの上書きしたり別ファイルで保存、クリップボードにコピーなどができます。
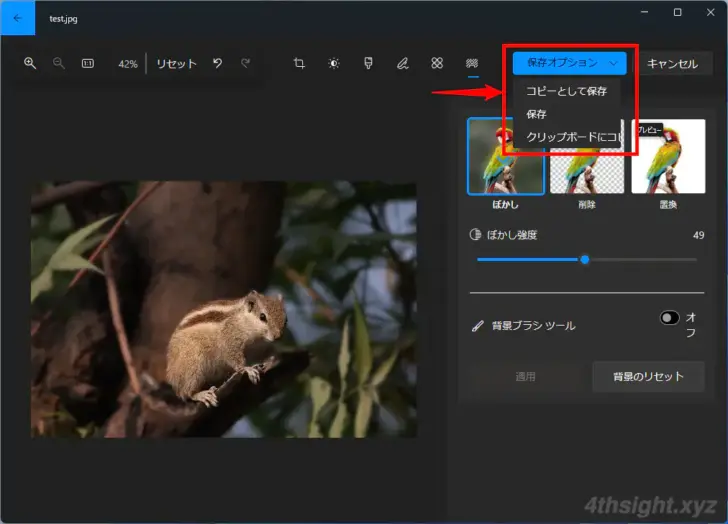
以上で、作業完了です。
あとがき
Windowsに標準搭載のアプリは、専用ツールに比べると機能がしょぼいという印象がありましたが、今回紹介したフォトアプリの背景編集機能は、背景と被写体の認識精度が非常に高く、十分に有用な機能です。ご活用あれ。