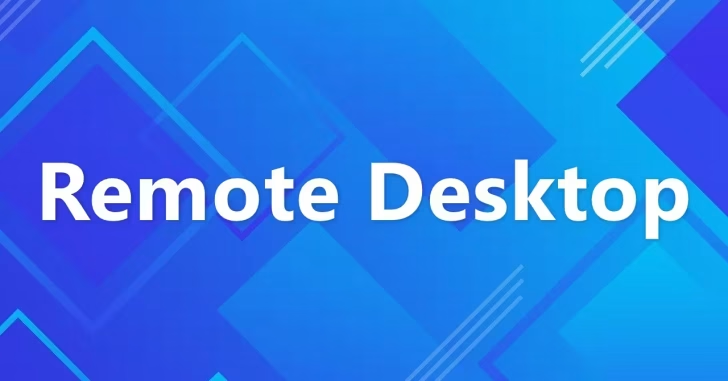
Windowsのマシンから別のWindowsマシンへリモート接続するときに、最も一般的に利用されているツールは、標準搭載されている「リモートデスクトップ接続」ではないでしょうか。
ですが、標準搭載されているリモートデスクトップ接続アプリは、リモート接続画面の解像度を動的に変更することができないため、接続画面をウィンドウ表示した際に、リモートマシンのデスクトップ全体が表示されないことがあり、少々不便です。
そこで試してみたのが、Microsoftが提供しているストアアプリ版の「Microsoft リモートデスクトップ」です。
ここでは、Windows 10でストアアプリ版の「Microsoft リモートデスクトップ」の使い方を紹介します。
目次
Microsoftリモートデスクトップの入手
ストアアプリ版の「Microsoft リモートデスクトップ」は、Microsoftストアからインストールが可能です。
Microsoftリモートデスクトップの使い方
インストールした「Microsoft リモート デスクトップ」は「スタート」メニューの一覧などから起動できます。
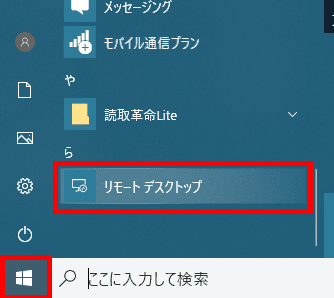
起動すると、接続先の管理画面が表示されるので、右上にある[+]ボタンをクリックし、接続先として「デスクトップ」を選択します。
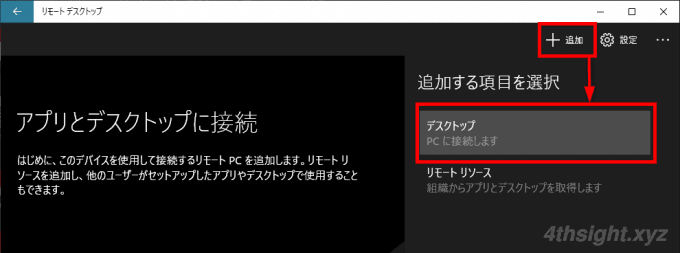
接続先情報の入力画面が表示されるので、PCの名前かIPアドレス、アカウント情報などを入力し「保存」ボタンをクリックし、接続先として登録します。
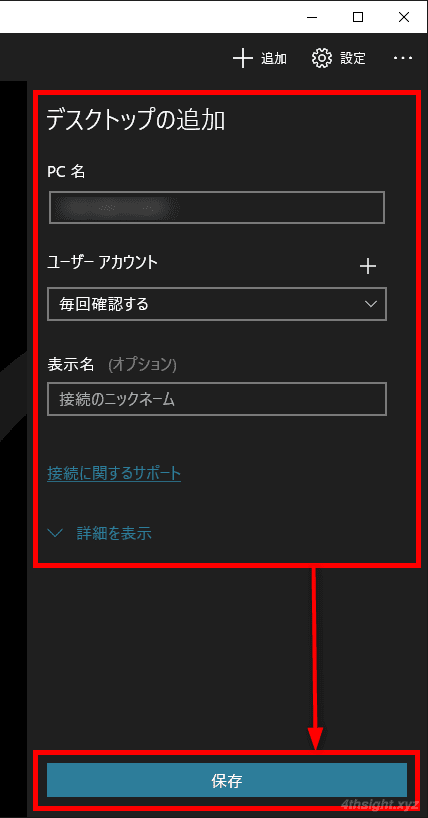
接続先を登録できたら、管理画面上にアイコンが生成されるので、それをクリックするとリモート接続が開始されます。
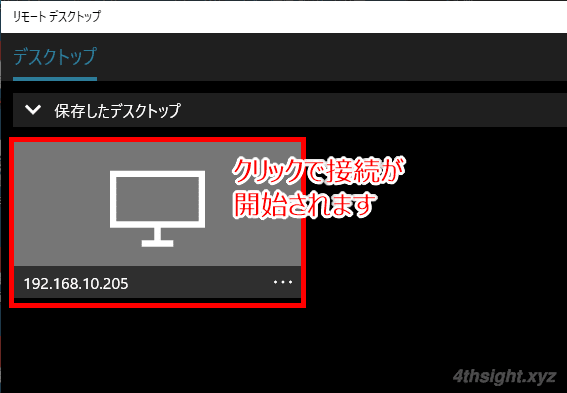
初回接続時にはログオン情報を入力したり、証明書を受け入れるかの画面が表示されます。
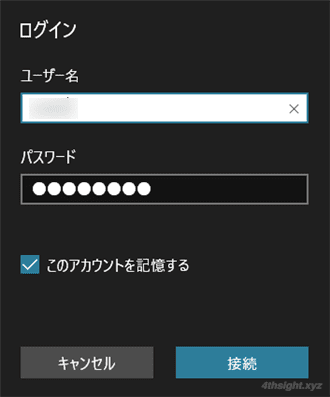
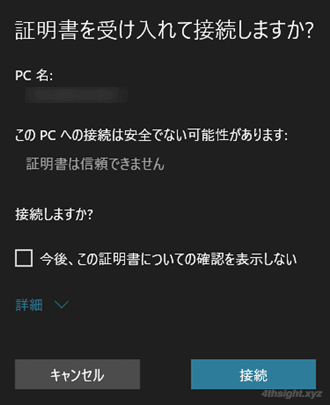
リモート画面が表示されれば、接続完了です。
接続画面の解像度はウィンドウサイズに応じて動的に変更されるため、従来のデスクトップアプリ版の「リモートデスクトップ接続」のように、ウィンドウからはみ出たり、縮小表示したときに文字が潰れといったことがありません。
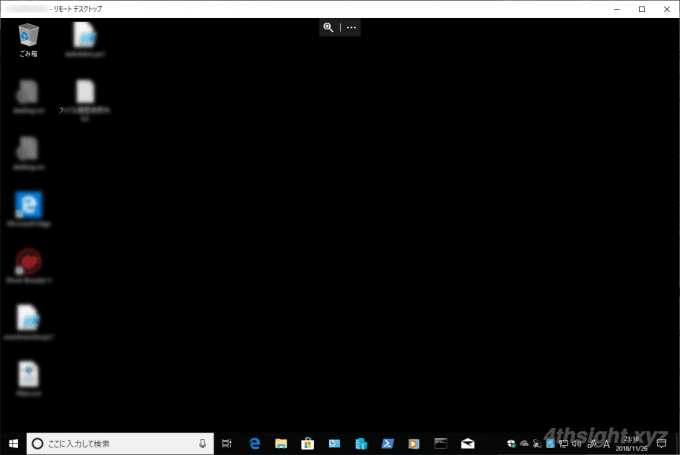
なお、接続先は複数登録でき、以下のように管理画面で一覧表示されるので、接続先をまとめて管理したり、すぐに呼び出せるようになっています。
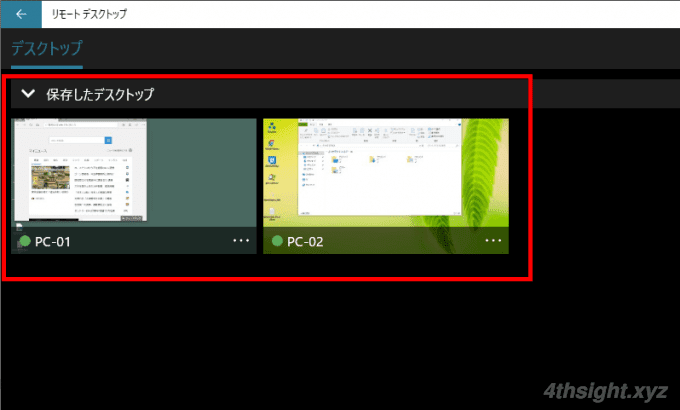
Microsoftリモートデスクトップの留意点
ストアアプリ版の「Microsoftリモートデスクトップ」は、動的解像度変更という便利な機能がある半面、以下のような留意事項があります。
リモートデスクトップ用ショートカットキーが利用できない
デスクトップアプリ版で利用できるリモートデスクトップ用のショートカットキーは利用できません。
そのため、リモートマシンにショートカットキーを送るには、全画面表示するか、接続ウィンドウをアクティブにするかのどちらかの方法で送ります。なお、どちらの方法で送るかは設定で変更が可能です。
日本語キーボードを正しく認識しない
日本語キーボードが正しく認識されず、記号や[半角/全角]キーがおかしなキーマップになっており、入力できない文字などもあります。
なお、入力できない文字は、ローカルからテキストをコピー&ペーストしたり、ソフトウェアキーボードを使って入力するといった方法で対処することはできます。
クリップボードの共有はテキストデータのみ
ローカルマシンと接続先マシンのクリップボードの共有は、テキストデータにしか対応しておらず、ファイルなどのバイナリーデータはコピー&ペーストすることができません。
また、ローカルドライブをマッピングすることもできないため、ローカルとリモート間でのデータの受け渡しはやりづらいです。
あとがき
正直、日本語環境で利用するアプリとしての完成度はイマイチです。今後のバージョンアップに期待したいところですが、Microsoftではストアアプリからデスクトップアプリへの回帰傾向もあるようなので、バージョンアップされるのか心配なところもあります。