
自分のiPhoneを他の人やこどもに一時的に貸す場合、勝手にいろいろなアプリを操作されないよう、使用できるアプリや使用時間を制限したいときがあります。
そのようなときは、iPhoneに標準搭載の「アクセスガイド」機能を利用することで、iPhoneを1つのアプリしか使えないよう制限することができます。
そこでここでは、iPhoneのアクセスガイド機能を使って、iPhoneを1つのアプリしか使えないよう制限する方法を解説します。
アクセスガイドの使い方
アクセスガイドを利用するには、まずiPhoneの「設定」から「アクセシビリティ」をタップします。
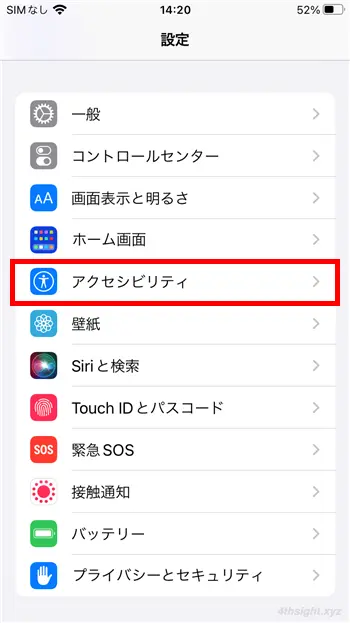
アクセシビリティ画面が表示されたら「アクセスガイド」を選択して、アクセスガイドをオンに設定します。
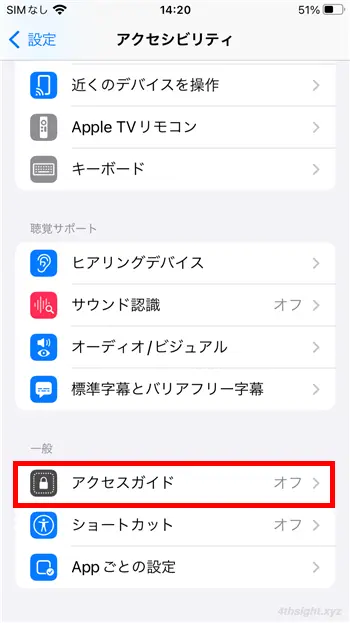
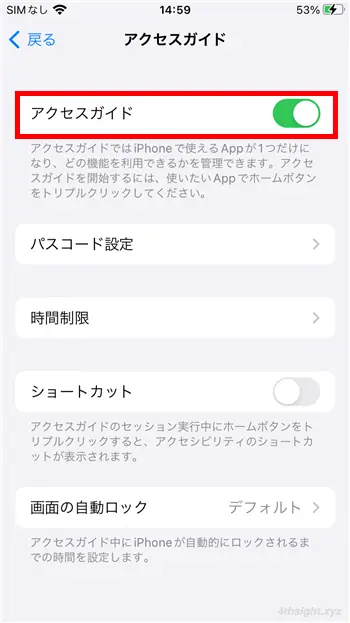
アクセスガイドをオンにすると、設定画面が表示され「パスコード設定」では、アクセスガイドを終了するためのパスコードを事前に設定したり、Touch IDやFace IDで終了できるようにするかを設定でき、「時間制限」では、残り時間が近づくと音を鳴らしたり、残り時間を音声で知らせるかを設定できます。
なお、デフォルト設定のままでも利用できます。
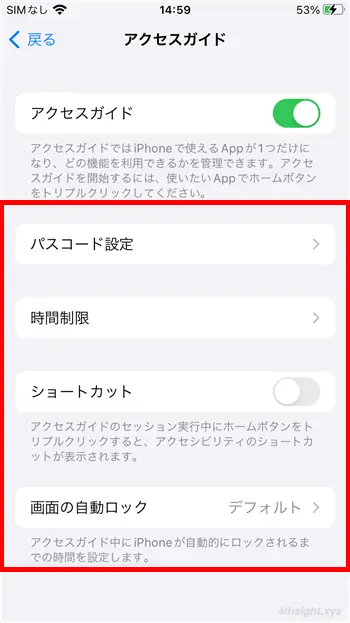
事前設定が済んだら、利用させたいアプリを起動した状態で、iPhoneX以降ではサイドボタンを3回押し、iPhone8以前ではホームボタンを3回押します。(ここでは例として、Webブラウザアプリ「Safari」を起動しています。)
すると、以下のようなアクセスガイド画面が表示されるので、左下の「オプション」をタップします。
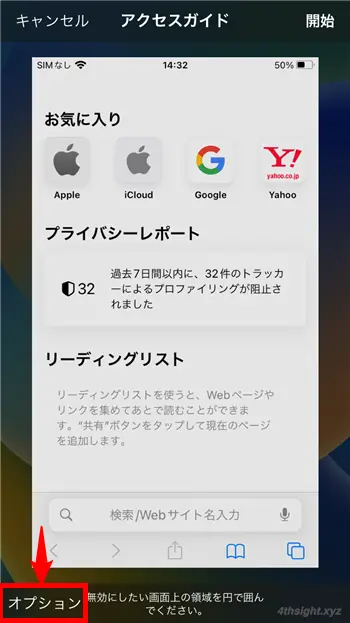
オプション画面では、制限時間や可能な操作を設定して「完了」をタップします。
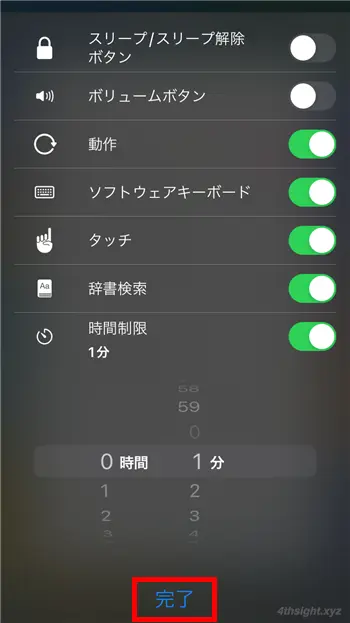
また、画面上で操作されたくない箇所があるときは、その箇所を囲むことで、囲んだ範囲内の操作を無効にできます。
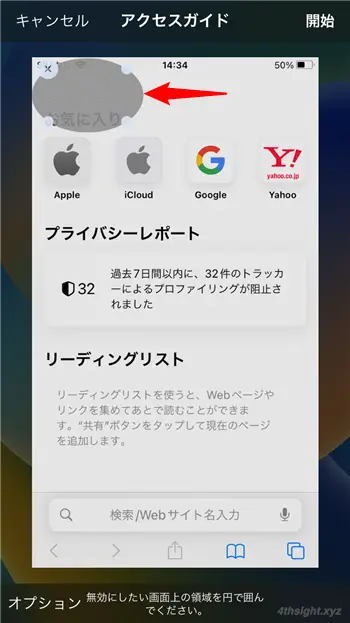
すべての設定が完了したら、アクセスガイド画面で右上の「開始」をタップすれことで、アクセスガイドが開始されます。
アクセスガイド中は、対象のアプリ画面だけが操作でき、ホーム画面に戻ったりアプリを切り替える、通知センターを開くといった操作はできません。また、電話を着信しても着信音は鳴らず、着信画面も表示されません。
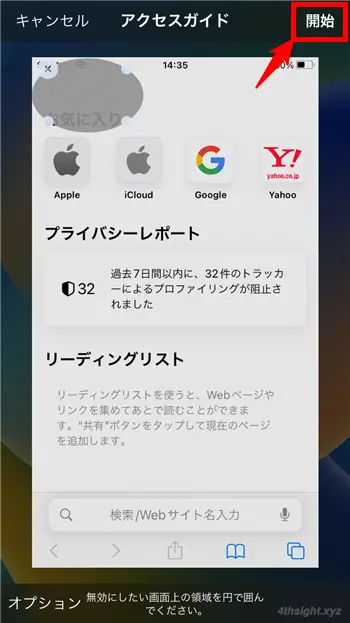
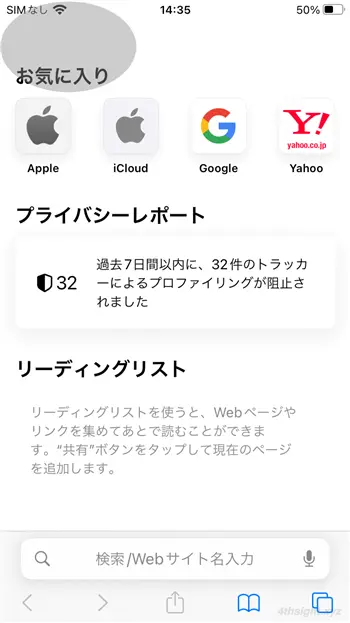
アクセスガイド中の画面
制限時間を設定した場合は、制限時間の30秒前になると、音声やメッセージでその旨が通知され、制限時間を超えるとiPhoneを操作できなくなります。

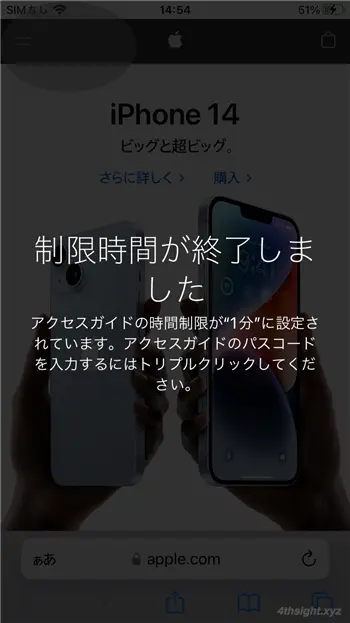
アクセスガイドを終了するときは、サイドボタンまたはホームボタンを3回押して、アクセスガイドのパスコードを入力して、アクセスガイド画面が表示されたら「終了」をタップすることで、通常画面に戻ります。
なお、アクセスガイドの設定でTouch IDやFace IDを有効にしている場合は、サイドボタンまたはホームボタンを2回押すことでも終了できます。

あとがき
他の人やこどもに一時的にiPhone貸す場合にアクセスガイドを設定してから貸せば、アプリを勝手に操作されるといった心配もなくなるでしょう。ご活用あれ。