
日々スマートフォンを持ち歩いていると、置き忘れたり盗まれるといった紛失や盗難のリスクが常にあります。
そのため、AndroidやiPhoneといったスマートフォンには万が一端末を紛失したり盗まれてしまったときに、端末を探したり端末内のデータを遠隔から消去できる機能が標準搭載されています。
そこでここでは、Androidの「スマートフォンを探す(デバイスを探す)」機能や、iPhoneの「iPhoneを探す」機能で、紛失したスマホを探したり、遠隔から端末内のデータを消去する方法を紹介します。
目次
Android端末の場合
「スマートフォンを探す」機能とは
「スマートフォンを探す」機能は、Android端末を紛失したときに対処するための機能で、端末の現在位置を地図上に表示したり、遠隔から端末内のデータを消去するなど、紛失した端末に様々な対処ができる機能です。
「スマートフォンを探す」機能は、Androidの「設定」から「セキュリティと現在地情報」>「デバイスを探す」からオン/オフを切り替えることができ、デフォルトでは端末にGoogleアカウントを登録すると自動的にオンに設定されています。
Android デバイスを紛失した場合に見つけられるようにしておく - Google アカウント ヘルプ
「スマートフォンを探す」機能の使い方
「スマートフォンを探す」機能の使い方は、次のとおりです。
まず、パソコンのWebブラウザなどから紛失した端末で利用していたGoogleアカウントで、Googleアカウントのページを開き、メニューから「セキュリティ」を選択し「お使いのデバイス」項目にある「紛失したデバイスや盗難にあったデバイスを探す」をクリックします。
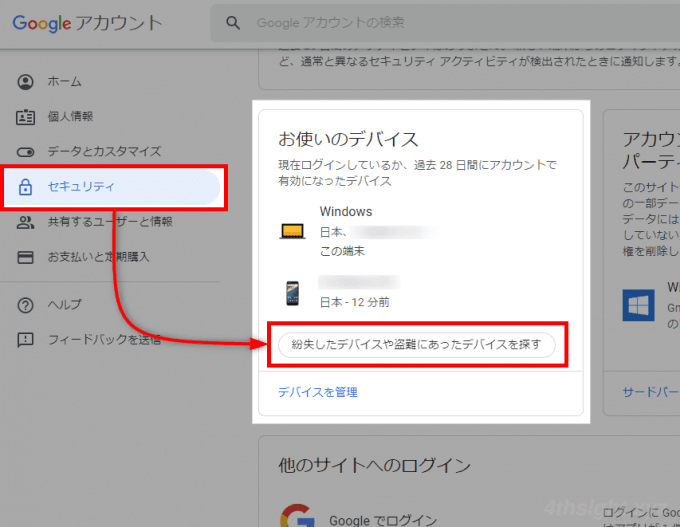
すると「スマートフォンを探す」画面が表示され、利用している端末が一覧表示されるので、探したい端末をクリックします。
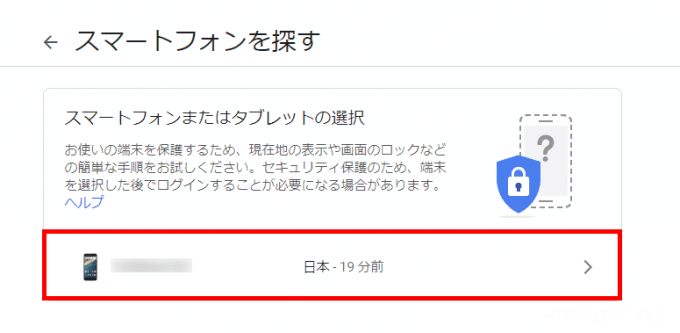
探したい端末をクリックすると、行うべき処置が表示されるので、上から順に実施することで、効率よく対処ができるようになっています。
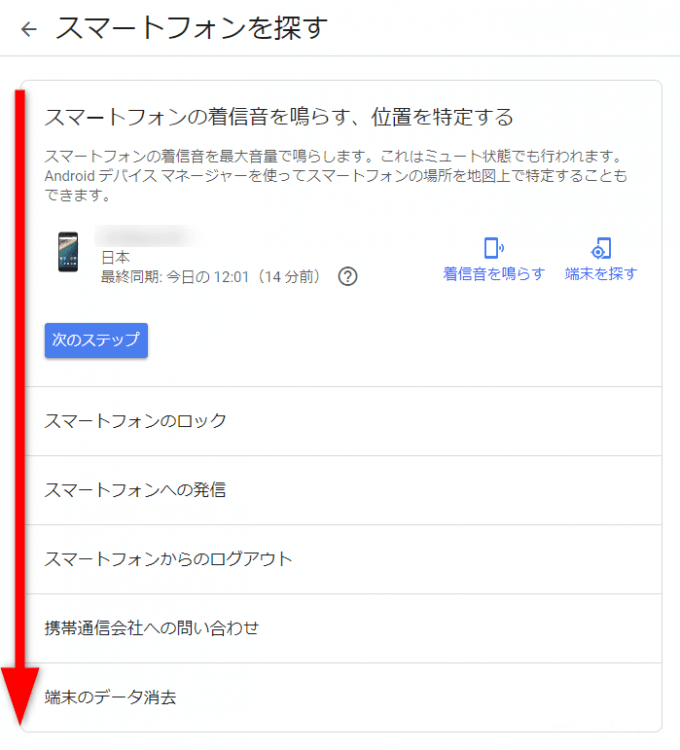
着信音を鳴らす、現在地を確認する
一番上の「スマートフォンの着信音を鳴らす、位置を特定する」では、端末の着信音を大音量で鳴らしたり、端末の現在位置(位置情報)を地図上で確認できます。
「着信音を鳴らす」をクリックすると、端末の音量設定にかかわらず、着信音を大音量で鳴らしてくれるので、家の中で失くした時などにも役立ちます。
「端末を探す」をクリックすると、以下の画像のように地図が表示され、端末の「位置情報」機能がONなら、端末の現在位置が確認できます。
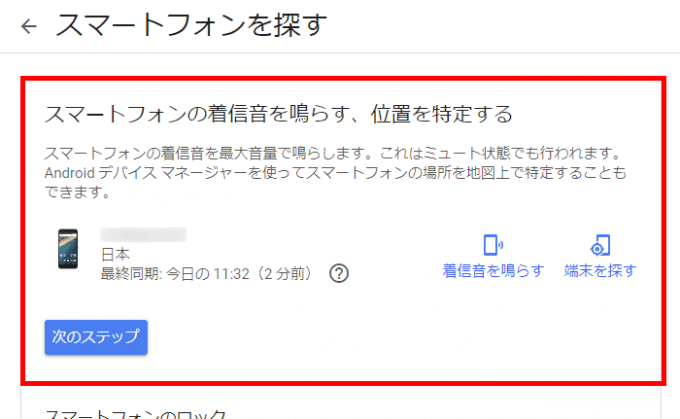
なお「端末を探す」画面からも、着信音を鳴らす・端末をロックする・Googleアカウントからログアウトする・端末のデータを消去する、などの操作が可能です。
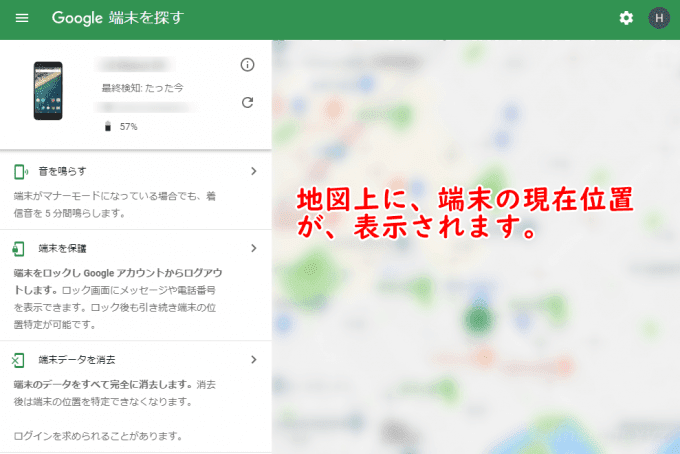
スマートフォンをロックする
「スマートフォンのロック」では、端末の画面を強制的にロックして、ロック画面に端末の発見者へ向けたメッセージを表示することができます。
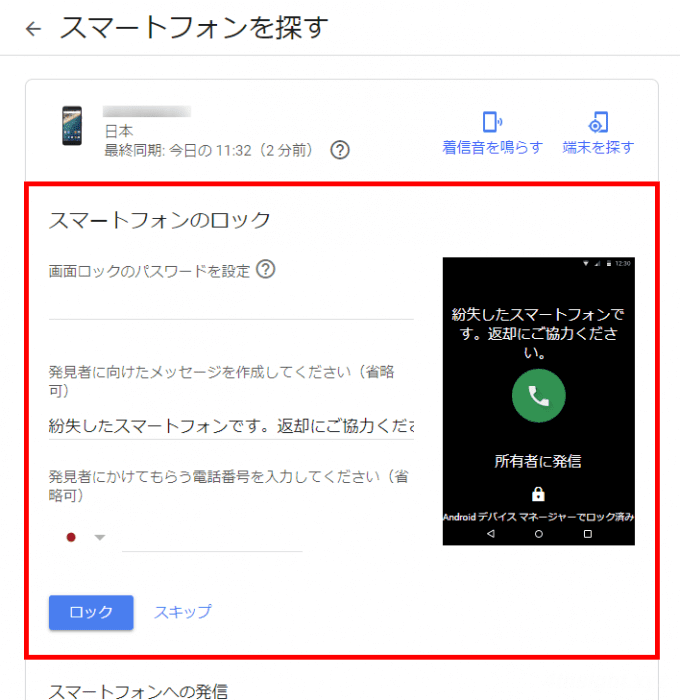
スマートフォンからログアウトする
「スマートフォンからログアウト」では、端末をGoogleアカウントからログアウトさせて、第三者が勝手にアクセスできないようにできます。
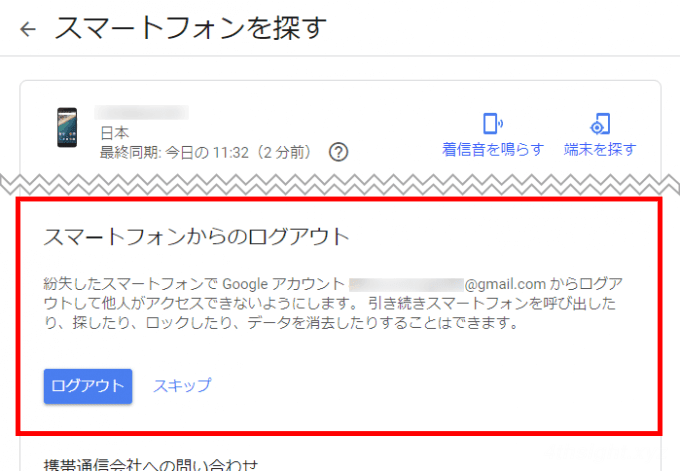
スマートフォンのデータを消去する
「端末のデータ消去」では、紛失した端末内のすべてデータを遠隔から消去して、端末を工場出荷時の状態に戻すことができます。
端末が盗難された可能性があるときなどは、端末内のすべてデータを遠隔から消去することで、端末内のデータを盗まれたり悪用されたりする可能性を減らせます。
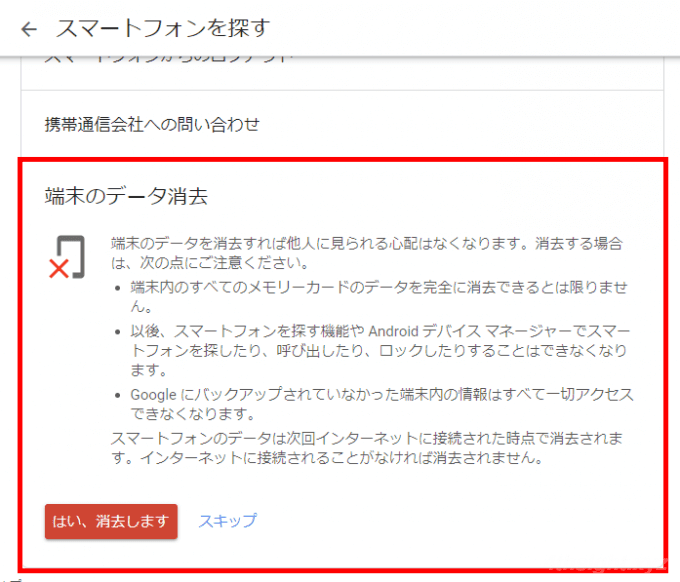
なお、この方法で遠隔から端末内のデータを消去した場合、その端末は端末保護機能(Device Protection)により、データ消去前と同じGoogleアカウントでサインインしない限り利用できなくなります。
以上が「スマートフォンを探す」機能の使い方となります。
iPhoneの場合
「iPhoneを探す」機能とは
「iPhoneを探す」機能は、iPhoneを紛失したときに対処するための機能で、端末の現在位置を地図上に表示したり、遠隔から端末内のデータを消去するなど、紛失した端末に様々な対処ができる機能です。
「iPhoneを探す」機能は、iPhoneの「設定」から「Apple ID」>「探す」>「iPhoneを探す」でオン/オフを切り替えることができ、デフォルトではiPhoneにApple IDを登録すると自動的にオンに設定されています。
紛失した iPhone や iPad を「探す」で見つける - Apple サポート (日本)
「iPhoneを探す」機能の使い方
「iPhoneを探す」機能の使い方は、次のとおりです。
まず、パソコンのWebブラウザなどから紛失した端末で利用していたApple IDでiCloudにログインして、アプリの一覧から「探す」アイコンをクリックします。
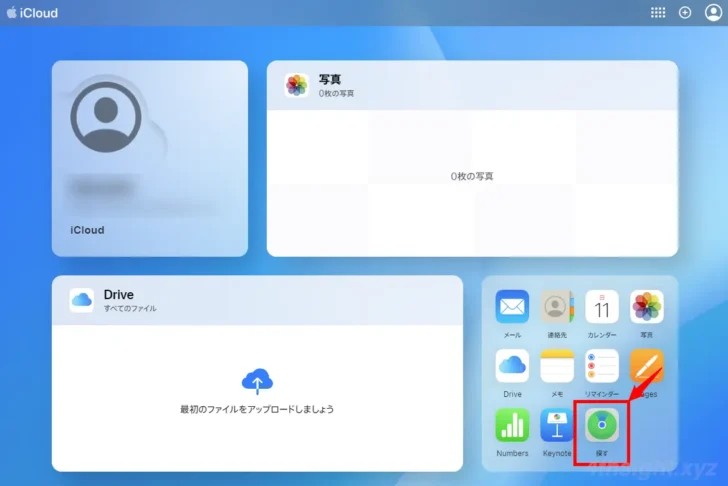
端末の位置を特定する
「iCloud デバイスを探す」のサインインページが表示されるので、Apple IDのパスワードを入力して「サインイン」をクリックします。
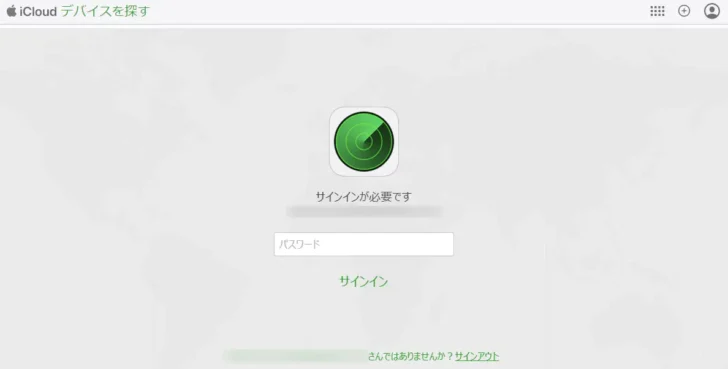
サインインすると「iCloud デバイスを探す」ページが表示されるので、ページ上部の「すべてのデバイス」をクリックして、一覧から紛失した端末をクリックします。
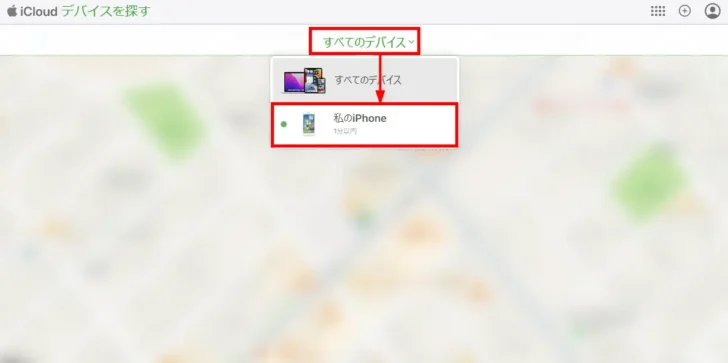
すると、紛失した端末の現在位置が地図上に表示されます。
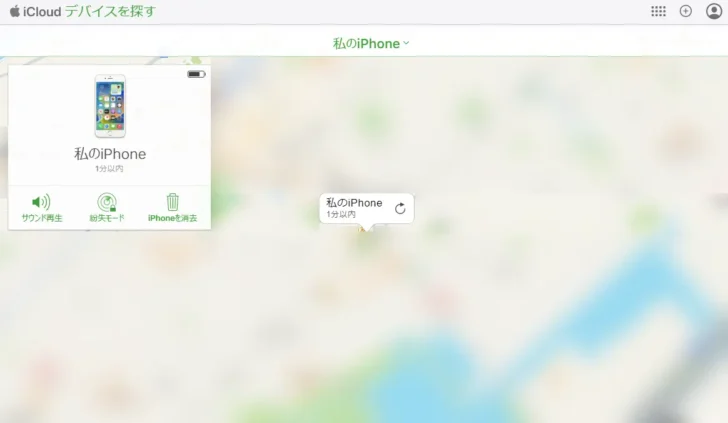
サウンド再生
ページ左側のメニューから「サウンド再生」をクリックすると、紛失した端末から大音量で音を鳴らすことができます。なお、紛失した端末が消音モード(マナーモード)に設定されていても音が鳴ります。
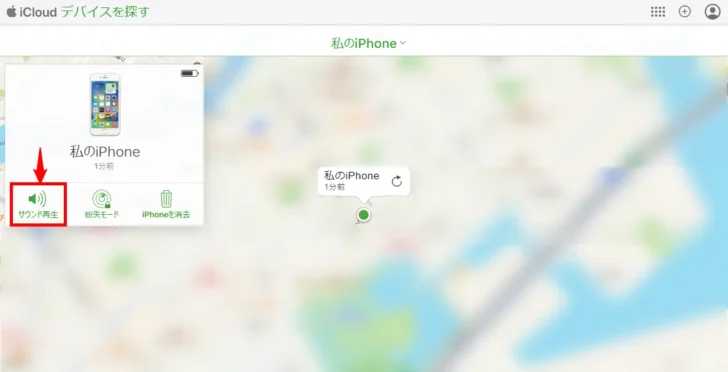
紛失モード
ページ左側のメニューから「紛失モード」をクリックすると、紛失した端末を強制的にロックして、ロック画面に連絡先の電話番号やメッセージを表示させることができます。
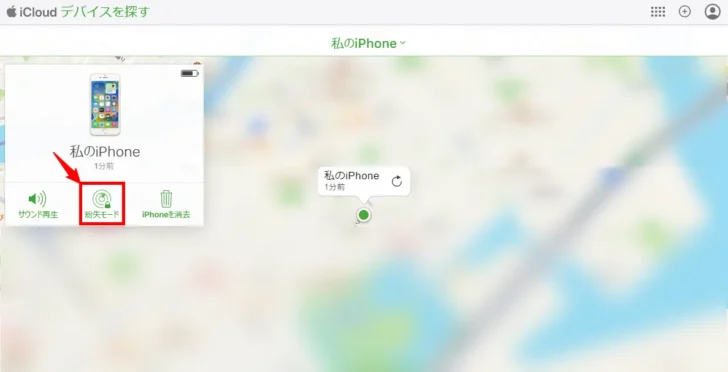
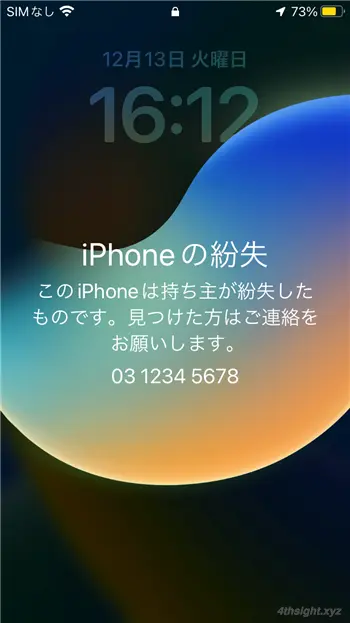
紛失した端末の画面に連絡先やメッセージを表示させることで、端末を見つけてくれた人が情報提供してくれる可能性が高まります。
iPhoneを消去
ページ左側のメニューから「iPhoneを消去」をクリックすると、紛失した端末内のすべてデータを遠隔から消去して、端末を工場出荷時の状態に戻すことができます。
端末が盗難された可能性があるときなどは、端末内のすべてデータを遠隔から消去することで、端末内のデータを盗まれたり悪用されたりする可能性を減らせます。
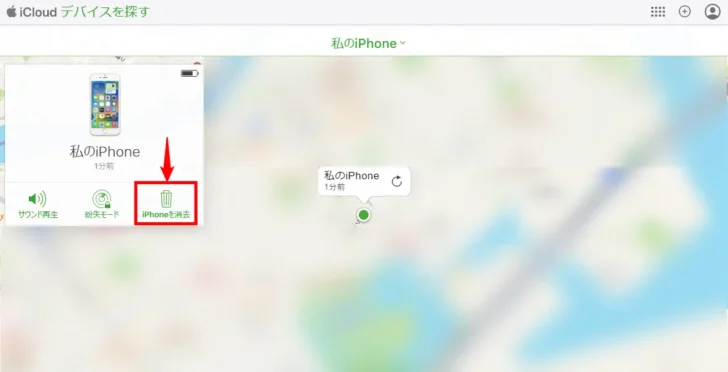
なお、この方法で遠隔から端末内のデータを消去した場合、その端末はアクティベーションロックにより、データ消去前と同じApple IDでサインインして、アクティベーションロックを解除しない限り利用できなくなります。(Apple IDから端末を削除してしまうと、アクティベーションロックが解除されてしまうのでご注意ください。)
iPhoneやiPadでは、端末をはじめて利用するときに入力するApple IDと端末の紐付け情報がiCloudに保存されており、この紐づけを解除せずに端末を初期化すると、初期化前に使用していたApple IDでサインインしないと端末を利用できないようにする保護機能(アクティベーションロック)が搭載査定ます。
以上が「iPhoneを探す」機能の使い方となります。
あとがき
普段スマホを使っているときには、本記事で紹介した機能がオンになっているかや、使い方を気にすることはほとんどありませんが、万が一スマホを紛失してしまった時にはとても役立つ機能なので、自分のスマホで機能がオンに設定されているかや、端末の位置が特定できるかなどをたまに確認しておくと安心ですよ。