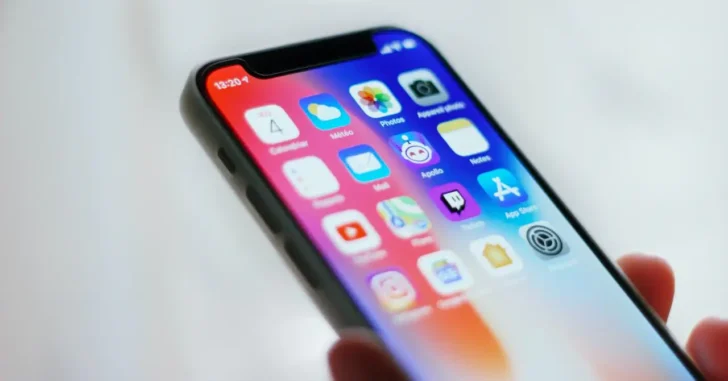
iPhoneでは、iOS14からホーム画面にウィジェットを表示できるようになりましたが、たくさんのウィジェットを表示するとホーム画面がウィジェットだらけになってしまいスマートさに欠けます。
そのようなときは「スマートスタック」を利用することで、複数のウィジェットをホーム画面に重ねて表示できます。
そこでここでは、iPhoneでスマートスタックを使い複数のウィジェットをホーム画面に重ねて表示して、ホーム画面をスッキリさせる方法を紹介します。
ウィジェットを重ねて表示
スマートスタックを使ってウィジェットを重ねて表示する手順は、次のとおりです。
まず、ホーム画面の何もない部分を長押し(ロングタップ)して、画面右上の「+」ボタンをタップして、ウィジェットの追加画面からスマートスタックを選択します。
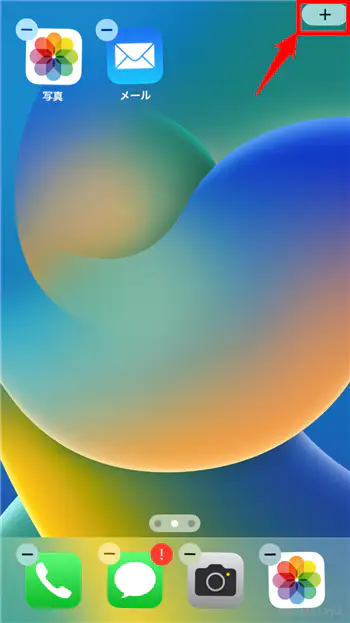
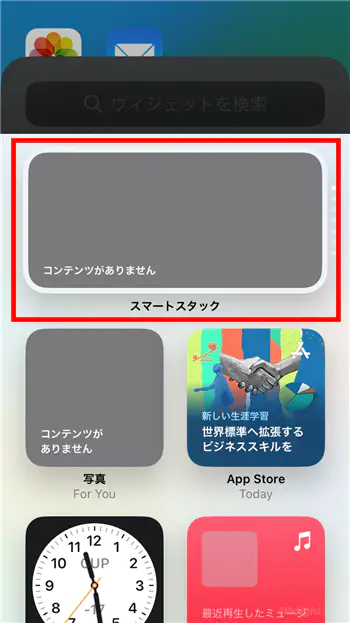
スマートスタックのサイズ選択画面が表示されるので、3つのサイズからお好みでサイズを選択して「ウィジェットを追加」をタップします。
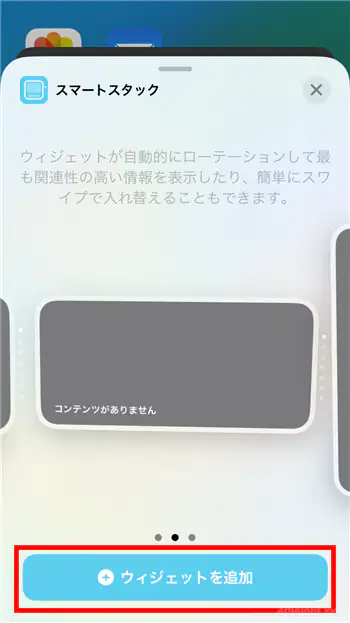
ホーム画面にスマートスタックが配置されるので、もう一度画面右上の「+」ボタンをタップして、スマートスタックに追加したいウィジェットもホーム画面に配置し、最後に、追加したウィジェットをスマートスタックにドラッグ&ドロップします。
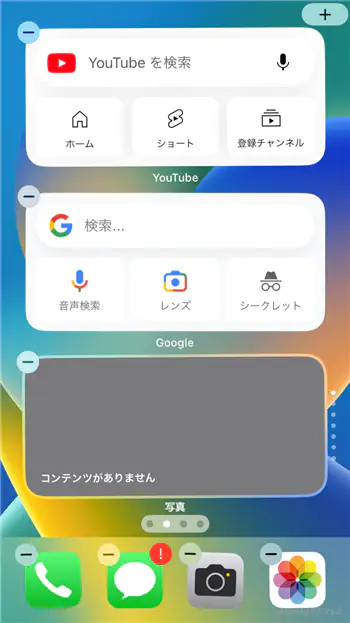
以上で、スマートスタックにドラッグ&ドロップしたウィジェットが、重なった状態で表示され、ウィジェット内で上または下にスワイプすることで、表示するウィジェットを切り替えられるようになります。
なお、スマートスタックには、自分で追加したウィジェット以外にも、アプリの利用頻度などの情報をもとにいくつかのウィジェットが自動的に登録されます。
スマートスタックに登録したウィジェットを削除したり、表示順を変更したいときは、スマートスタックを長押しして「スタックの編集」を選択します。
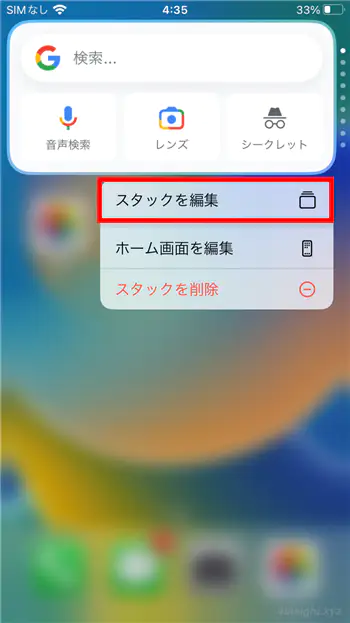
スタックの編集画面が表示されたら、ウィジェットをドラッグすることで表示順を変更でき、ウィジェット左上の「-」ボタンをタップすれば、対象のウィジェットの登録を解除できます。
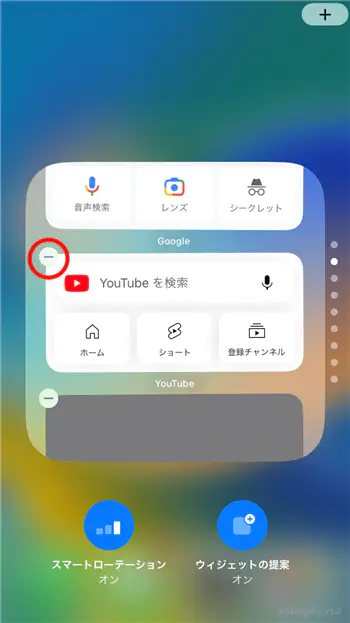
スタックの編集画面の下部に表示されている「スマートローテーション」は、スマートスタックに登録したウィジェットの表示を、アプリの利用頻度などの情報をもとに自動で切り替えてくれる機能ですが、自動で切り替えたくないときはオフにできます。
「ウィジェットの提案」は、アプリの利用頻度などの情報をもとに、未登録のウィジェットの追加を提案してくれる機能ですが、提案が不要ならオフにできます。
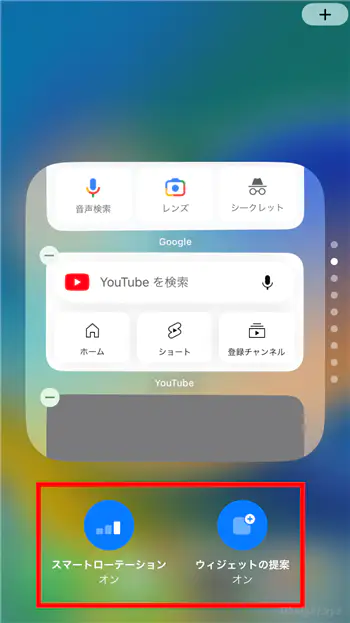
あとがき
ホーム画面にウィジェットを追加すれば、アプリを起動することなく必要な情報を確認できて便利ですが、ウィジェットが多くなってきてホーム画面が手狭に感じたときは、スマートスタックを利用してホーム画面をスッキリさせるのがおすすめです。