
iPhoneで撮影した写真や動画を家族や友人などと共有したい場合、iPhoneやiPadに標準搭載の写真アプリで「共有アルバム」を作成することで、簡単に共有することができます。
そこでここでは、iPhoneで共有アルバムを利用する方法を紹介します。
共有アルバムに似た機能として、iOS16.1以降で利用できる「iCloud共有写真ライブラリ」がありますが、iCloud共有写真ライブラリでは「iCloudストレージ容量を消費する」「解像度の大きな写真や動画もリサイズされない」「共有ライブラリ上の写真や動画は、参加メンバーであれば自由に編集したり削除できる」という点で違いがあるので、状況に応じて使い分けるとよいでしょう。
目次
共有アルバムとは
「共有アルバム」とは、iPhoneやiPadに標準搭載の写真アプリを使って、特定の写真や動画を他のユーザーと共有できる機能で、以前まで「iCloud写真共有」と呼ばれていた機能です。
iPhone、iPad、Mac の写真 App で共有アルバムを使う方法 - Apple サポート (日本)
共有アルバムでは、共有した写真や動画がiCloud上に保存され、許可されたユーザーはアルバム内の写真や動画を閲覧したりダウンロードしたり、写真や動画をアルバムに追加したりできるようになります。
なお、共有アルバムは最大で200個作成でき、1つのアルバムにつき写真と動画を合わせて5000ファイルまで保管できます。また、iCloudのストレージ容量にはカウントされないため、5GBの無料枠で利用しているユーザーも、容量を気にせず共有アルバムを作成できます。
マイフォトストリームと共有アルバムの制限 - Apple サポート (日本)
対応している画像形式
共有アルバムでは、以下の画像形式に対応しており、スローモーション、タイムラプス、Live Photosにも対応しています。
なお、保存できる画像の最大サイズは、長辺が最大2,048ピクセル(パノラマ写真の最大幅は5400ピクセル)で、それを超える場合は自動的にリサイズされます。
- HEIF
- JPEG
- RAW
- PNG
- GIF
- TIFF
対応している動画形式
共有アルバムでは、以下の動画形式と動画圧縮規格に対応していますが、動画は最長15分、画質は最大720pで配信されます。
- HEVC
- MP4
- QuickTime
- H.264
- MPEG-4
共有アルバムを作成する
共有アルバムを利用するには、まずiPhoneの「設定」から「Apple ID」>「iCloud」>「写真」の順に選択し「共有アルバム」をオンにしておきます。
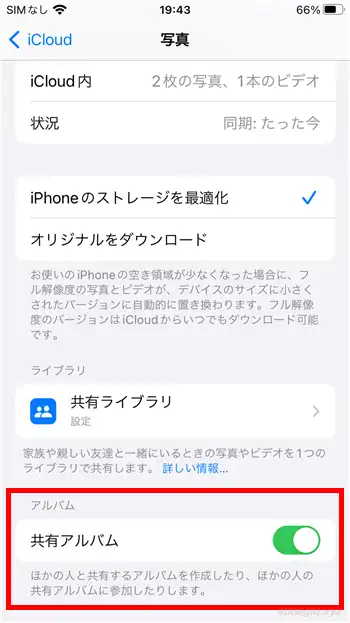
共有アルバムを作成するときは、写真アプリを起動し「アルバム」タブで「追加」ボタンをタップし「新規共有アルバム 」を選択します。
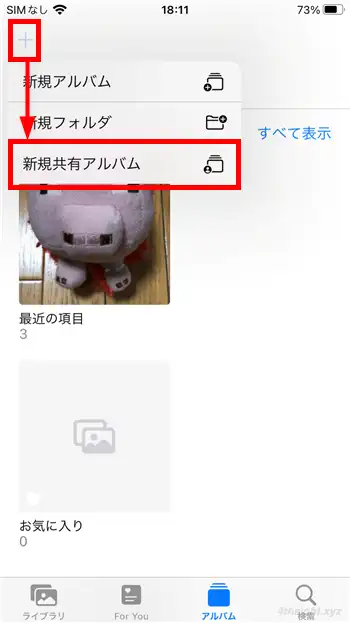
共有アルバムの名前を入力し、「次へ」をタップします。
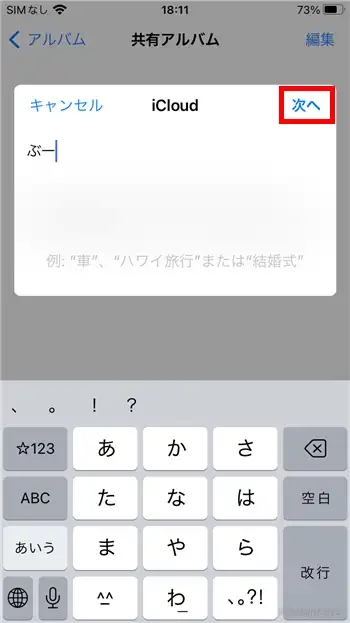
共有アルバムの参加者(共有する相手)を、連絡先やメールアドレス、電話番号などから追加して「作成」をタップします。
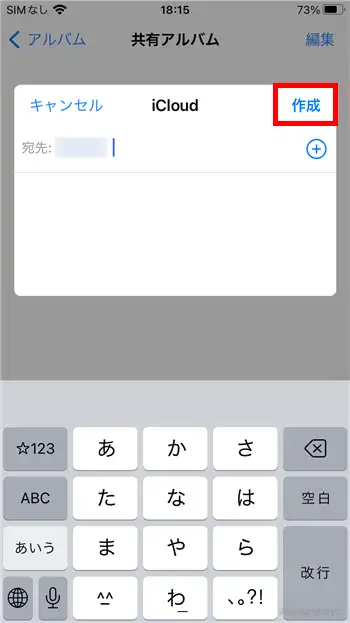
以上で、共有アルバムを作成できます。
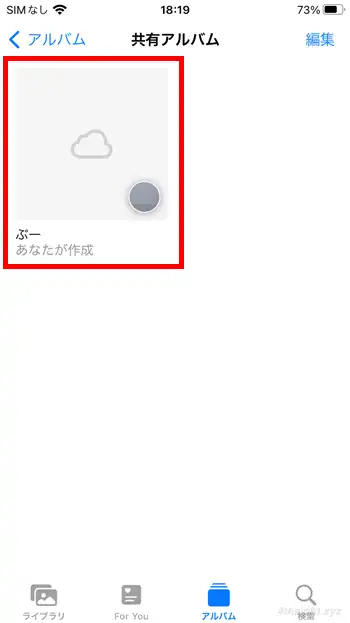
なお、参加者を限定せず誰でも閲覧できるように共有アルバムを公開したい場合は、アルバム作成後に共有アルバムを長押しして、メニューから「共有アルバムの詳細」を選択します。
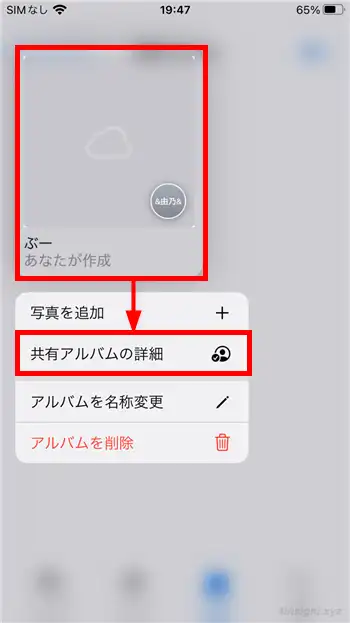
「共有アルバムの編集」画面が表示されたら「公開Webサイト」をオンにすることで、表示されるURLにWebブラウザからアクセスして、だれでもアルバム内の写真や動画を閲覧できるようになります。
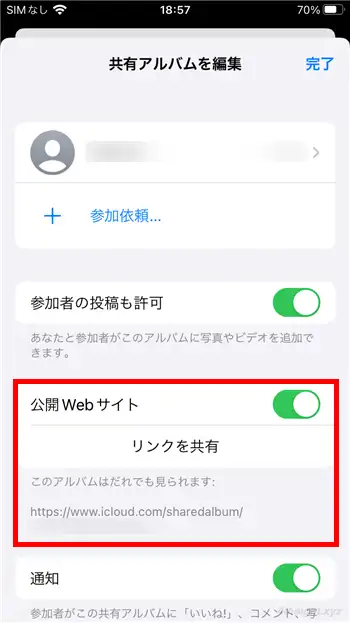
写真や動画を追加/削除する
写真や動画を追加する
共有アルバムに写真や動画を追加するときは、共有アルバムを開いて「+」ボタンをタップします。
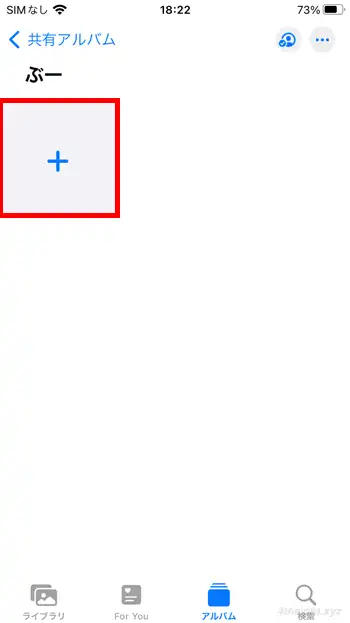
写真や動画の選択画面が表示されるので、共有アルバムに追加したい写真や動画を選択してから「追加」をタップします。
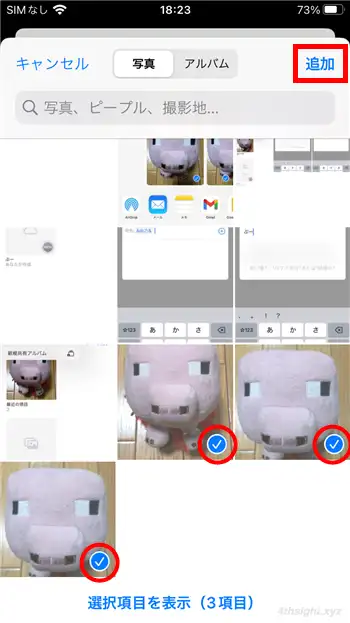
投稿画面が表示されるので「投稿」をタップすれば、共有アルバムに写真や動画を追加できます。
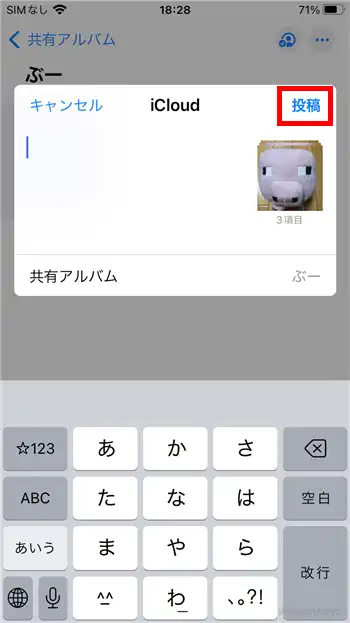
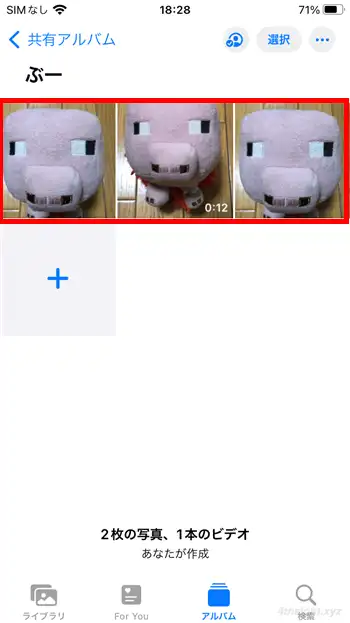
なお、共有アルバムに新しい写真や動画を追加すると、参加者には通知が送信されます。
参加者も写真や動画を追加できるようにしたいときは、共有アルバムを長押しして、メニューから「共有アルバムの詳細」を選択し「共有アルバムの編集」画面で「参加者の投稿も許可」をオンにしておきます。
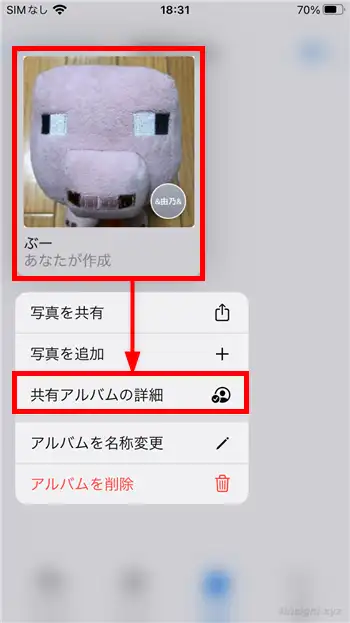
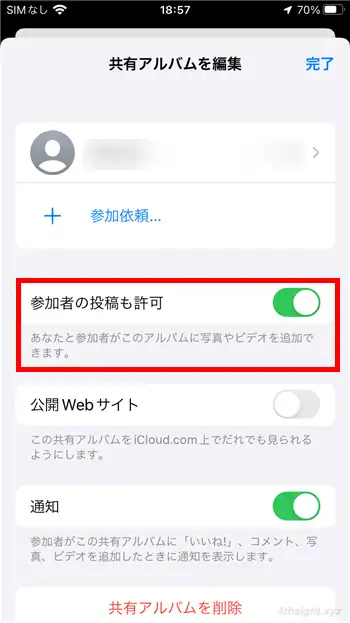
写真や動画を削除する
共有アルバムから写真や動画を削除するときは、共有アルバムで削除したい写真や動画を開いて「ごみ箱」ボタンをタップします。

なお、共有アルバムの作成者は、すべての写真や動画を削除できますが、参加者は自分が追加した写真や動画のみ削除できます。
参加者を追加/削除する
参加者を追加する
共有アルバムの参加者(共有する相手)を追加するときは、共有アルバムを長押しして、メニューから「共有アルバムの詳細」を選択します。
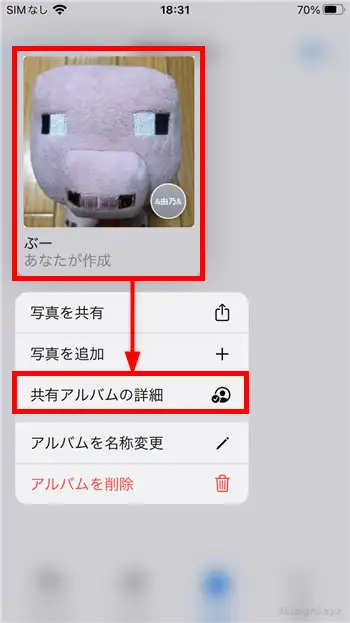
「共有アルバムの編集」画面が表示されるの「参加依頼」をタップします。
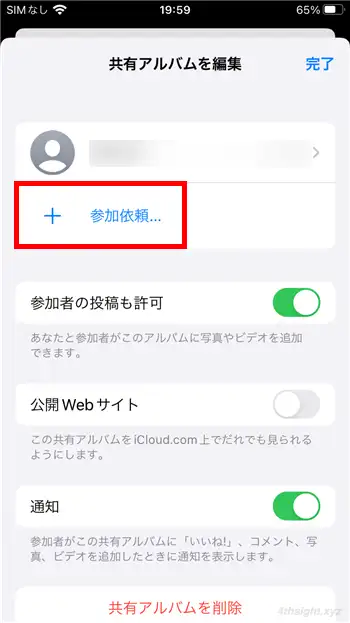
参加依頼画面が表示されるので、連絡先やメールアドレス、電話番号などで追加する参加者を指定し「追加」をタップします。
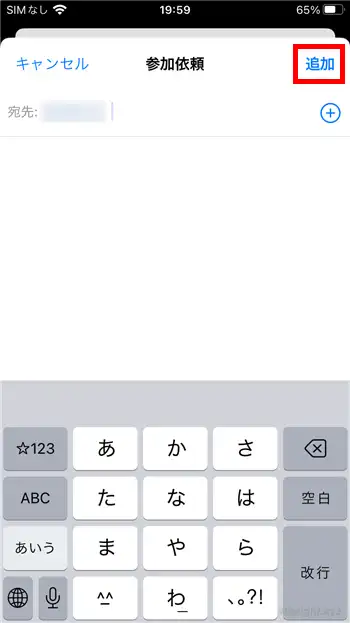
参加者を削除する
参加者を削除するときは、追加時と同じように「共有アルバムの編集」画面を開いて、削除するメンバーをタップします。
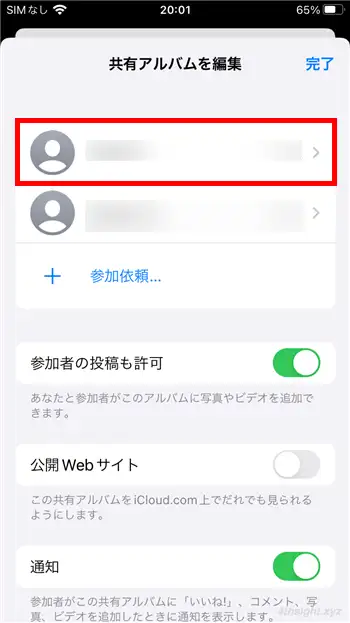
メンバーの画面が表示されるので、画面下部の「参加者を削除」をタップします。
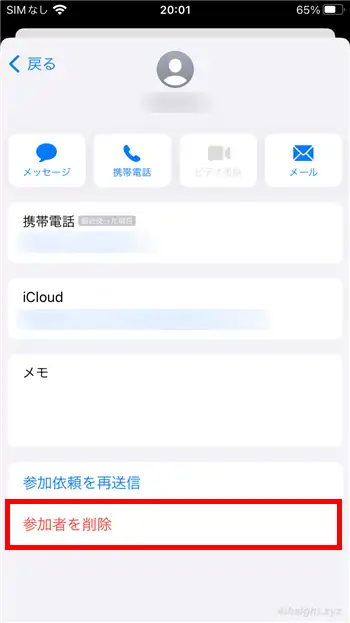
共有アルバムを閲覧する
参加者が共有アルバムを閲覧するときは、iPhoneやiPadの場合は、共有アルバムを作成するときと同じように、iPhoneの「設定」から「ユーザー名」>「iCloud」>「写真」の順に選択し「共有アルバム」をオンにしてから、写真アプリの「アルバム」タブから「共有アルバム」を開いて閲覧できます。
そのほか、iPod touchやMac、Apple TV、Windowsパソコンからも閲覧が可能です。
すべてのデバイスでiCloudの「共有アルバム」を設定する - Apple サポート (日本)
また、共有アルバムの設定で「公開Webサイト」をオンにして、だれでも閲覧できるように設定している場合は、Webブラウザからも共有アルバムを閲覧できます。
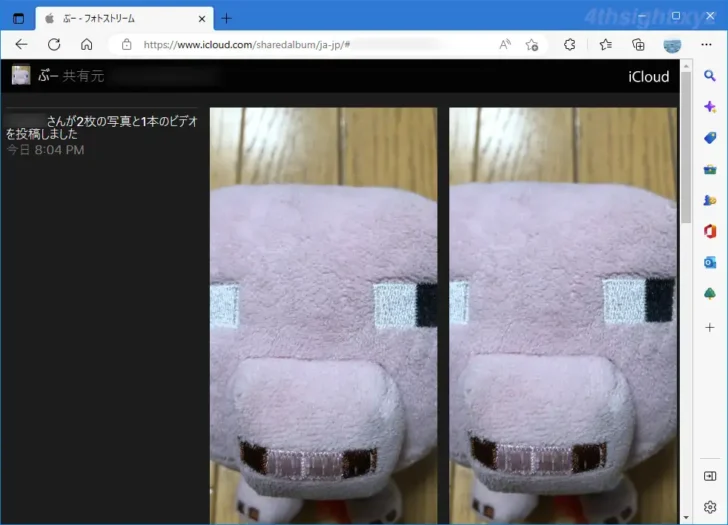
Webブラウザで共有アルバムを閲覧している画面
なお、共有アルバムで閲覧できる写真や動画のそれぞれには、SNSのようにコメントを追加したり、いいねボタンをクリック(タップ)するといったこともでき、アルバム上の写真や動画は自分のデバイスに保存することもできます。
共有アルバムを削除する
共有アルバムを削除するときは、削除したい共有アルバムを長押しして、メニューから「アルバムを削除」をタップします。

なお、共有アルバムを削除すると、作成者と参加者全員のデバイスから自動的に削除され、共有アルバム内の写真や動画もすべて削除されるので、残しておきたい写真や動画があるなら、事前に保存しておきましょう。
あとがき
写真や動画を家族や友人と共有したい場合、GoogleフォトやAmazonフォトといったオンラインストレージを利用する方法もありますが、共有相手がiPhoneなどのApple製デバイスを利用しているなら、iCloudストレージを消費せずに写真や動画を共有できる「共有アルバム」が最有力の候補となるでしょう。
ご活用あれ。