
iPhoneやiPadの操作方法を離れた相手に教えたいとき、言葉や画像だけで教えるのは難しいものです。
そのようなときは、iPhoneやiPadに標準搭載されているビデオ通話アプリ「FaceTime」を利用すれば、通話しながら自分の端末画面(または、相手の端末画面)をお互いが見ながら操作方法を教えることができます。
そこでここでは、iPhoneのFaceTimeアプリを例に、通話しながら画面共有する方法を紹介します。
なお、FaceTimeアプリで画面共有を利用するには、双方の端末がiOSまたはiPadOS15.1以降を搭載したiPhoneまたはiPadである必要があります。
FaceTimeで画面共有する
まずは、iPhoneで「FaceTime」アプリを起動して「リンクを作成」をタップします。
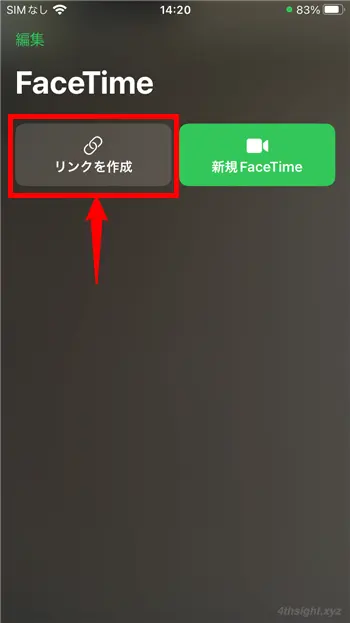
共有メニューが表示されるので、メールやメッセージアプリなどを使ってリンクURLを相手に伝えます。
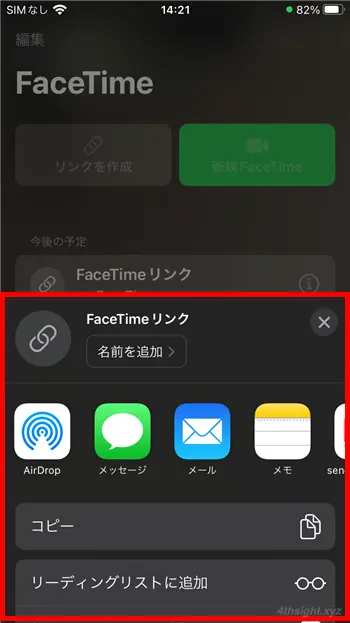
アプリ画面に戻ったら「今後の予定」欄に作成したリンクが表示されているので、タップして右上の「参加」をタップします。
リンクを受け取った相手側でも、リンクからFaceTimeアプリを起動して参加します。
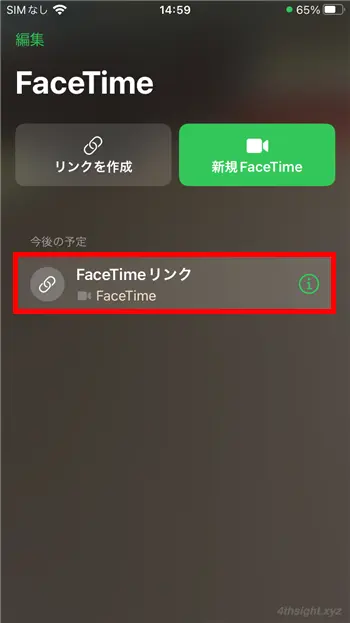
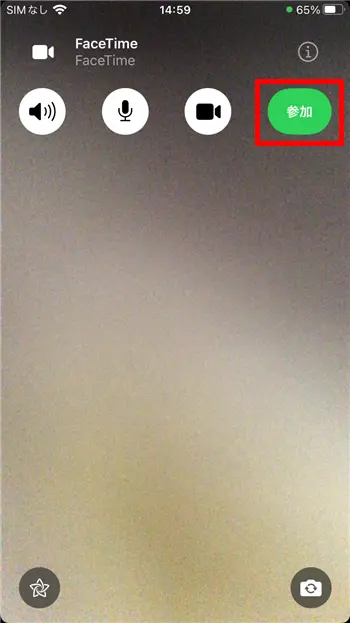
お互いが参加したら、画面上部から「コンテンツを共有」ボタンをタップして、表示されるメニューから「画面を共有」を選択します。(相手の画面を共有したいときは、相手側の端末で同じ手順を実施してもらいます。)
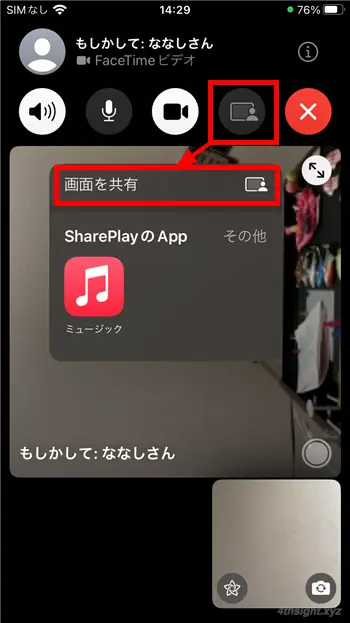
カウントダウン後に画面が共有され、画面共有後はFaceTimeアプリを閉じても通話と画面共有が継続されます。(画面共有中は、通知エリアがいつもと違う色になり、画面共有されていることを示すアイコンが表示されます。)
なお、共有している画面をほかの人が操作することはできません。
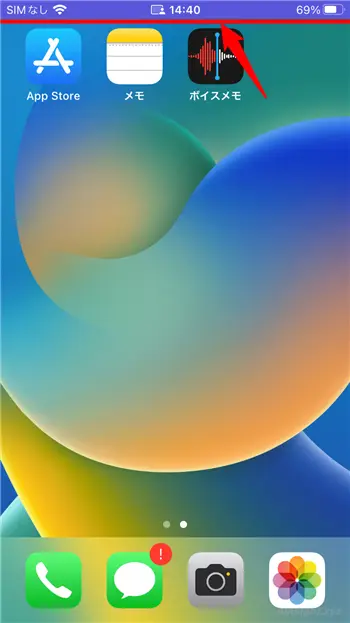
通話と画面共有と終了するときは、FaceTimeアプリを開いて「×」ボタンをタップします。
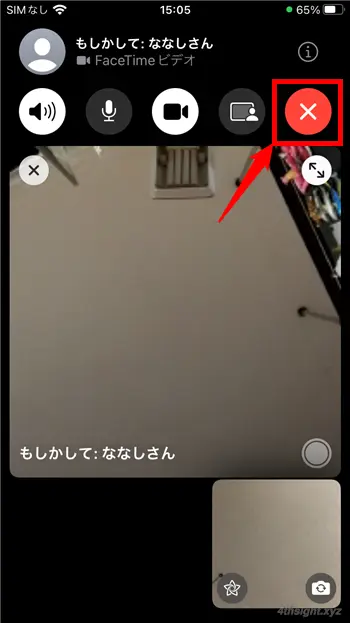
あとがき
離れた場所にいる相手にiPhoneやiPadの操作方法などを教えたいとき、お互いが同じ画面を見ながら教えるのが一番わかりやすいので、iPhoneやiPadを利用しているなら、ぜひFaceTimeアプリを活用してみてください。