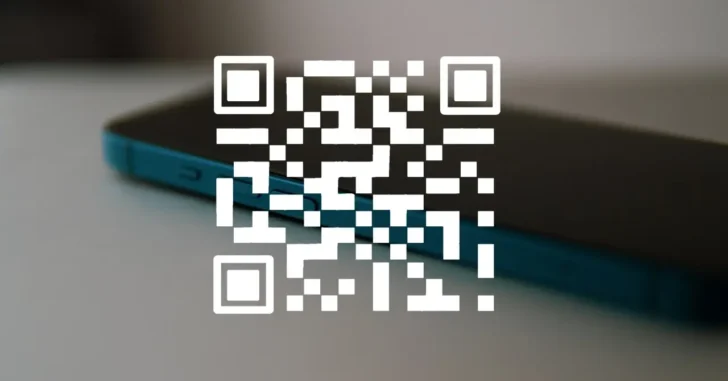
AndroidやiPhoneといったスマートフォンで、QRコードを読み取ってWebページなどを開く場合、かつてはQRコードリーダーアプリをインストールするのが一般的でしたが、現在では、QRコードリーダーアプリをインストールする以外に、端末の標準搭載機能で対応できる機種など、読み取り方法の選択肢は増えています。
そこでここでは、AndroidスマホとiPhoneのそれぞれで、QRコードを読み取る方法を紹介します。
目次
AndroidでQRコードを読み取る
標準のカメラアプリ
2019年以降に発売されたAndroid端末の多くでは、標準搭載のカメラアプリにQRコードの読み取り機能が搭載されています。
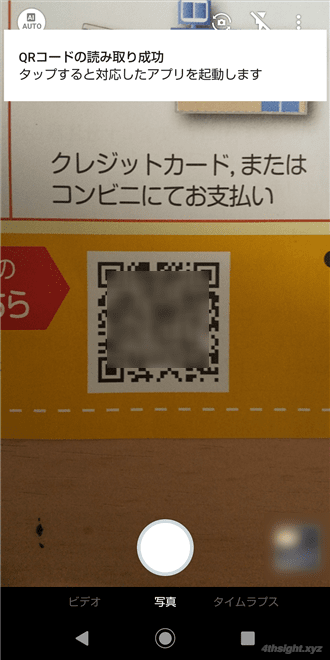
QRコードを撮影した画面
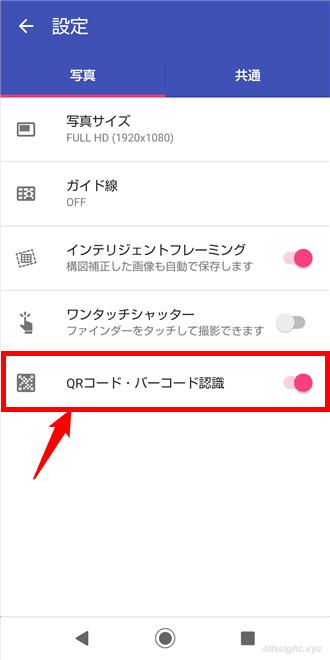
カメラアプリの設定画面
また、カメラアプリに搭載されていなくても、標準搭載アプリとしてQRコードリーダーが搭載されている場合もあります。
Googleレンズ
意外と知られていない方法としては、Googleアシスタントなどから起動できるGoogleレンズを利用する方法です。(Googleレンズは単体のアプリとして利用できる端末と、GoogleアプリやGoogleフォト、Googleアシスタントといったアプリから起動する端末があります。)
Googleレンズでは、以下のようにQRコードを読み取ることができ、QRコードの上に表示されたURLをタップすれば、Webブラウザで該当のページを開くこともできます。
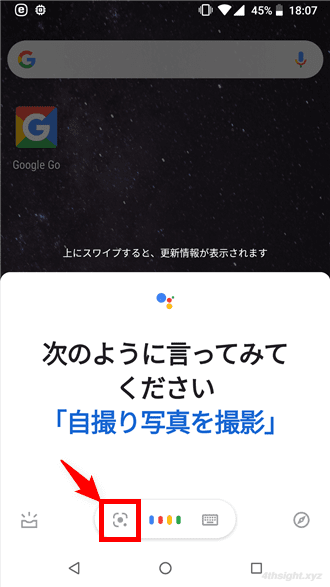
Googleアシスタントの画面
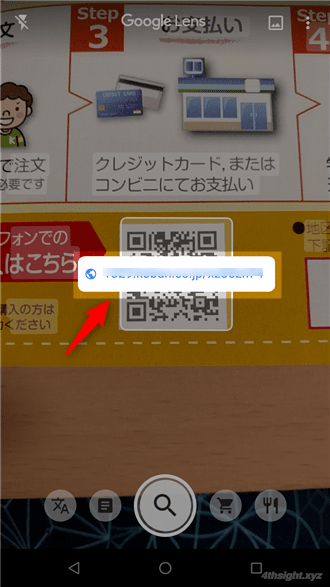
Googleレンズの画面
ちなみに、GoogleレンズではJANコード(バーコード)も読み取れます。
QRコードリーダーアプリ
標準搭載アプリでQRコードを読み取れないときは、サードパーティーのQRコードリーダーアプリを利用することになります。
おすすめのQRコードリーダーアプリは「クルクル - QRコードリーダー」です。
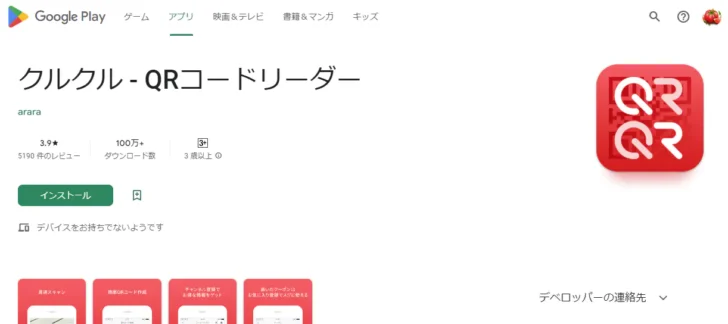
「クルクル - QRコードリーダー」は、QRコードを発明したデンソーが提供するQRコードの読み取り・生成アプリで、高速にQRコードを読み取れます。
その他の特長は、次のとおりです。
- QRコードの読み取りが、他のアプリと比較して高速
- 小さいQRコードや細かいQRコードも高速に読み取り可能
- JANコード(バーコード)やフレームQRも読み取り可能
- 画像ファイル内のQRコードの読み取りも可能
- URLなどからQRコードを作成可能

「クルクル - QRコードリーダー」の画面
画面上のQRコードを読み取るには
Android端末の画面上に表示されているQRコードを、端末自身で読み取りたいときは、まず、画面上にQRコードを表示している状態でスクリーンショットを撮影して画像ファイルとして保存します。

あとは、上で紹介した「Googleレンズ」やQRコードリーダーアプリ「クルクル - QRコードリーダー」を使って、撮影したスクリーンショット画像上のQRコードを読み取ることができます。
Wi-Fi接続用のQRコードを読み取るには
Wi-Fi接続用のQRコードを読み取るときは、機種やAndroidのバージョンによって方法が異なり、Androidの設定画面からQRコードを読み取る方法や、QRコード読み取りアプリを使って読み取る方法があります。
Androidバージョン10以降の端末なら、Androidの「設定」から「ネットワークとインターネット」>「Wi-Fi」を順に選択し、Wi-Fiの設定画面で「ネットワークを追加」の横にあるQRコードアイコンをタップして、QRコードを読み取ることでWi-Fiに接続できます。
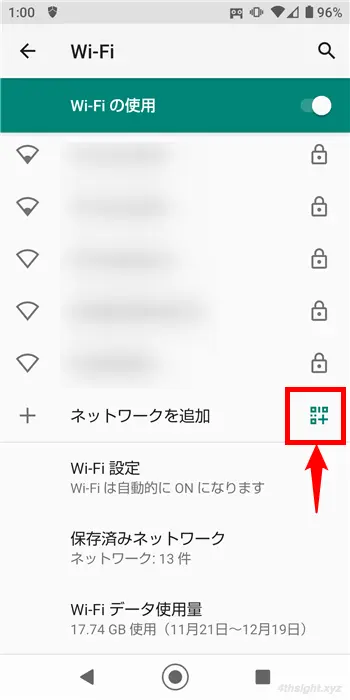
Androidバージョン9以前の端末では、GoogleレンズなどのWi-Fiの接続情報を取り扱えるQRコード読み取りアプリを使ってWi-Fiに接続できる場合があります。
以下は、Androidバージョン8の端末で、Googleが提供しているGoogleレンズでQRコードを読み取ってWi-Fiに接続している画面です。
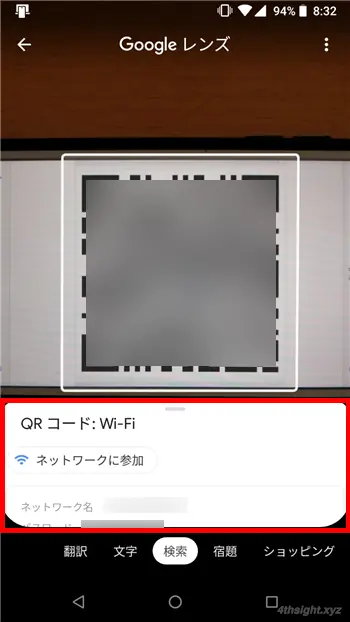
iPhoneでQRコードを読み取る
iPhoneでは、サードパーティーのアプリを利用しなくても標準搭載機能でQRコードを読み取ることができます。
標準のカメラアプリ
一つ目の方法は、標準搭載の「カメラ」アプリでQRコードを読み取る方法です。
まず、ホーム画面やAppライブラリから標準搭載の「カメラ」アプリを起動します。
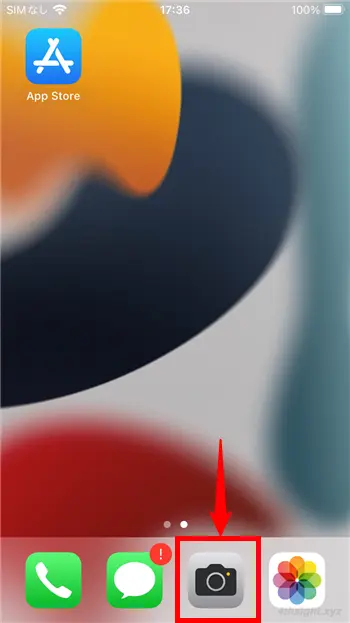
カメラアプリが起動したら、背面のカメラをQRコードに近づけます。
すると、画面上に四角のガイドが表示され、QRコードが読み取られると、画面上部に「"XXXX"をSafariで開く」というポップアップが表示されるので、ポップアップをタップすれば、QRコードで読み取ったWebページがSafariで表示されます。
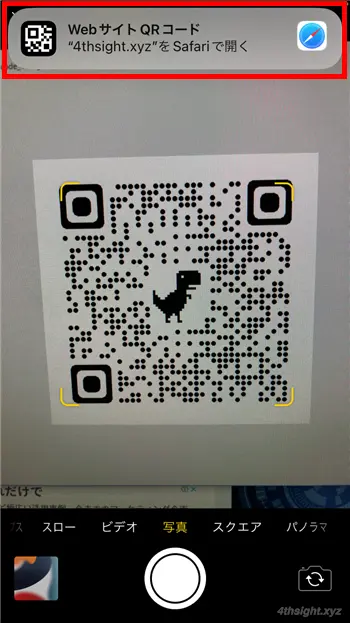
QRコードの読み取り画面
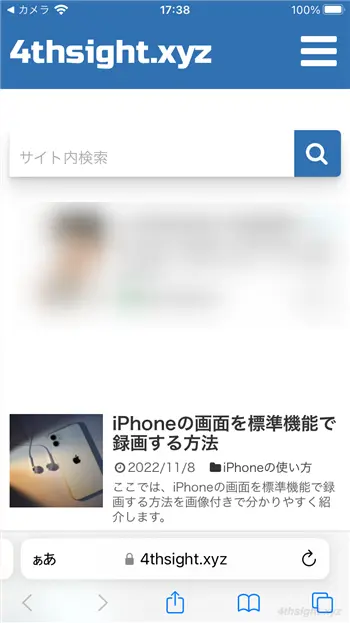
QRコードから読み取ったWebページを開いた画面
QRコードを読み取れないときは
カメラアプリでQRコードが読み取れないときは、iPhoneの「設定」から「カメラ」を選択して「QRコードをスキャン」がオンに設定されているか確認して、オフになっているならタップしてオンに設定すれば読み取れるようになります。
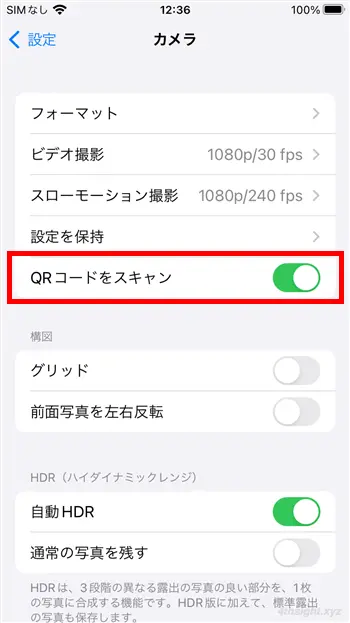
コードスキャナー
もう一つの方法は、標準搭載の「コードスキャナー」で読み取る方法です。
まず、画面右上から下にスワイプするか、画面下部から上にスワイプして「コントロールセンター」を表示して「コードスキャナー」アイコンをタップします。
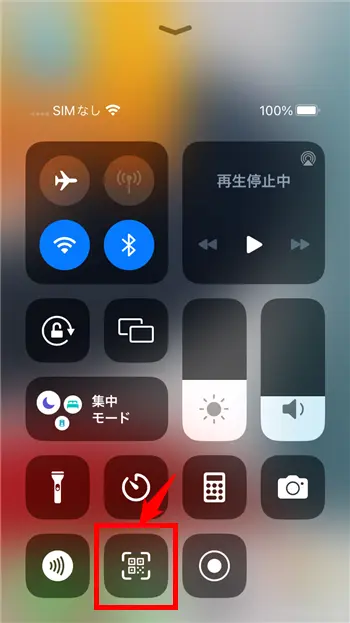
QRコードの読み取り画面が表示されるので、四角いガイド内にQRコードが収まるよう背面のカメラを近づけます。(画面が暗いときはライトを点灯することもできます。)

QRコードの読み取りに成功すると、自動的にWebブラウザSafariが起動して読み取られたWebページが開きます。
コントロールセンターにコードスキャナーがないときは
コントロールセンターにコードスキャナーのアイコンがないときは、iPhoneの「設定」画面から「コントロールセンター」を選択し、「コントロールを追加」の中から「コードスキャナー」の横にある「+」ボタンをタップすることで追加できます。
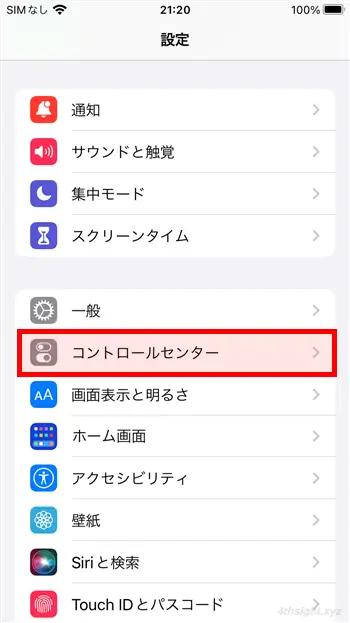
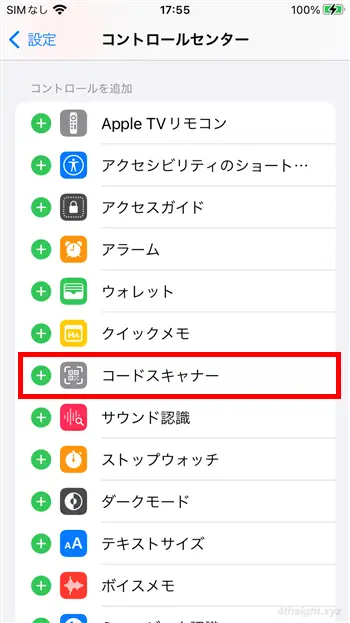
画面上のQRコードを読み取るには
iPhoneの画面上に表示されているQRコードを、iPhone自身で読み取りたいときは、まず、画面上にQRコードを表示している状態でスクリーンショットを撮影して画像ファイルとして保存します。

あとは、iPhoneに標準搭載の写真アプリで撮影したスクリーンショット画像を開き、QRコード部分を長押しすることで、QRコードを読み取ることができます。
または、LINEアプリがインストールされているなら、LINEアプリのアイコンを長押しして、メニューから「QRコードリーダー」をタップして、撮影したスクリーンショット画像を選択することでもQRコードを読み取ることができます。
Wi-Fi接続用のQRコードを読み取るには
Wi-Fi接続用のQRコードを読み取るときは、iOS11以降iPhoneなら、標準搭載のカメラアプリでWi-Fiの接続情報が定義されたQRコードを読み取ることで、画面上部に「Wi-Fi QRコード」のポップアップが表示され、ポップアップをタップすることで簡単にWi-Fiに接続できます。
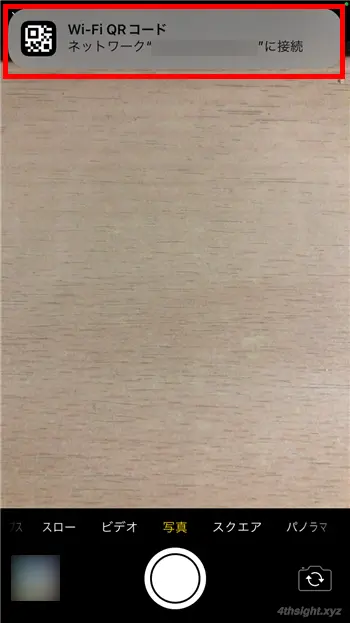
あとがき
最近では、Webページを表示する用途以外にもQRコードを読み取る機会は増えてきているので、スマホでのQRコードの読み取り方法をチェックしておくと、いざ読み取りが必要になったときにスムーズに操作できるでしょう。