
iPhoneでは、URLやメールのリンクをタップしたとき、デフォルトでは標準搭載アプリである「Safari」や「メール」アプリが起動してリンク先が表示されたりメールの作成画面が表示されますが、リンクをタップしたときに自分が普段使っている別のアプリで開きたいときがあります。
そこでここでは、iPhoneでリンクをタップしたときに起動する既定のアプリを変更する方法を紹介します。
目次
既定のWebブラウザを変更する
Webページへのリンクをタップしたときに、標準搭載のSafari以外の自分がインストールしたブラウザアプリを起動させたいときの手順は、次のとおりです。
まず、App Storeから自分が利用するブラウザアプリをインストールしておきます。(ここでは例として「Google Chrome」をインストールしています。)
ブラウザアプリをインストールしたら、iPhoneの「設定」からインストールしたアプリの項目をタップします。
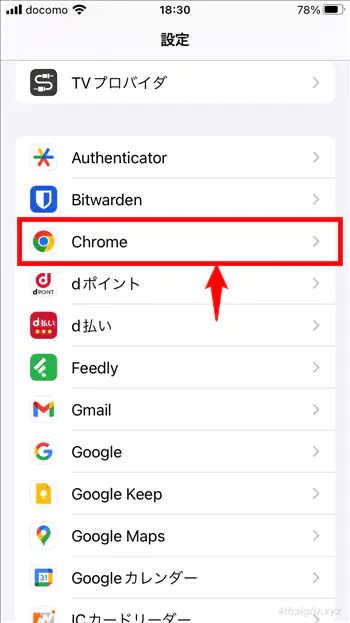
選択したアプリの設定画面で「デフォルトのブラウザApp」をタップします。
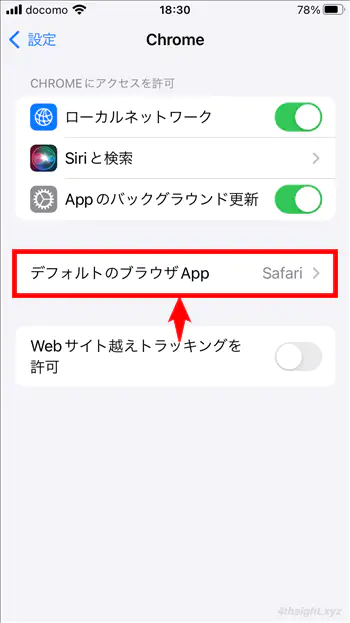
「デフォルトのブラウザApp」画面が表示されるので、利用したいブラウザアプリ(ここでは、Google Chrome)をタップしてチェックマークを付けます。
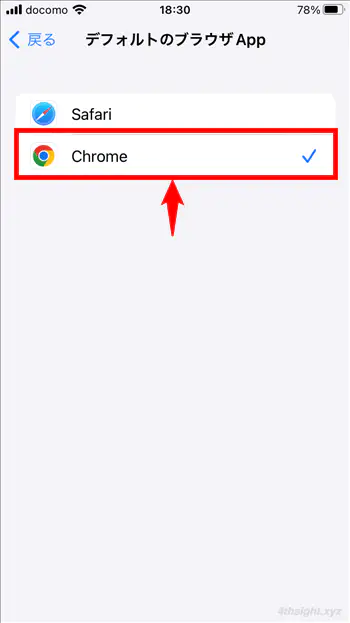
以上で設定完了です。
以降は、URLリンクをタップしたときに、指定したブラウザアプリが起動してリンクが表示されるようになります。
既定のWebブラウザを「Safari」に戻すには
既定のWebブラウザを標準搭載の「Safari」に戻したいときは、iPhoneの「設定」から「Safari」を選択して「デフォルトのブラウザApp」>「Safari」を順にタップすることで、Safariを既定のブラウザアプリに戻せます。
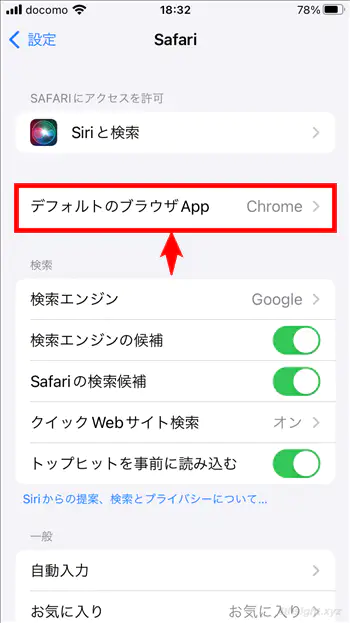
既定のメールアプリを変更する
メールリンクをタップしたときに、標準搭載の「メール」アプリ以外の自分がインストールしたアプリを起動させたいときの手順は、次のとおりです。
まず、App Storeから自分が利用するメールアプリをインストールしておきます。(ここでは例として「Gmail」をインストールしています。)
メールアプリをインストールしたら、iPhoneの「設定」からインストールしたアプリの項目をタップします。
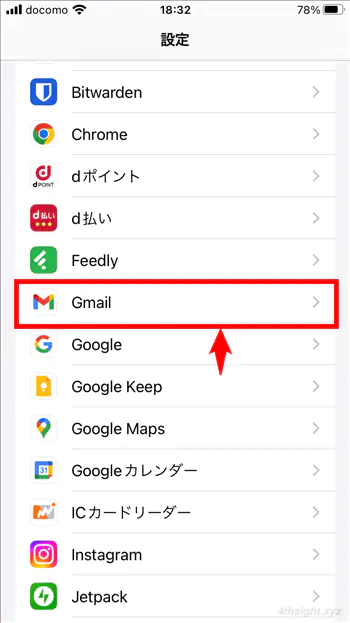
選択したアプリの設定画面で「デフォルトのメールApp」をタップします。
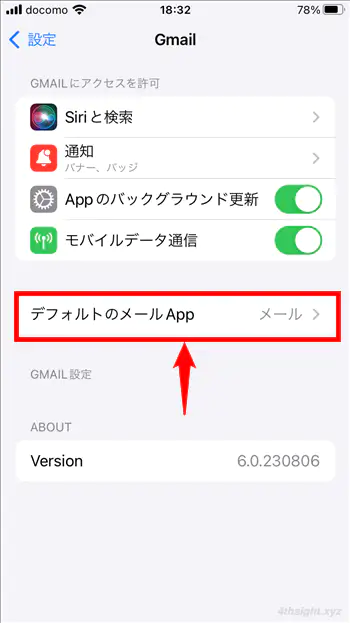
「デフォルトのメールApp」画面が表示されるので、利用したいメールアプリ(ここでは、Gmail)をタップしてチェックマークを付けます。
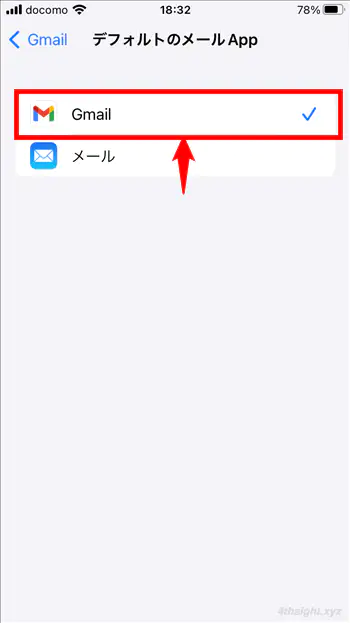
以上で設定完了です。
以降は、メールアドレスのリンク(mailto:~)をタップしたときに、指定したメールアプリが起動してメールを作成できるようになります。
既定のメールアプリを「メール」に戻すには
既定のメールアプリを標準搭載の「メール」アプリに戻したいときは、iPhoneの「設定」から「メール」を選択して「デフォルトのメールApp」>「メール」を順にタップすることで、「メール」を既定のメールアプリに戻せます。
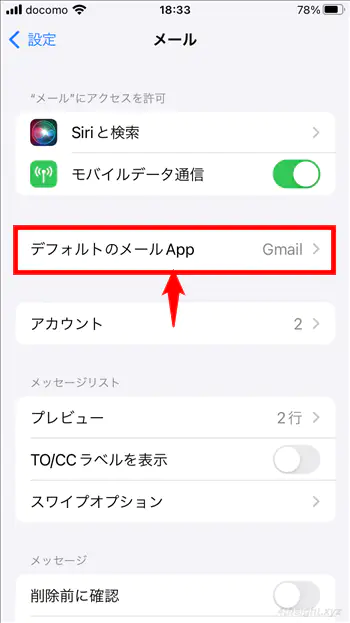
あとがき
iPhoneでは、複数のブラウザアプリやメールアプリをインストールしていると、リンクをクリックしたときに開くアプリを選択できますが、自動的に普段使いのアプリで開いていほしい場合は、上の手順が役立つでしょう。