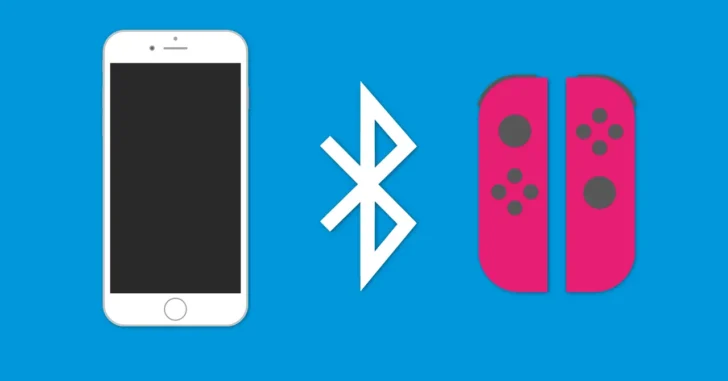
iPhoneやiPadでゲームをプレイする場合、ゲームによっては画面タッチよりもコントローラーで操作したいと感じるときがあります。
そんなときまず思いつくのが、手持ちのゲーム機のコントローラーを接続できないかですが、PlayStation DualShock 4 ワイヤレスコントローラーやXbox ワイヤレスコントローラーといったコントローラーは、公式サイトでも接続方法が解説されており、最近のOS更新により、Nintendo Switch(ニンテンドースイッチ)のJoy-Con(ジョイコン)やProコントローラー(プロコン)も、iPhoneやiPadにBluetooth接続して、コントローラーに対応したゲームをプレイできるようになりました。
そこでここでは、例としてiPhoneにNintendo SwitchのJoy-Conを接続する方法を紹介します。
iPhoneやiPadにNintendo SwitchのJoy-ConやProコントローラーを接続するには、iPhoneなら「iOS16」以上に、iPadなら「iPadOS16」以上に更新しておく必要があります。
目次
iPhoneにJoy-Conを接続する
iPhoneにJoy-Conを接続する手順は、次のとおりです。
まず、iPhoneの「設定」から「Bluetooth」をタップし、Bluetoothがオンになっていることを確認します。
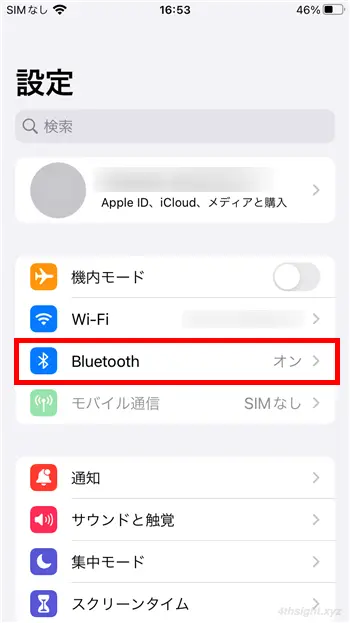
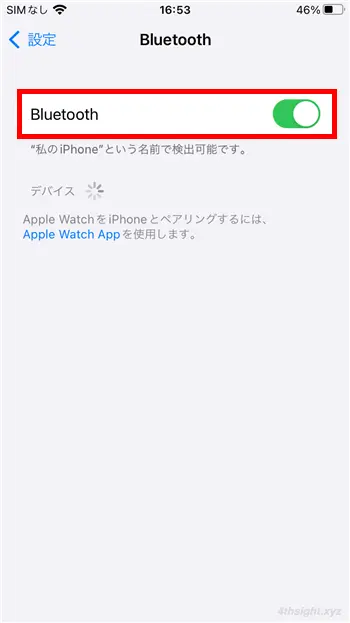
Bluetoothがオンになっていることを確認したら、スイッチ本体からJoy-Conを取り外して、レールの内側にあるシンクロボタンを長押しします。

シンクロボタン横のプレイヤーランプが点滅し始めると、iPhoneのBluetooth画面の「デバイス」欄に「Joy-Con」が表示されるのでタップします。
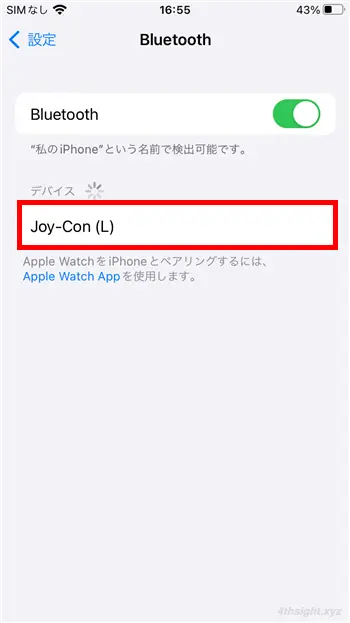
「Joy-Con」が「自分のデバイス」欄に接続済みとして表示されれば接続完了です。
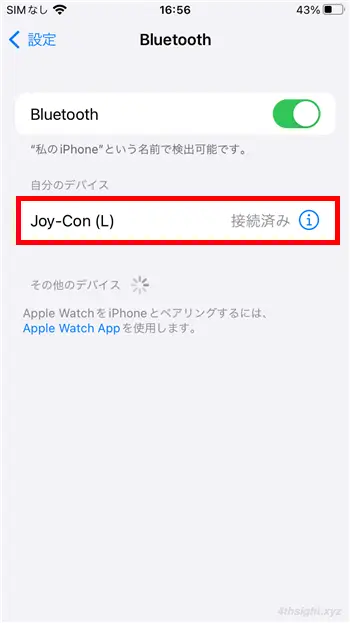
Joy-Conを片方だけ接続した状態でもコントローラーとして利用できるようですが、できれば左右両方のJoy-Conを接続した方が操作性はよいでしょう。(なお、左右のJoy-Conとも同じ手順で接続できます。)
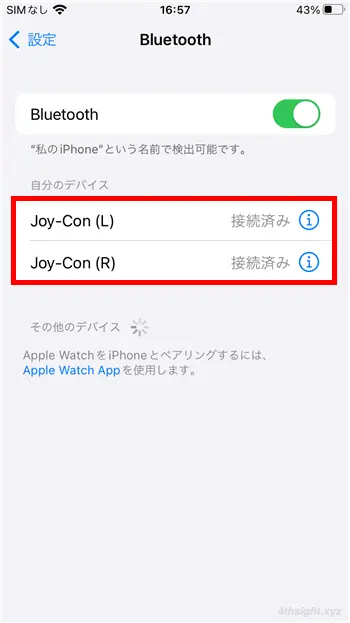
Joy-Conの接続が完了したら、コントローラーに対応したゲームをJoy-Conで操作できるでしょう。なお、タッチ操作やジャイロ機能は利用できません。
Joy-Conでプレイできることが確認されているゲームは以下のとおりですが、コントローラーに対応した他のゲームでも操作できる可能性はあります。
- Apex Legends Mobile
- マインクラフト
- 原神
- フォートナイト
- Asphalt 9 Legends
コントローラーの設定を変更する
接続したJoy-Conのボタン割り当て設定などを変更したい場合、ゲーム内の設定画面で変更できることが多いですが、iPhoneの設定画面からも変更することもできます。
iPhoneの設定画面から変更するときは、iPhoneの「設定」から「一般」>「ゲームコントローラー」を順に開き「プロファイルを追加」からJoy-Con用のプロファイルを作成して、接続したJoy-Conに割り当てます。
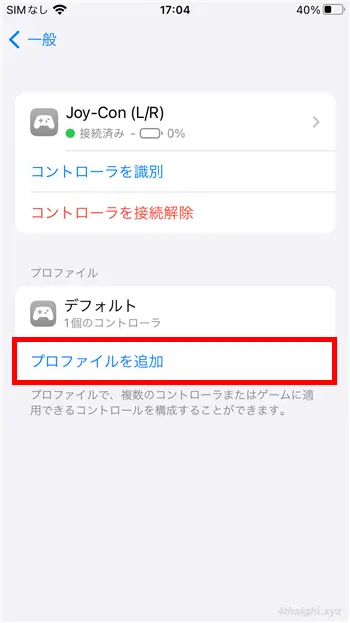
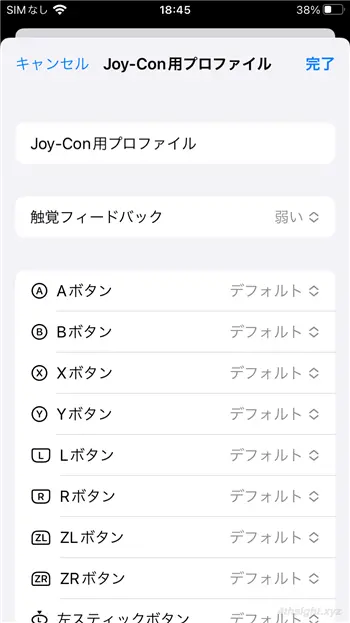
プロファイルの作成画面
接続を解除するときは
iPhoneやiPadに接続したJoy-Conを再びスイッチに接続するときは、スイッチ本体にJoy-Conを取り付ければ、iPhoneやiPadとの接続が解除され、スイッチで使える状態に戻ります。
Proコントローラーの場合は、スイッチ本体をドックに接続した状態でProコントローラーとドックをUSB充電ケーブルで接続すれば、iPhoneやiPadとの接続が解除され、スイッチで使える状態に戻ります。
なお、無線通信でJoy-ConやProコントローラーをスイッチで使える状態に戻す方法については、任天堂の公式ページで解説されています。
あとがき
普段からNintendo Switch(ニンテンドースイッチ)で、Joy-Con(ジョイコン)やプロコンを使ってゲームをプレイしているなら、使い慣れたコントローラーをiPhoneやiPadに接続してゲームをプレイできるのはうれしいですね。