
Windows 10や11では、最初に作成したユーザーアカウントが「管理者」として設定されますが、じつは「Administrator」という管理者アカウントも用意されています。
デフォルトでは「Administrator」アカウントは無効化されていますが、職場のマシンで管理者アカウントを統一したい場合などでは、有効化することで管理しやすくなります。
そこでここでは、Windows 11でAdministratorアカウントを有効化して利用できるようにする方法を紹介します。
なお、本記事の内容は、以下の動画でも紹介しています。
目次
コンピューターの管理から有効化
Administratorアカウントを有効化するには、いくつかの方法があります。
- コンピューターの管理から有効化する
- コマンドで有効化する
- ローカルセキュリティポリシーで有効化する
「コンピューターの管理」からAdministratorアカウントを有効化するには、スタートボタンを右クリックして、メニューから「コンピューターの管理」をクリックします。
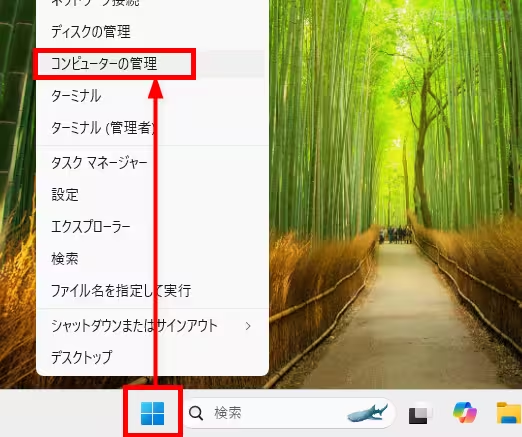
「コンピューターの管理」が起動したら、画面左側から「ローカルユーザーとグループ」を展開して「ユーザー」をクリックします。
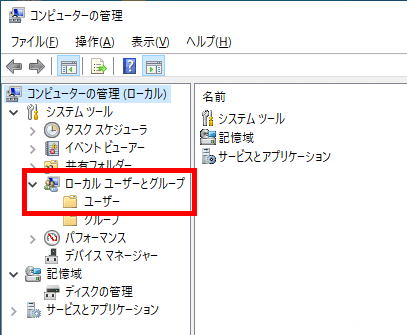
画面中央にユーザーアカウントの一覧が表示されるので「Administrator」をダブルクリックします。
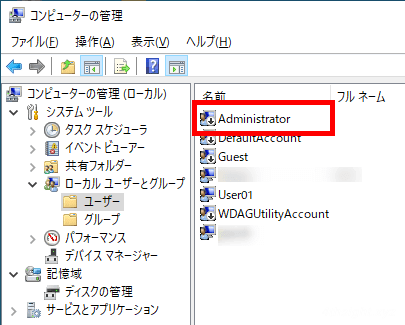
ユーザーのプロパティ画面が開いたら「アカウントを無効にする」のチェックはずして「OK」をクリックします。
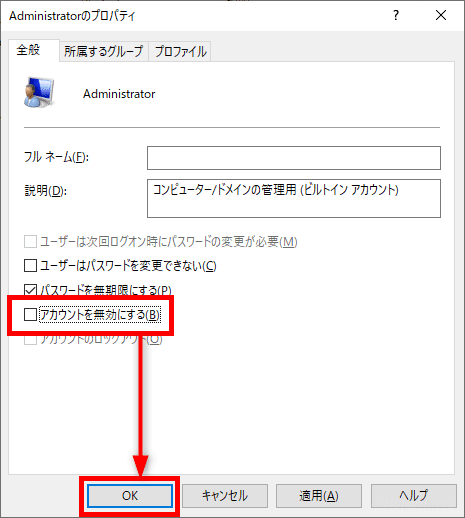
以上で有効化完了です。
なお、Administratorアカウントにはパスワードが設定されていないので、先ほどのアカウント一覧画面で「Administrator」を右クリックして、メニューから「パスワードの設定」をクリックして、パスワードを設定しておくとよいでしょう。
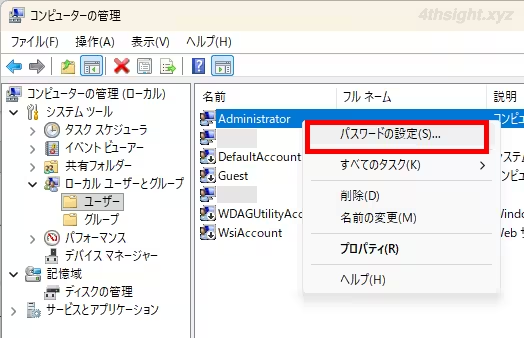
コマンドで有効化
コマンドでAdministratorアカウントを有効化するには、管理者権限でターミナル(PowerShellまたはコマンドプロンプト)を起動して、以下のコマンドを実行します。
> net user administrator /active:yes「コマンドは正常に終了しました。」と表示されれば、有効化完了です。
なお、Administratorアカウントにはパスワードが設定されていないので、次のコマンドでパスワードを設定しておきましょう。
下のコマンドのアスタリスク部分に設定したいパスワードを入力します。
> net user administrator ****ローカルセキュリティポリシーで有効化
「ローカルセキュリティポリシー」でAdministratorアカウントを有効化するには、まず、スタートメニューからすべてのプログラム一覧から「Windowsツール」>「ローカルセキュリティポリシー」を順にクリックします。
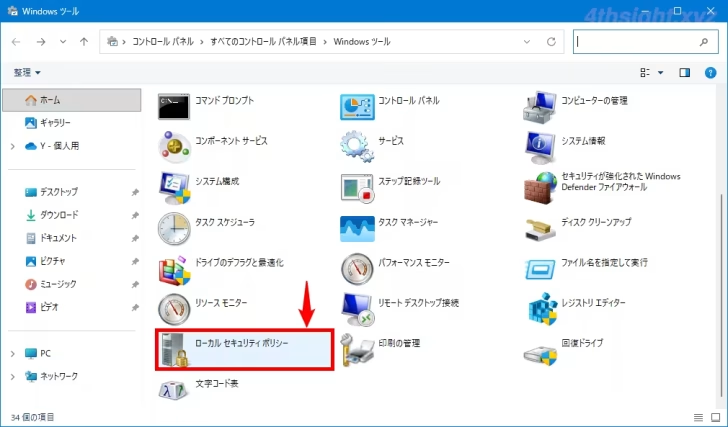
「ローカルセキュリティポリシー」が起動したら、画面左側のツリーから「ローカルポリシー」を展開して「セキュリティオプション」をクリックします。
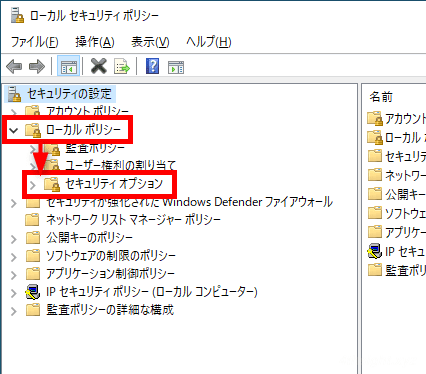
すると、画面右側にポリシーが一覧表示されるので「アカウント: Administratorアカウントの状態」をダブルクリックします。
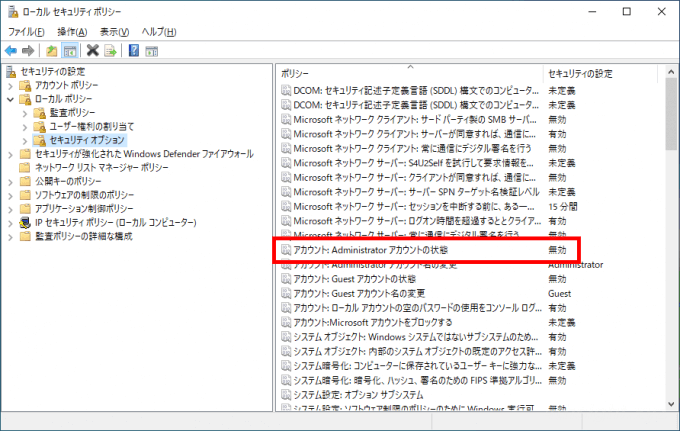
「アカウント: Administratorアカウントの状態」のプロパティ画面が開くので「有効」に設定して「OK」クリックします。
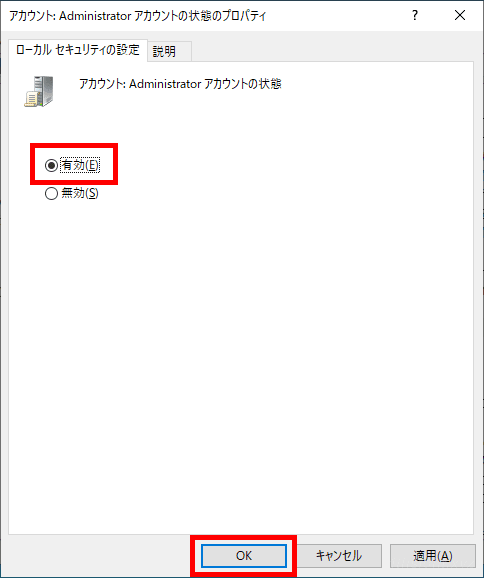
以上で、有効化完了です。
なお、ローカルセキュリティポリシーで有効化した場合も、Administratorアカウントにはパスワードが設定されていないので、次の手順でパスワードを設定しておきましょう。
パスワードを設定するときは、Administartorアカウントでサインインし、Windowsの「設定」から「アカウント」「サインインオプション」を選択します。
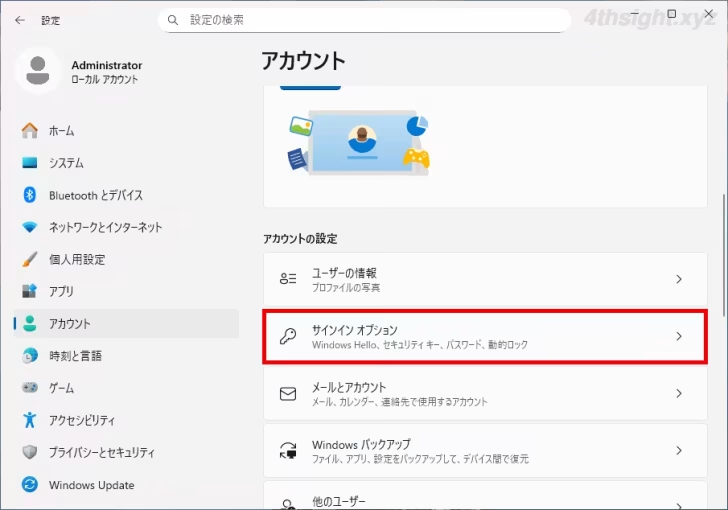
「サインインする方法」から「パスワード」をクリックし「パスワードを使用して、Windows、アプリ、サービスにサインインする」の「追加」をクリックすることで、パスワードを設定できます。
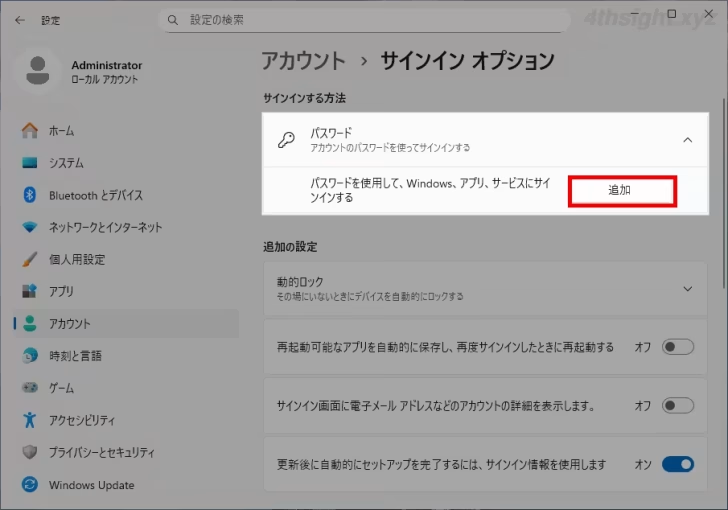
あとがき
なお、Windows環境への不正侵入の手口として、Administratorアカウントへの攻撃は有名なので、Administratorアカウントを有効化するときは、管理が容易になるというメリットがある反面、セキュリティ的に危険な側面もあることをお忘れなく。