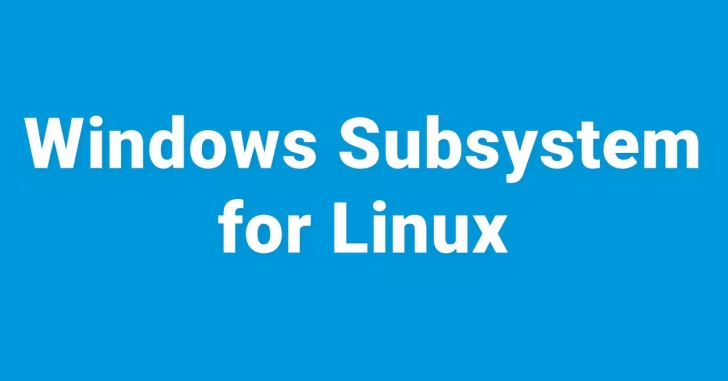
WSLのLinuxでWebサーバーなどのサーバー機能を稼働させる場合、ホストマシン以外の外部のマシンからネットワーク経由でアクセスしたいときがあります。
そこでここでは、WSL上のLinuxマシンにホストマシン以外の外部からアクセスできるように、ポートフォワードを設定する方法を紹介します。
目次
ポートフォワードの設定手順
設定内容は、外部のマシンからホストマシンの指定ポートへのアクセスを、WSL上のLinuxサーバーにポートフォワードします。
設定手順は、次のとおりです。
まず、ホストマシンのIPアドレスとWSLのLinuxサーバーのIPアドレスを確認しておきます。
IPアドレスの確認が済んだら、ホストマシン上で管理者としてコマンドプロンプトを起動し、ポートフォワードを設定します。
たとえば、ホストマシン(192.168.10.229)の8080番ポートへのアクセスを、WSL上のLinuxサーバー(172.19.32.216)の80番ポートへフォワーディングさせるときは、以下のようにコマンドを実行します。
> netsh interface portproxy add v4tov4 listenaddress=192.168.10.229 listenport=8080 connectaddress=172.19.32.216 connectport=80次に、以下のコマンドで正しく設定されたことを確認します。
> netsh interface portproxy show v4tov4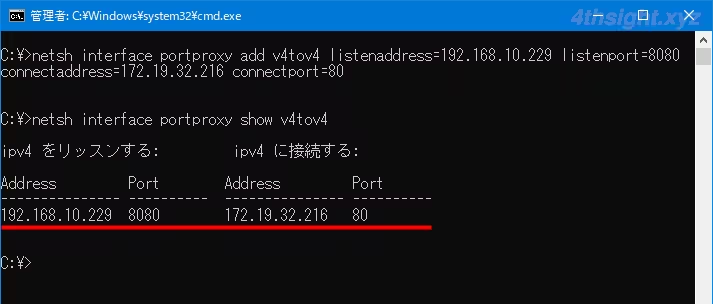
次に、以下のコマンドを実行して、ホストマシンの「Microsoft Defender ファイヤーウォール」に受信の規則を追加して、外部からホストマシンの8080番ポートへのアクセスを許可します。
> netsh advfirewall firewall add rule name="wsl-portforward" dir=in protocol=tcp localport=8080 profile=private action=allow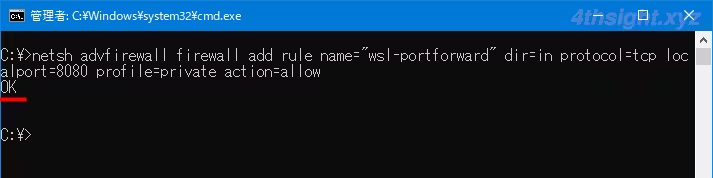
以上で、設定完了です。
最後に、外部のマシンから解放したポートにアクセスして、WSL上のLinuxマシンに接続できればOKです。
WSL上のLinuxマシンでWebサーバーが稼働している場合は「http://<ホストマシンのIPアドレス>:8080」にアクセスしてWebページが表示できればOKです。
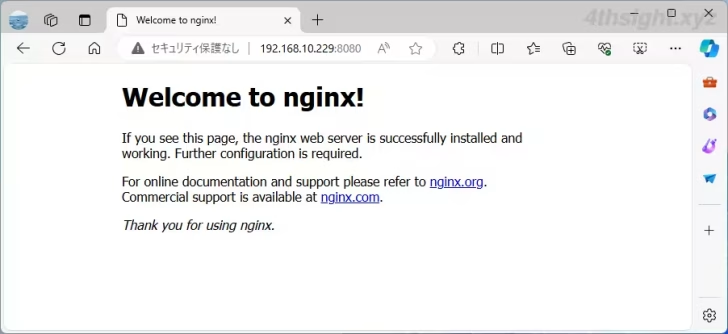
ポートフォワード設定を解除するときは
上記で設定したポートフォワード設定やファイアウォール設定を削除するときは、管理者としてコマンドプロンプトを起動して、以下のコマンドを実行します。
> netsh interface portproxy delete v4tov4 listenport=8080 listenaddress=192.168.10.229> netsh advfirewall firewall delete rule name="wsl-portforward"あとがき
最近では、Windows上でLinuxサーバーを構築する際、仮想マシンよりもWSLを活用する機会が増えてきていると感じており、WSL上のLinuxサーバーに外部からアクセスしたいケースもあるのではないでしょうか。そのようなときにお役立てください。