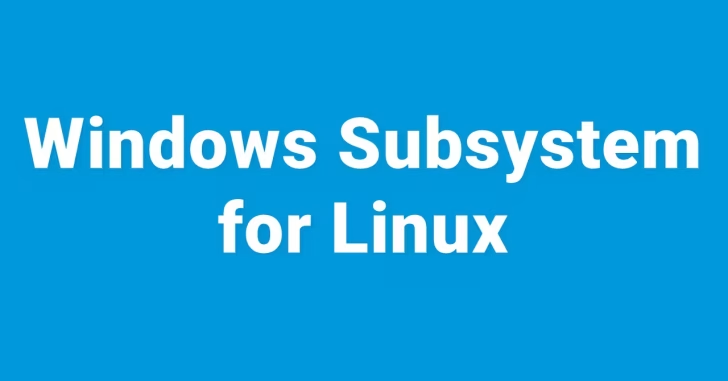
Windows 10や11には、簡単にLinux環境を構築する方法として「WSL(Windows Subsystem for Linux)」が用意されていますが、CentOS7の代替OSとして人気のあるAlmaLinuxは、WSLの管理コマンドであるwslコマンドからはインストールできず、少し異なる手順が必要になります。
そこでここでは、WSL環境にAlmaLinux9をインストールする方法や基本的な初期設定方法を解説します。
目次
WSL2のインストール
WindowsでWSL2を利用するには、以下の記事を参考に環境を構築する必要があります。詳しくは、以下の記事をご覧ください。

WSL2にAlmaLinux9をインストール
WSL環境を整えたら、まずは、WSLにAlmaLinuxをインストールするためのAppxパッケージファイルを、AlmaLinuxの公式サイトからダウンロードします。
AlmaLinux WSL | AlmaLinux Wiki
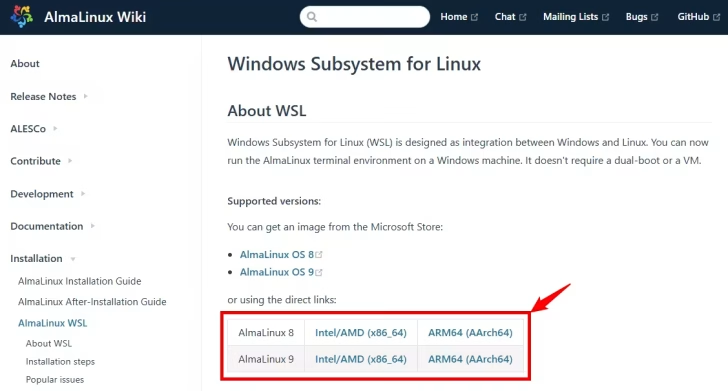
Appxパッケージファイルをダウンロードしたら、ファイルをそのままダブルクリックして、表示された画面上で「インストール」をクリックすることでインストールできます。
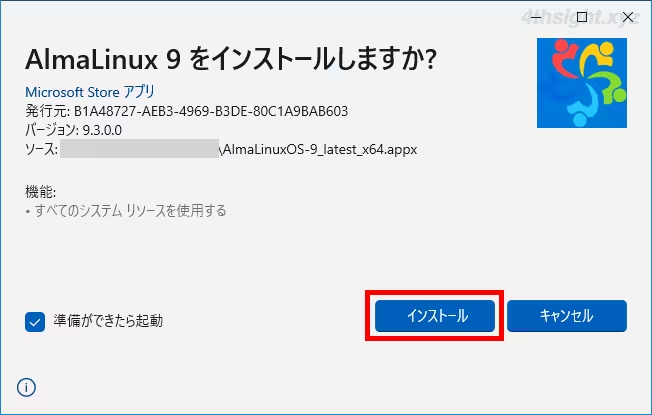
AlmaLinuxがインストールされると自動的にAlmaLinuxが起動して、以下のようなユーザー作成画面が表示されるので、ユーザー名とパスワードを設定してユーザーを作成します。

ユーザー作成を完了したらプロンプトが表示されるので、一般的なLinux環境と同じように、まずは以下のコマンドでシステムを最新に更新します。
$ sudo dnf udpate -y次に、AlmaLinux9でsystemd(systemctlコマンド)を使用するための設定を行います。以下のWSLの設定ファイルをViなどのテキストエディターで開き、次のように編集します。
# sudo vi /etc/wsl.conf
[boot]
systemd=true編集し終えたら、exitコマンドでAlmaLinuxをいったん終了させて、スタートメニューのプログラム一覧からや、以下のコマンドでAlmaLinuxを起動すれば、systemd(systemctlコマンド)を使用できるようになっているはずです。
> wsl --distribution AlmaLinuxOS-9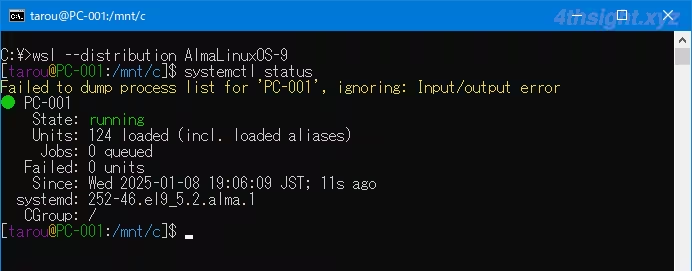
AlmaLinuxの初期設定
あとは、一般的なAlmaLinux環境と同じように初期設定を行います。おすすめの初期設定項目や手順は、以下の記事をご参照ください。

必要最低限の設定としては、SELinuxの無効化や日本語化を実施しておけばおおむね問題なく利用できるのではないでしょうか。