
自宅などでスマートフォンをネットワークに接続してインターネットにアクセスできるようにする際には、Wi-Fiの接続設定が必要になります。
そこでここでは、AndroidやiPhoneといった一般的なスマートフォンでのWi-Fi接続設定の手順を解説します。
目次
Androidの場合
基本的な接続手順
Android端末をWi-Fiネットワークに接続する基本的な設定手順は、次のとおりです。
まず、Androidの「設定」から「ネットワークとインターネット」をタップします。
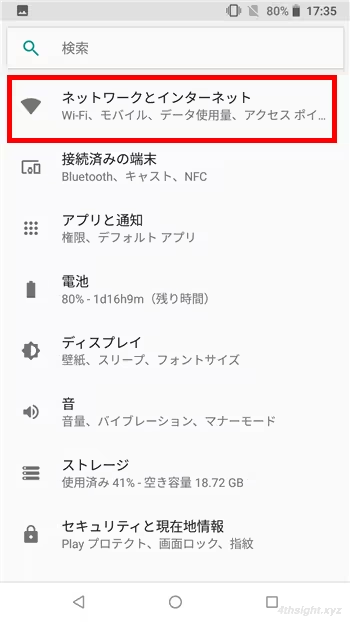
「ネットワークとインターネット」画面で、Wi-Fiをタップします。
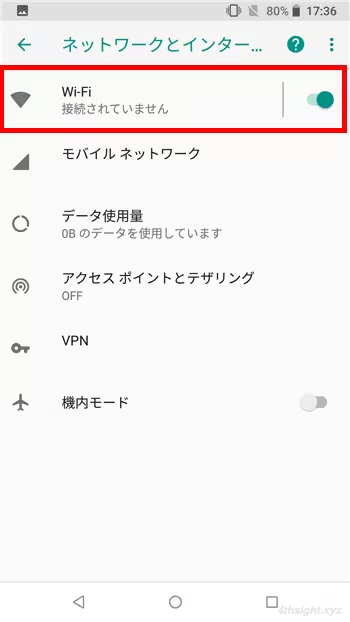
Wi-Fi画面でWi-FiをONにすると、付近の接続先が一覧表示されれるので、接続するWi-Fiネットワーク(SSID)をタップします。
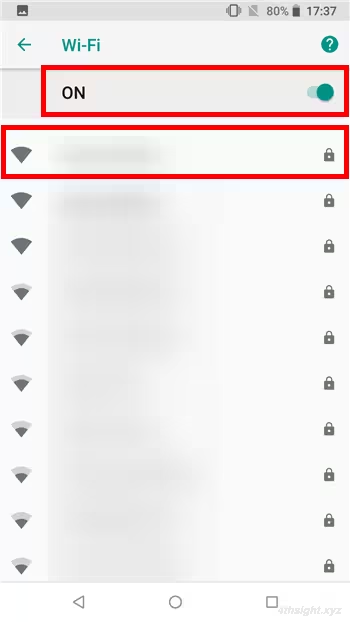
Wi-Fiネットワークへ接続するためのパスワードを入力する画面が表示されるので、パスワードを入力して、右下の「接続」をタップします。

正常に接続できれば、以下の画面のように接続しているWi-Fiネットワークが表示され、画面上部のステータスバーには、Wi-Fiへ接続されていることを表すアイコンが表示されます。

基本的な接続手順は以上です。
SSIDを手動入力して接続
Wi-FiルーターなどでSSIDステルス機能を利用している場合、Wi-Fiネットワークの一覧に表示されないので、Wi-Fiネットワークの名前(SSID)を手動で入力して接続する必要があります。
その場合は、Wi-Fiの設定画面で「ネットワークを追加」をタップします。
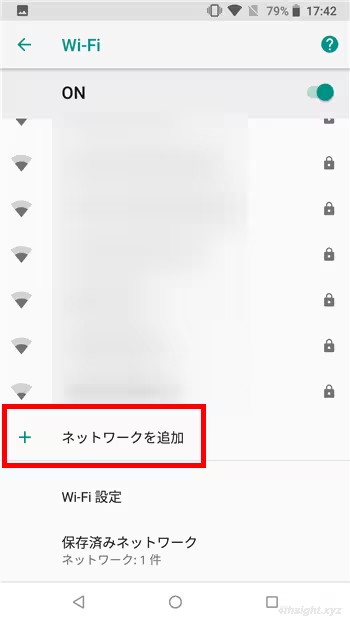
ネットワークの追加画面が表示されるので、「ネットワーク名」欄に接続するWi-Fiネットワークの名前(SSID)を入力して、「セキュリティ」欄で、暗号化モードを選択して「パスワード」欄にWi-Fiネットワークへ接続するためのパスワードを入力して、画面右上の「保存」をタップします。
なお、選択すべき暗号化モードは、Wi-Fiルーターの設定画面で確認できるでしょう。
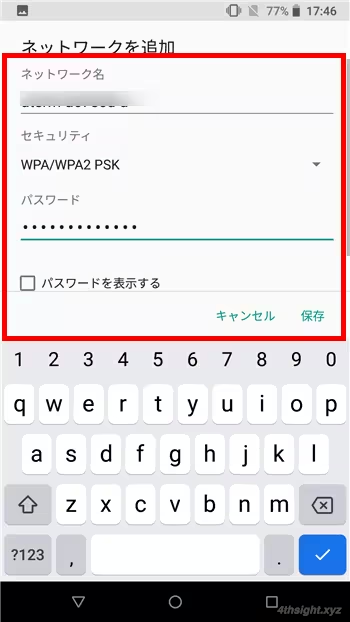
正常に接続できれば、上記手順と同じように接続しているWi-Fiネットワークが表示され、画面上部のステータスバーには、Wi-Fiへ接続されていることを表すアイコンが表示されます。

IPアドレスを手動で設定
一般的な家庭用ルーターなどには、ネットワークに接続したデバイスにIPアドレスを配布するDHCPサーバー機能が搭載されており、Wi-Fiに接続すると自動的にIPアドレスなどが割り当てられますが、DHCPサーバーがない環境では、Wi-Fiに接続した後に手動でIPアドレスを設定する必要があります。
IPアドレスやDNSなどのネットワーク情報を手動で設定するには、対象のWi-Fiにはじめて接続するときの初期設定時か、接続済みのWi-Fiに対して設定が可能です。
ここでは、接続済みのWi-Fiで設定する方法を紹介します。
まず、Wi-Fiの設定画面で接続済みネットワークをロングタップして「ネットワークを変更」をタップします。
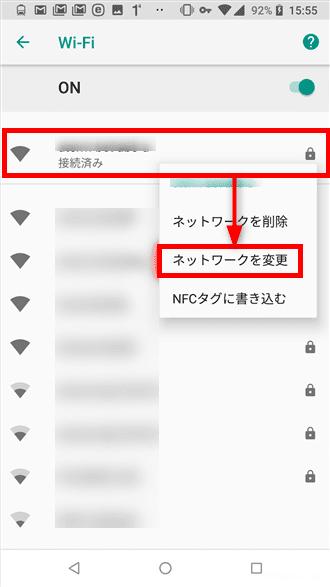
すると、ポップアップウィンドウが開くので「詳細設定」をタップして展開します。
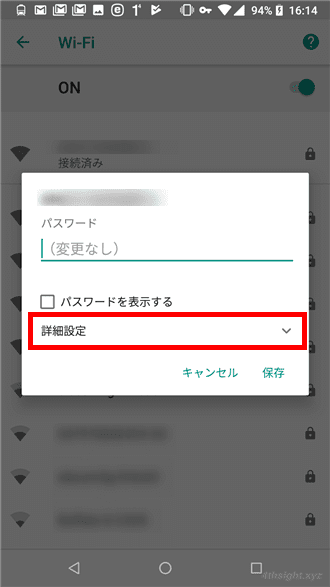
ポップアップウィンドウを下にスクロールすると「IP設定」で「DHCP」が選択されているので、タップして選択肢から「静的」を選択します。
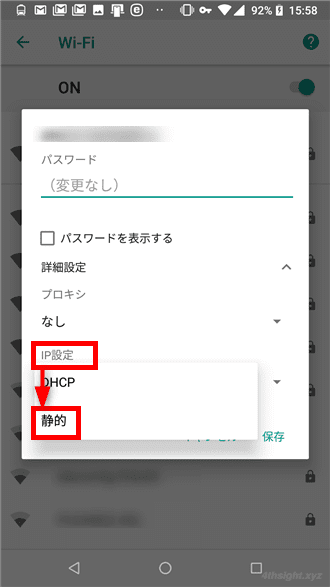
すると、IPアドレスなどのネットワーク情報を入力する画面が表示されるので、固定化したいアドレス部のみを入力して、最後に「保存」をタップします。
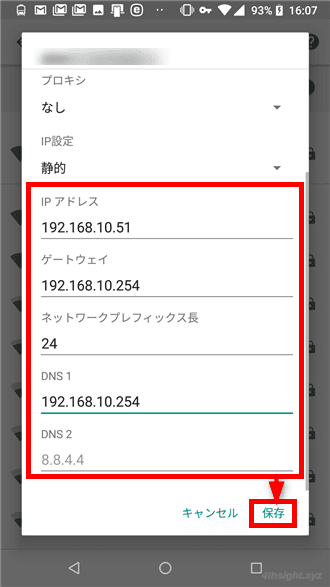
以上で、設定完了です。
設定が反映されているか確認するには、先ほどの「Wi-Fi」設定の画面で、対象のネットワークをタップします。
すると「ネットワーク情報」画面が表示され、「ネットワークの詳細」セクションに設定したIPアドレスなどの情報が表示されています。
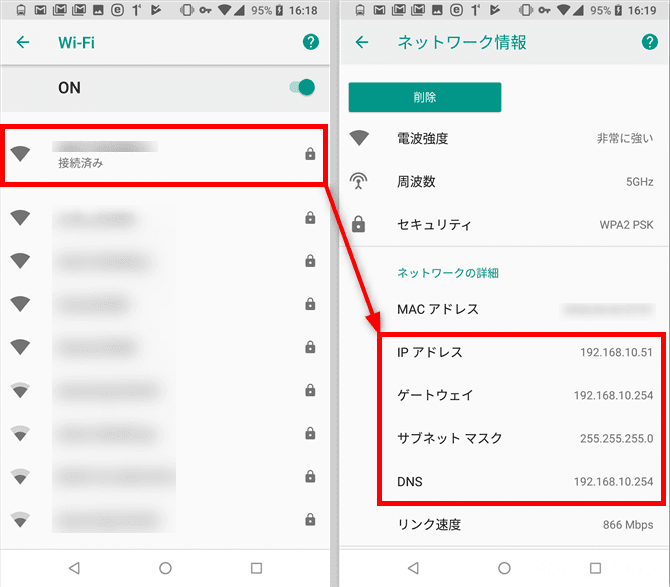
iPhoneの場合
基本的な接続手順
iPhoneをWi-Fiネットワークに接続する基本的な設定手順は、次のとおりです。
まず、iPhoneの「設定」画面を開き「Wi-Fi」をタップします。
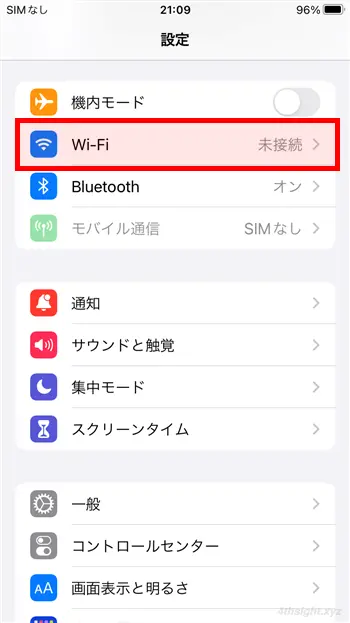
Wi-Fiの設定画面が表示されるので、Wi-Fiをオンにして表示されているWi-Fiネットワークの一覧から、接続するWi-Fiネットワークをタップします。
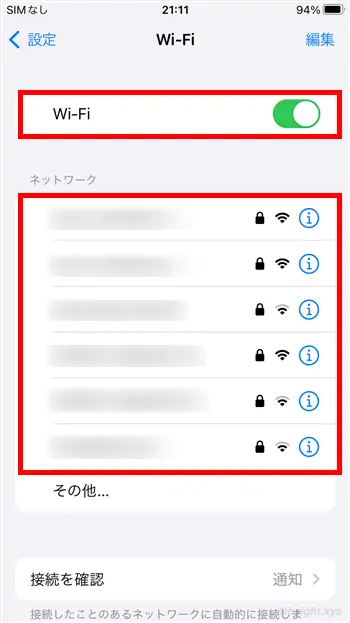
Wi-Fiネットワークへ接続するためのパスワードを入力する画面が表示されるので、パスワードを入力して、右上の「接続」をタップします。
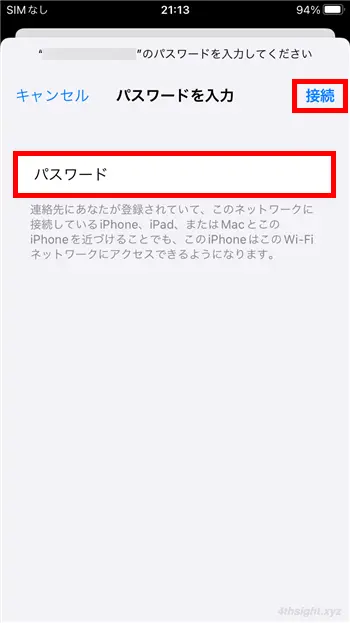
正常に接続できれば、以下の画面のように接続しているWi-Fiネットワークが表示され、画面上部のステータスバーには、Wi-Fiへ接続されていることを表すアイコンが表示されます。

基本的な接続手順は、以上です。
SSIDを手動入力して接続
Wi-FiルーターなどでSSIDステルス機能を利用している場合、Wi-Fiネットワークの一覧に表示されないので、Wi-Fiネットワークの名前(SSID)を手動で入力して接続する必要があります。
その場合は、Wi-Fiの設定画面で「その他」をタップします。
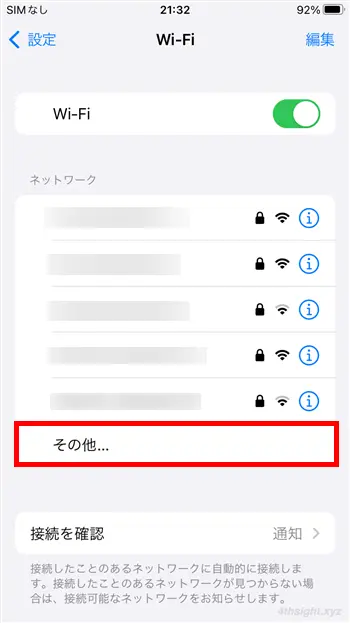
ネットワーク情報を入力する画面が表示されるので、「名前」欄に接続するWi-Fiネットワークの名前(SSID)を入力して、「パスワード」欄にWi-Fiネットワークへ接続するためのパスワードを入力して、画面右上の「接続」をタップします。
なお「セキュリティ」の設定は、一般的な家庭用Wi-Fiルーターに接続するなら、変更は不要です。
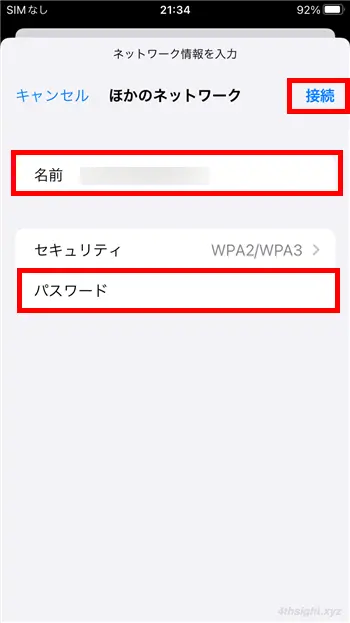
正常に接続できれば、上記手順と同じように接続しているWi-Fiネットワークが表示され、画面上部のステータスバーには、Wi-Fiへ接続されていることを表すアイコンが表示されます。
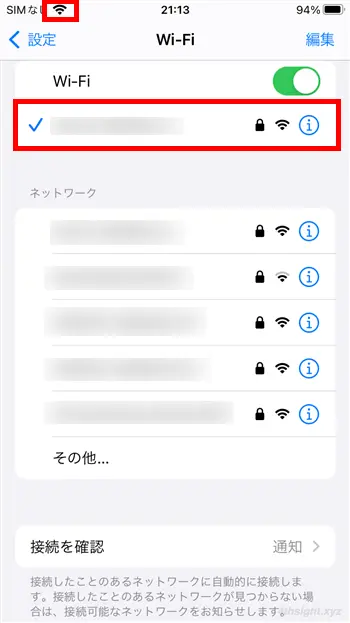
IPアドレスを手動で設定
一般的な家庭用ルーターなどには、ネットワークに接続したデバイスにIPアドレスを配布するDHCPサーバー機能が搭載されており、Wi-Fiに接続すると自動的にIPアドレスなどが割り当てられますが、DHCPサーバーがない環境では、Wi-Fiに接続した後に手動でIPアドレスを設定する必要があります。
iPhoneで、手動でIPアドレスを設定する手順は、次のとおりです。
上記の手順でWi-Fiネットワークに接続した後に、接続しているWi-Fiネットワークをタップします。
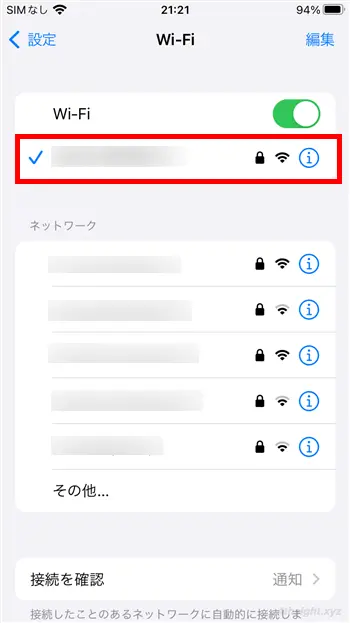
Wi-Fiネットワークの設定画面が表示されるので、IPv4アドレス欄の「IPを構成」をタップして「手動」を選択してから、IPアドレス、サブネットマスク、ルーター(デフォルトゲートウェイ)欄のそれぞれにアドレスを入力し、入力を完了したら画面右上の「保存」をタップします。
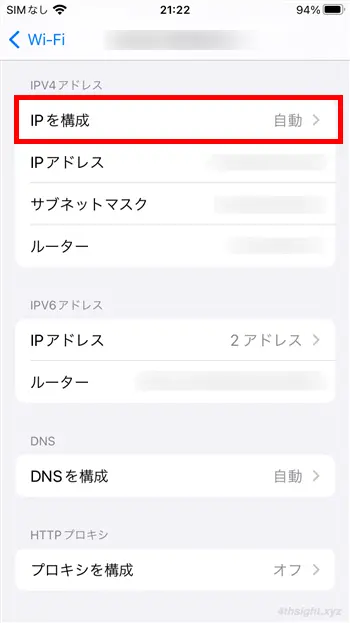
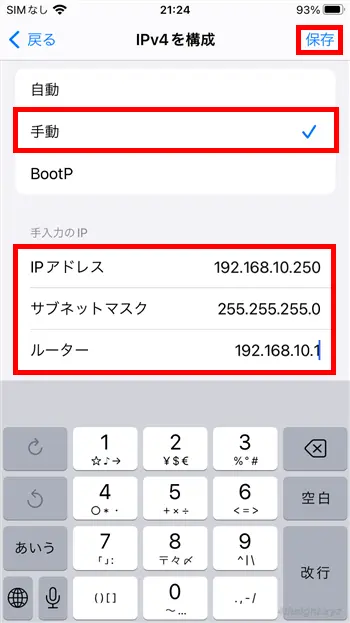
次に、DNS欄の「DNSを構成」をタップして「手動」を選択してから、DNSサーバー欄の「サーバーを追加」をタップして、DNSサーバーのアドレスを入力し、入力を完了したら画面右上の「保存」をタップします。
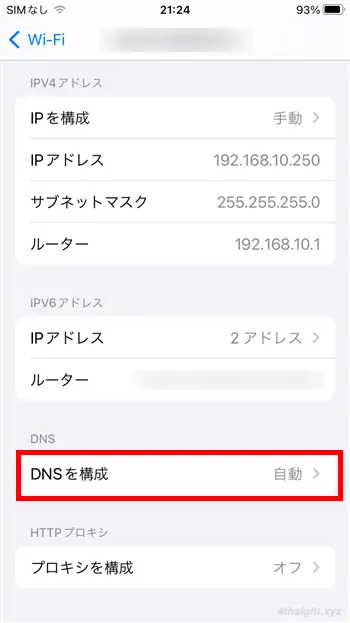
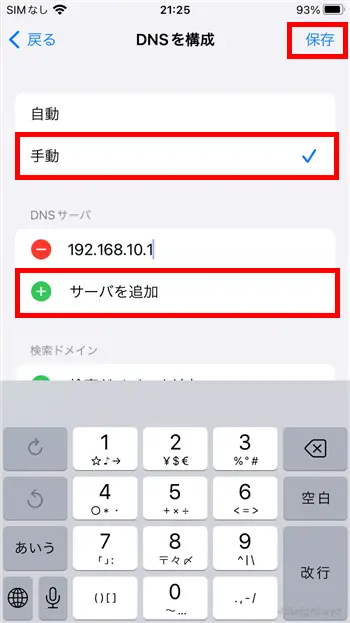
以上で設定完了です。
プライベートWi-Fiアドレスの無効化
プライベートWi-Fiアドレスとは、iPhoneのネットワークインターフェースに割り当てられている機器固有のMACアドレスを偽装(ランダム化)してプライバシーの保護を強化する機能で、デフォルトでオンに設定されています。
ですが、iPhoneと連携して利用する機器など(HDDレコーダーなど)では、連携を許可するiPhoneの認識にMACアドレスを利用していることがあり、プライベートWi-Fiアドレスをオンにしていると、正常に連携できなくなることがあります。
このようなトラブルに遭遇した場合は、接続したWi-Fiネットワークの設定画面を開き「プライベートWi-Fiアドレス」をオフにすることで問題を回避できます。
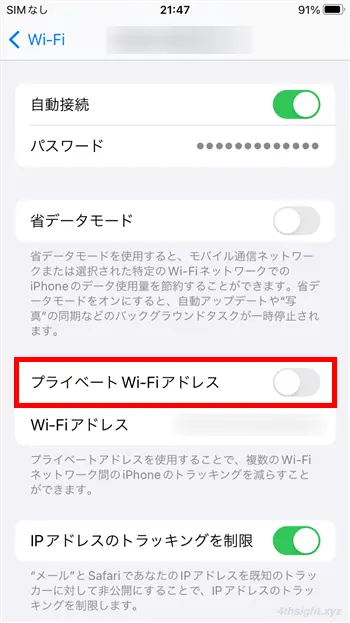
あとがき
Wi-Fiネットワークへの一般的な接続手順はそれほど難しくはありませんが、ステルスSSIDが設定されたWi-Fiネットワークに接続したい、IPアドレスを手動で設定したい、MACアドレスの偽装をオフにしたいといった場合、どこで設定すればよいのか迷うこともあるでしょう。そのようなときにお役立てください。