
自宅や会社などでWindowsパソコンを利用する場合、IPアドレスなどをネットワーク上のDHCPサーバーから取得することが多いですが、まれにIPアドレスを正常に取得できないときがあります。
そこでここでは、Windows 10でDHCPサーバーからIPアドレスを再取得する方法を2つ紹介します。
目次
コマンドで再取得する
Windows環境で、DHCPサーバーからIPアドレスを再取得するときは、コマンドで再取得する方法とネットワークアダプターを有効化し直して再取得する方法があります。
コマンドで行う場合は、管理者権限でコマンドプロンプトまたはPowerShellを起動してから、まず以下のコマンドを実行して、現在取得しているIPアドレスを開放します。
C:\> ipconfig /release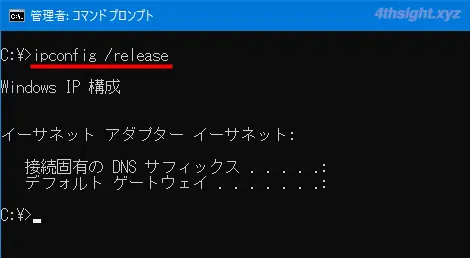
上の画面のようにアドレス欄が空欄になり正常に開放されたら、次に以下のコマンドを実行して、IPアドレスを再取得します。
C:\> ipconfig /renewIPアドレスを再取得できれば、以下の画面のように取得したIPアドレスが表示されます。
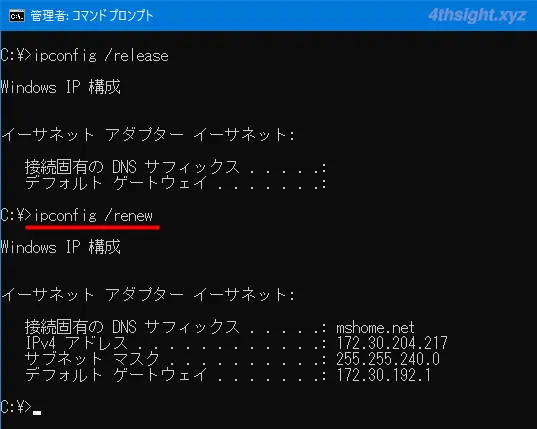
ネットワークアダプターを有効化し直して再取得する
ネットワークアダプターを有効化し直して再取得する場合は、まずWindows「設定」から「ネットワークとインターネット」をクリックします。
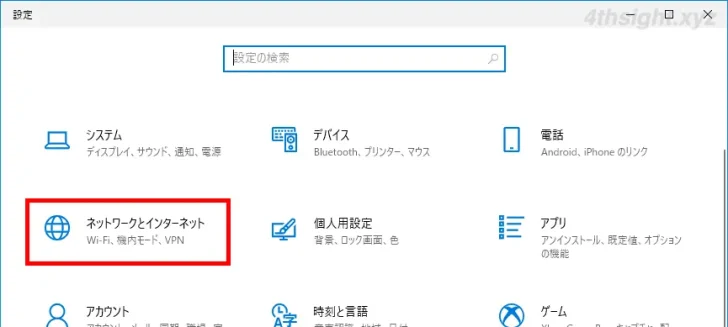
「ネットワークとインターネット」画面が表示されたら、画面左側から「状態」を選択し、画面右側の「ネットワークの詳細設定」から「アダプターのオプションを変更する」をクリックします。
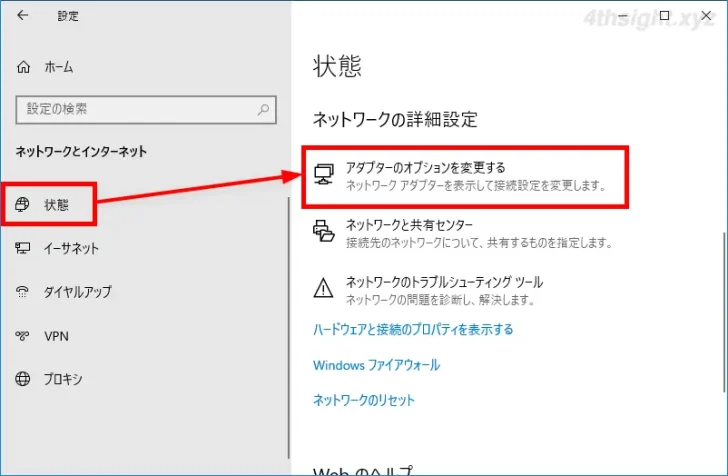
「ネットワーク接続」画面が表示されるので、IPアドレスを再取得したいネットワークアダプターのアイコンを右クリックして、メニューから「無効にする」を選択します。
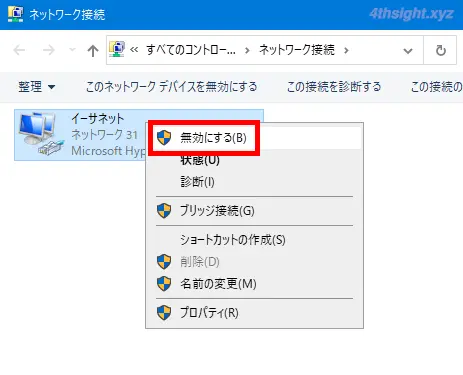
ネットワークアダプターが無効化されたら、再度ネットワークアダプターのアイコンを右クリックして、メニューから「有効にする」を選択します。
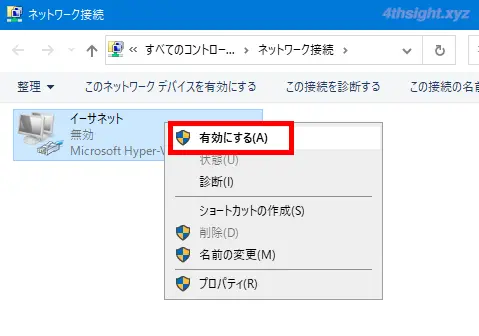
ネットワークアダプターが有効化されたらアイコンを右クリックして、メニューから「状態」を選択します。
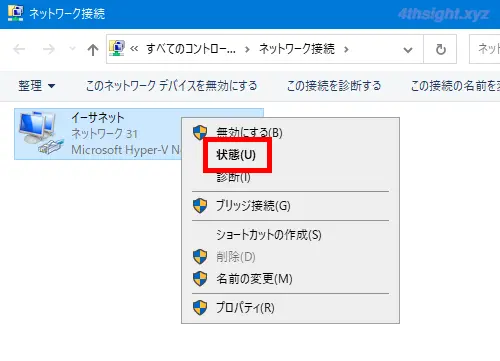
「イーサネット(またはWi-Fi)の状態」画面が表示されるので「詳細」をクリックして「ネットワーク接続の詳細」画面で、IPアドレスが取得できていることを確認します。
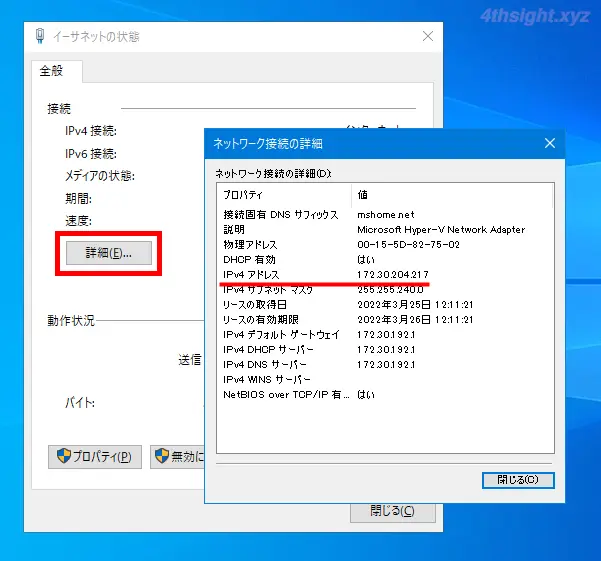
あとがき
過去の経験から、コマンドでIPアドレスを再取得するよりもネットワークアダプターを有効化し直して再取得するほうが確実です。