
Windows 10では、スタートボタンを右クリックする(「Windows」キー+「X」キーを押す)と、よく利用されるツールをまとめたクイックアクセスメニューが表示されますが、このメニューはWindowsの設定ではカスタマイズができません。
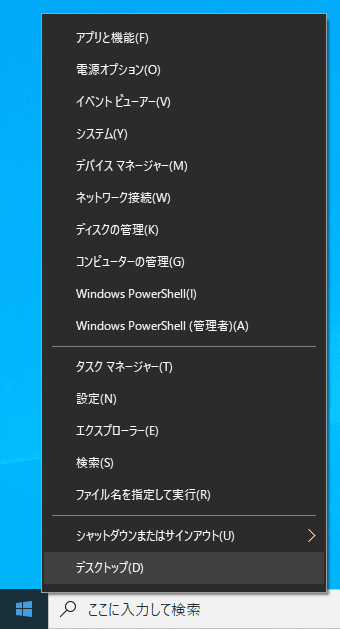
そこでここでは、フリーツール「Win+X Menu Editor」を使って、クイックアクセスメニューをカスタマイズする方法を紹介します。
目次
Win+X Menu Editorとは
「Win+X Menu Editor」は、スタートボタンを右クリックする(「Windows」キー+「X」キーを押す)と表示されるテキストメニューをカスタマイズするための、Windows 10に対応したフリーツールです。
Win+X Menu Editor for Windows 10 and Windows 8
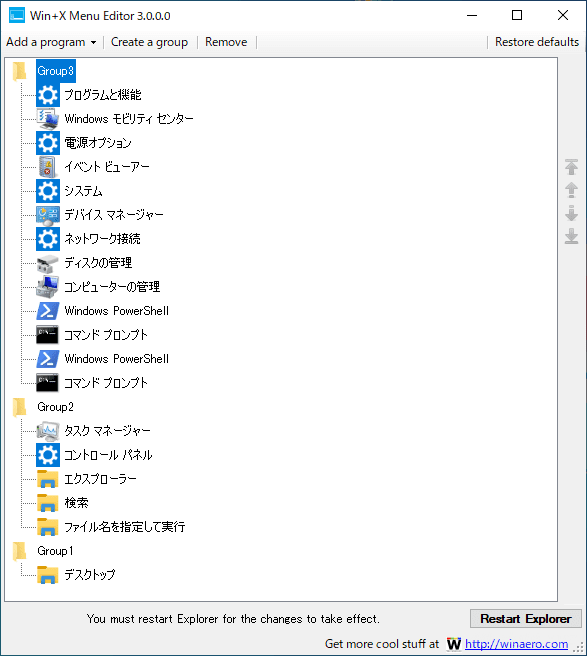
「Win+X Menu Editor」では、次のようなカスタマイズが可能です。
- メニューにアイテムを追加する
- メニューからアイテムを削除する
- アイテムを並べ替える
- アイテムの表示名を変更する
「Win+X Menu Editor」のインターフェースはすべて英語ですが、使い方はとてもシンプルなので操作に迷うことはないでしょう。
また、設定内容を復元する機能もあるため、安心してカスタマイズできます。
Win+X Menu Editorの使い方
ダウンロードと起動
以下の公式サイトから最新版をダウンロードします。
Downloads / Software / Win+X Menu Editor allows you to add or remove Win+X menu items
なお、ダウンロードリンクの場所が分かりにくいので、以下の画像を参照ください。
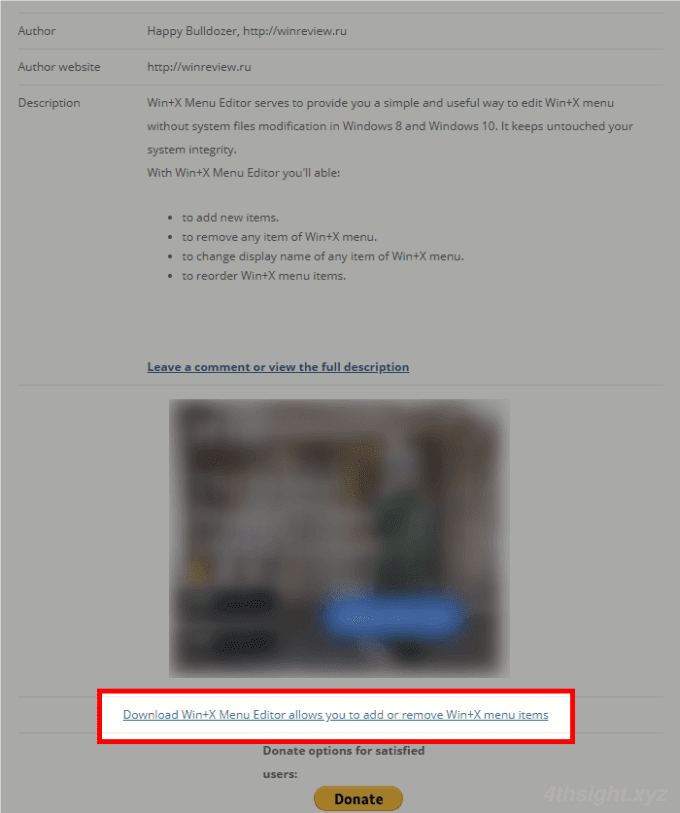
本ツールはインストーラー型ではないので、ダウンロードしたファイル(ZIP形式ファイル)を解凍して「WinXEditor.exe」を実行すればツールを起動できます。
ツールを起動すると、現在登録されているアイテムがメイン画面に表示されます。
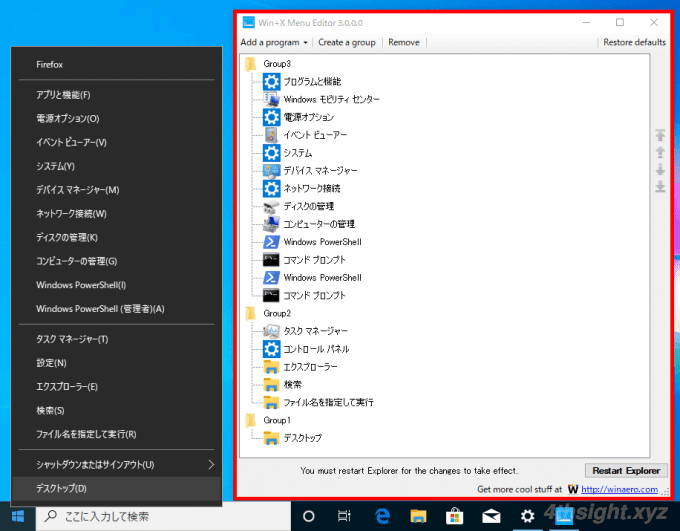
アイテムを登録する
アイテムを登録するときは、アイテムを登録するグループを右クリックして、メニューから「Add」を選択します。
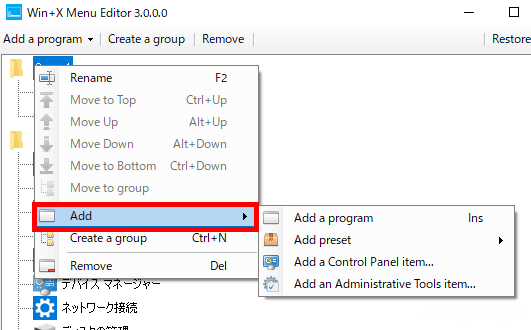
追加できるアイテムは、次のとおりです。
- Add a program - プログラムを追加
- Add preset - プリセットされたアイテムを追加
- Shutdown options - 再起動/シャットダウンなど
- Services - サービス
- Paint
- Calculator
- Windows Media Player
- Snipping Tool
- Notepad
- Add a Control Panel item - 「コントロールパネル」内のアイテムを追加
- Add an Administrative Tools item - 「管理ツール」内のアイテムを追加
アイテムを追加したら、右下の「Restart Explorer」をクリックして変更を適用します。
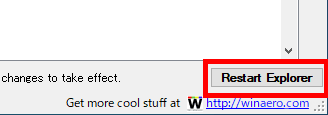
なお、上部メニューから「Create a group」を選択すれば、新しいグループを追加することもできます。
下の例は、新しいグループを追加して、そこに2つのプログラムを追加したところです。
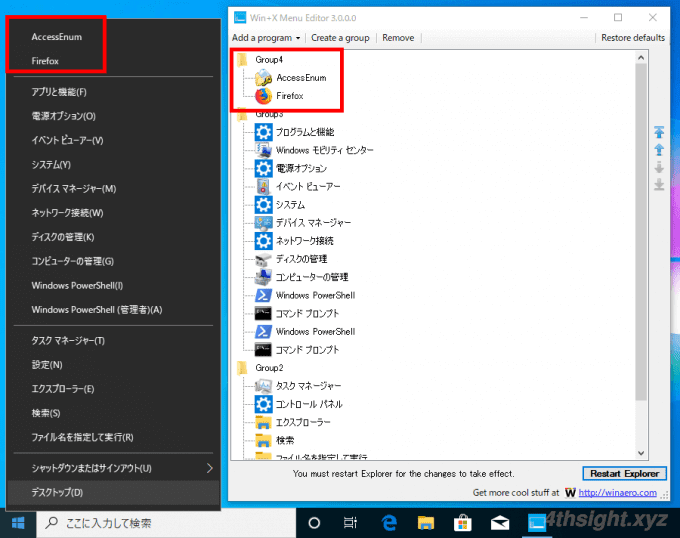
アイテムを削除する
アイテムを削除するときは、該当のアイテムを右クリックして、メニューから「Remove」をクリックします。
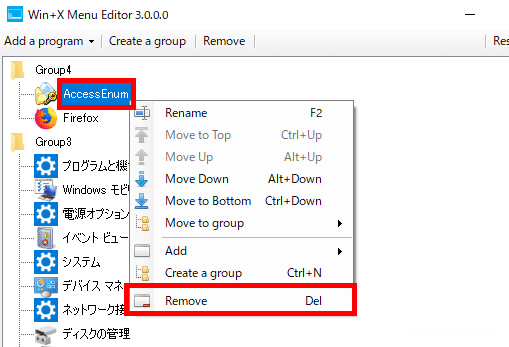
また、グループを丸ごと削除することもでき、その際はグループ内のアイテムがすべて削除されます。
アイテムを削除したら、右下の「Restart Explorer」をクリックして変更を適用します。
アイテムを並べ替える
アイテムを並び替えるときは、該当のアイテムを右クリックして、メニューから移動させることができます。
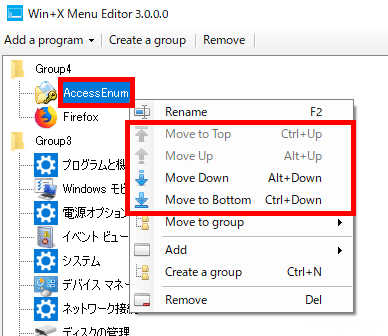
なお、アイテムをほかのグループに移動させたいときは、該当のアイテムを右クリックして、メニューから「Move to group」をクリックし、移動先のグループを選択します。
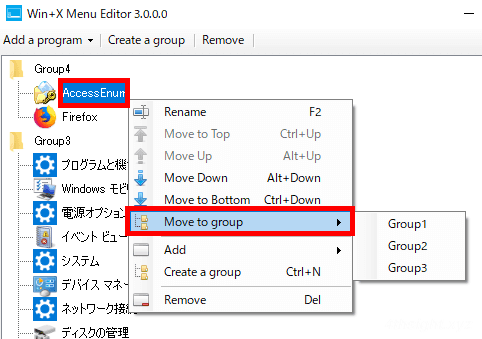
アイテムを並べ替えたら、右下の「Restart Explorer」をクリックして変更を適用します。
アイテムの名前を変更する
アイテムの名前を変更するときは、該当のアイテムを右クリックして、メニューから「Rename」をクリックし、名前を変更します。
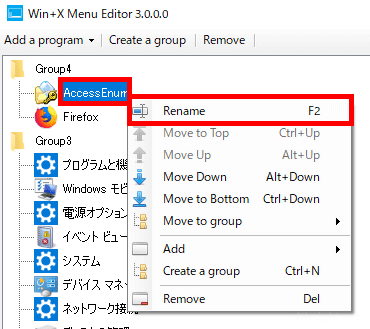
名前を変更したら、右下の「Restart Explorer」をクリックして変更を適用します。
設定を戻す
設定内容をデフォルトに戻したくなったら、画面右上にある「Restore defaults」をクリックし、「Are you sure?」というダイアログで「はい」をクリックします。
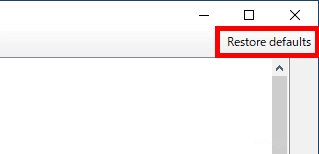
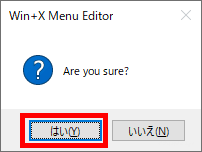
設定を戻したら、右下の「Restart Explorer」をクリックして変更を適用します。
あとがき
よく利用するアプリなどを登録しておけば、ランチャーとしても活用できますね。