
Windows 10や11では、OSの設定の多くを「設定」アプリから行いますが、複数のユーザーが利用するようなパソコンでは、ユーザーが「設定」アプリを使ってOSの設定を勝手に変更すると困ることもあるでしょう。
そのようなとき、レジストリやグループポリシーで「設定」アプリそのものにアクセスできないよう制限したり、特定の項目のみを制限することができます。
そこでここではWindows 10を例に、「設定」アプリから特定の項目を非表示にする方法を紹介します。
目次
レジストリで設定する場合
レジストリで設定する場合は、管理者権限でコマンドプロンプトを起動し、表示させたくない項目を指定してコマンドを実行します。
たとえば「更新とセキュリティ」にある「回復」項目を表示させたくない場合は、以下のようにコマンドを実行します。
> reg add HKEY_LOCAL_MACHINE\SOFTWARE\Microsoft\Windows\CurrentVersion\Policies\Explorer /v SettingsPageVisibility /t REG_SZ /d hide:recovery /fコマンド実行後「この操作を正しく終了しました。」と表示されれば、設定完了です。
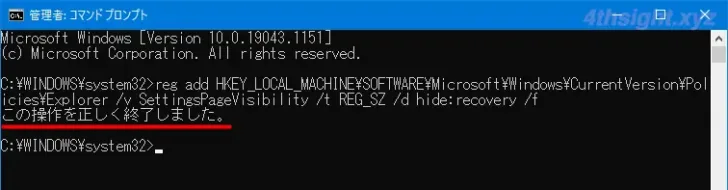
設定は即時で反映され「更新とセキュリティ」にある「回復」項目が表示されなくなります。
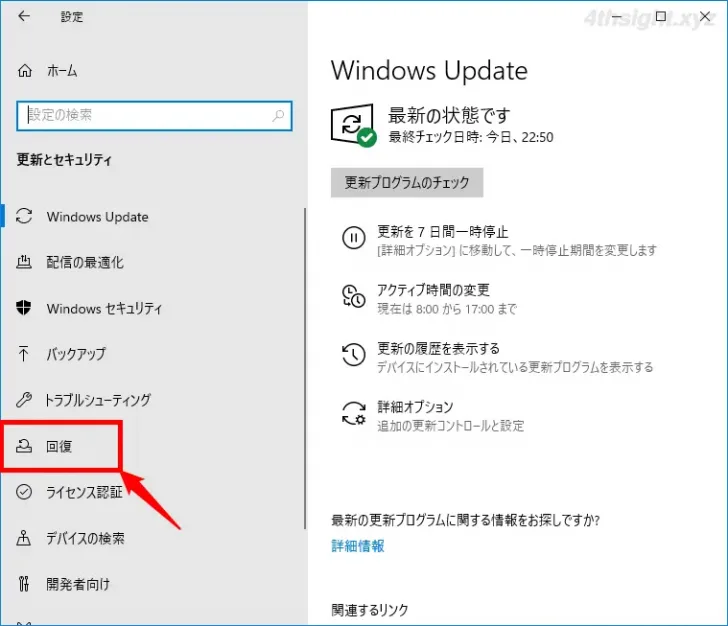
デフォルトの画面
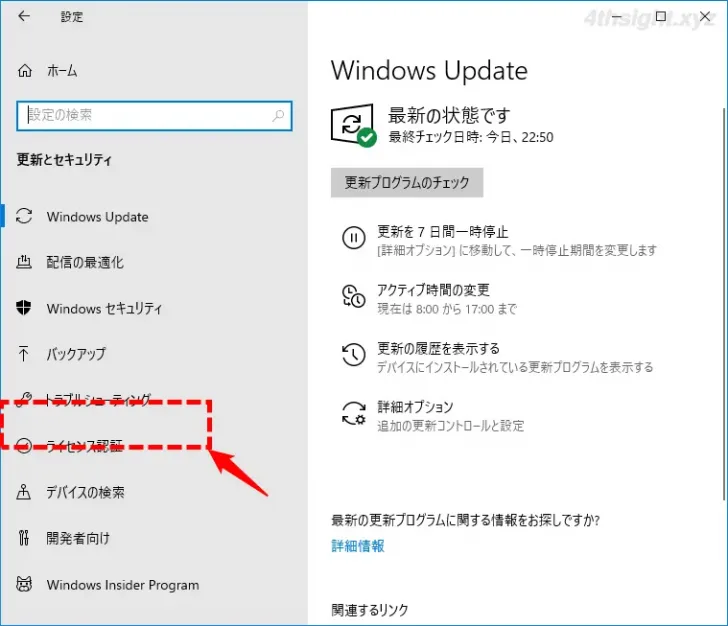
非表示に設定したときの画面
なお、どの設定項目を非表示にするかは、コマンドの「/d」部分で表示させたくない項目を「hide:」で指定し、複数の項目を非表示にする場合は、セミコロン(;)で区切って指定します。また、特定の設定項目だけを表示させたい場合は「hide:」ではなく「showonly:」で指定します。
「設定」アプリの項目ごとの名称は、以下の記事で紹介しています。

設定を戻すときは
設定をデフォルトの状態に戻したいときは、管理者権限でコマンドプロンプトを起動し、以下のコマンドを実行します。
> reg delete HKEY_LOCAL_MACHINE\SOFTWARE\Microsoft\Windows\CurrentVersion\Policies\Explorer /v SettingsPageVisibility /fグループポリシーで設定する場合
グループポリシーで設定するときは、管理者ユーザーでサインインし「ローカルグループポリシーエディター(gpedit.msc)」を起動します。
「ローカルグループポリシーエディター」を起動したら、画面左側から「コンピューターの構成」>「管理用テンプレート」>「コントロールパネル」を選択し、画面右側で「設定ページの表示」をダブルクリックします。
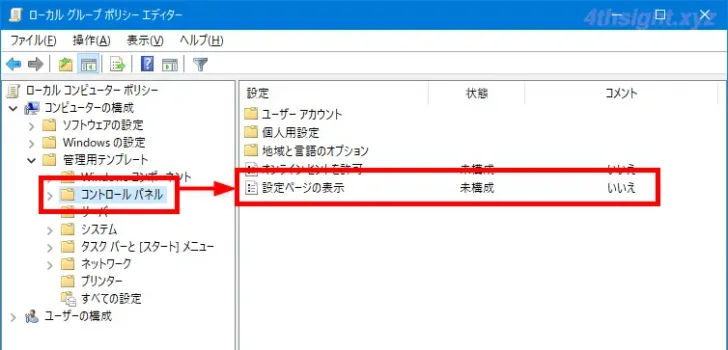
設定画面が開いたら「有効」を選択して「設定ページの表示」欄に表示させたくない項目を指定して「OK」をクリックします。
たとえば「更新とセキュリティ」にある「回復」項目を表示させたくない場合は「hide:recovery」と入力します。

入力値は、レジストリで設定するときと同じように、表示させたくない項目を「hide:」で指定し、複数の項目を非表示にする場合は、セミコロン(;)で区切って指定し、逆に特定の設定項目だけを表示させたい場合は「hide:」ではなく「showonly:」で指定します。
設定は即時で反映され「更新とセキュリティ」にある「回復」項目が表示されなくなります。
設定を戻すときは
「設定ページの表示」設定を「未構成」に設定することで、デフォルトの状態に戻せます。
あとがき
なお、ここで紹介している方法では、すべてのユーザーに設定が適用されますが、グループポリシー設定では、管理者以外のユーザーにのみ制限を適用したり、特定のユーザーやグループにのみ適用するといった設定も可能です。詳しい設定方法は、以下の記事をご覧ください。
