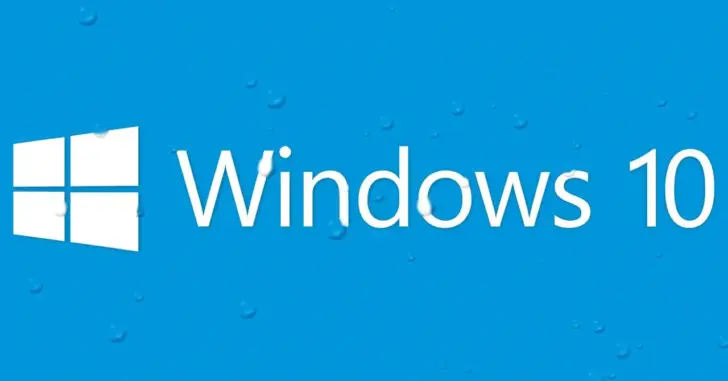
Windows 10の設定を変更する場合、たいていは「設定」アプリや「コントロールパネル」から行うことになりますが、利用環境によっては、ユーザーに「設定」アプリや「コントロールパネル」を操作されたくないことがあります。
そこでここでは、Windows 10で「設定」アプリや「コントールパネル」へのアクセスを制限する方法を紹介します。
目次
レジストリ設定で制限する
レジストリ設定で「設定」アプリや「コントールパネル」へのアクセスを制限するときは、管理者権限でコマンドプロンプトを起動して、以下のいずれかのコマンドを実行します。
Windows 10にサインインするすべてのユーザーに適用する場合は、次のコマンドを実行します。
> reg add HKEY_LOCAL_MACHINE\SOFTWARE\Microsoft\Windows\CurrentVersion\Policies\Explorer /v NoControlPanel /t REG_DWORD /d 1 /f現在サインインしている管理者ユーザーにのみ適用する場合は、次のコマンドを実行します。
> reg add HKEY_CURRENT_USER\Software\Microsoft\Windows\CurrentVersion\Policies\Explorer /v NoControlPanel /t REG_DWORD /d 1 /fコマンド実行後「この操作を正しく終了しました。」と表示されれば設定完了です。
設定は即時で反映され、「設定」アプリや「コントールパネル」を開けなくなります。
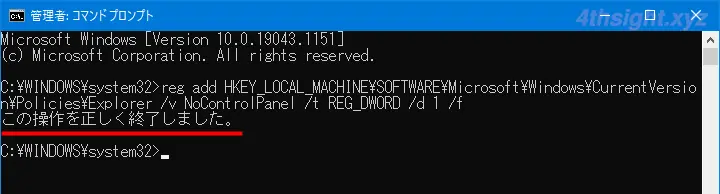
制限を解除するときは
上で設定した制限を解除するときは、管理者権限でコマンドプロンプトを起動して、以下のいずれかのコマンドを実行します。
Windows 10にサインインするすべてのユーザーに適用している場合は、次のコマンドを実行します。
> reg delete HKEY_LOCAL_MACHINE\SOFTWARE\Microsoft\Windows\CurrentVersion\Policies\Explorer /v NoControlPanel /f現在サインインしている管理者ユーザーに適用している場合は、次のコマンドを実行します。
> reg delete HKEY_CURRENT_USER\Software\Microsoft\Windows\CurrentVersion\Policies\Explorer /v NoControlPanel /fコマンド実行後「この操作を正しく終了しました。」と表示されれば設定完了です。
設定は即時で反映され、「設定」アプリや「コントールパネル」を再び開けるようになります。
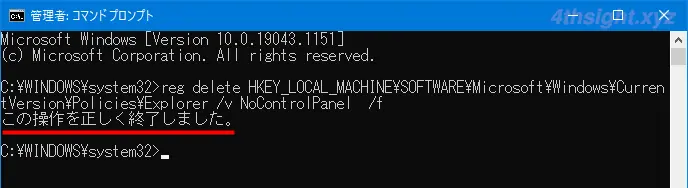
グループポリシー設定で制限する
グループポリシー設定で「設定」アプリや「コントールパネル」へのアクセスを制限するときは、管理者ユーザーでサインインし「ローカルグループポリシーエディター(gpedit.msc)」を起動します。
「ローカルグループポリシーエディター」を起動したら、画面左側から「ユーザーの構成」>「管理用テンプレート」>「コントロールパネル」を選択し、画面右側で「コントロールパネルとPC設定へのアクセスを禁止する」をダブルクリックします。
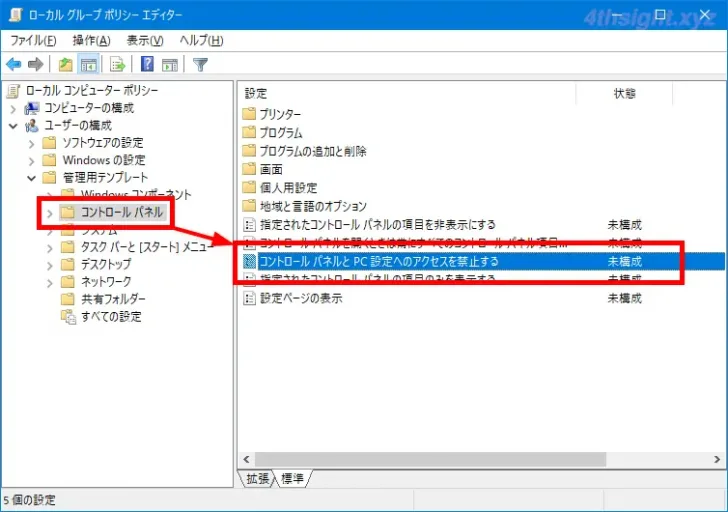
設定画面が開いたら「有効」を選択して「OK」をクリックします。
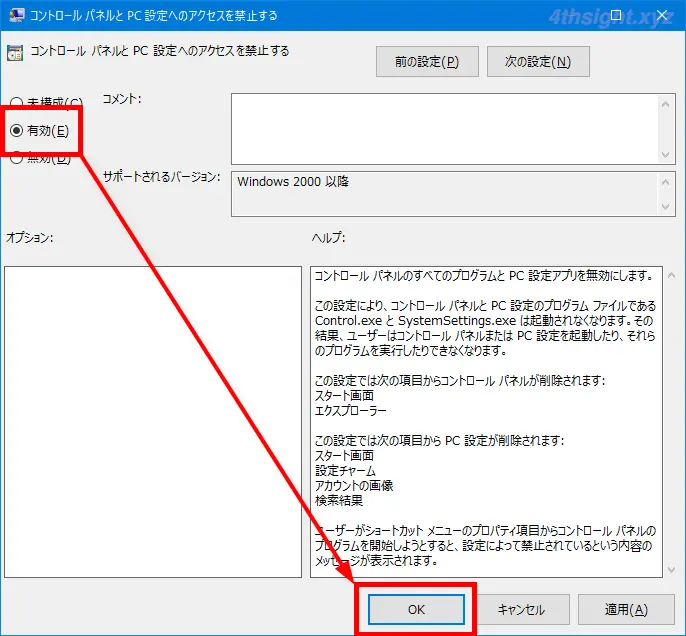
設定は即時で反映され、Windows 10にサインインするすべてのユーザーで「設定」アプリや「コントールパネル」を開けなくなります。
制限を解除したいときは、設定画面で「未構成」に設定することで制限を解除できます。
あとがき
なお、グループポリシーで設定する場合は、管理者以外のユーザーにのみ制限を適用したり、特定のユーザーやグループにのみ適用するといった設定も可能です。
詳しい設定方法は、以下の記事をご覧ください。
