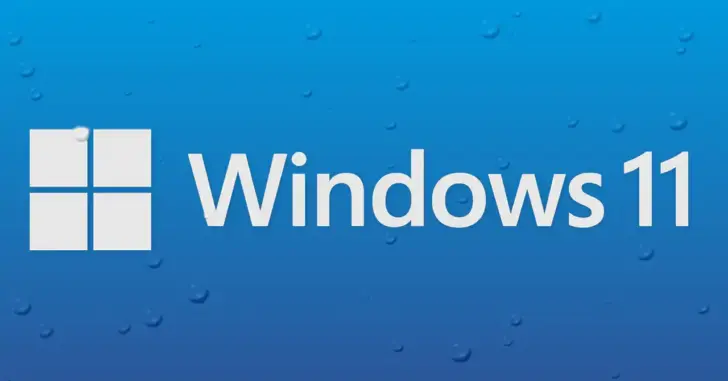
Windows 11では、Windows 10からデザイン面での刷新が図られ、見た目がスタイリッシュになった反面、Windows 10に比べて使いづらくなったと感じるところもあります。
たとえば、Windows 11の右クリックメニューでは、よく利用する項目のみが表示されるようになり、それ以外は「その他のオプションを表示」という新しいボタンをクリックして表示させる必要があり、エクスプローラーのリボン表示もコンパクトになっています。
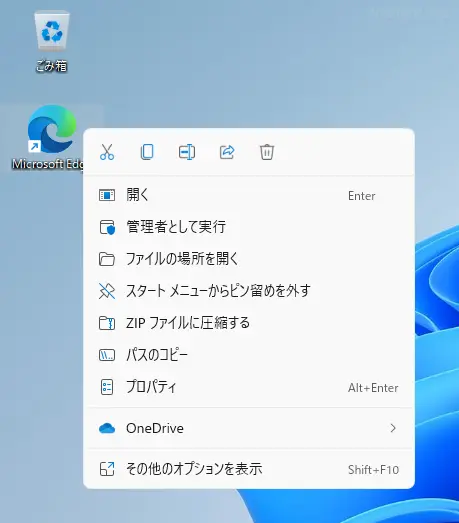
右クリックメニュー
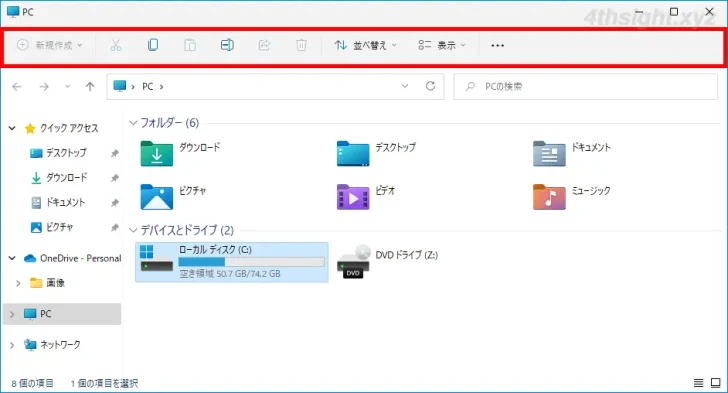
エクスプローラーのリボン
これは、見た目よりも必要なメニューや機能に素早くアクセスしたい方にとっては使いづらいと感じることがあり、従来のWindows 10のように表示させたいと思われている方もいらっしゃるでしょう。
そこでここでは、Windows 11で右クリックメニューやエクスプローラーのリボンを、従来のWindows 10のように表示する方法を紹介します。
目次
右クリックのメニューを従来の表示に戻す
右クリックメニューを従来のように一括表示に戻したい場合は、Windowsターミナルを起動して、以下のコマンドを実行します。
PS C:\> reg add "HKEY_CURRENT_USER\SOFTWARE\CLASSES\CLSID\{86ca1aa0-34aa-4e8b-a509-50c905bae2a2}\InprocServer32" /ve /fコマンドを実行後「この操作を正しく終了しました。」と表示されていることを確認したら、Windowsを再起動します。

以上で、右クリックメニューがWindows 10のときと同じように表示されるようになります。
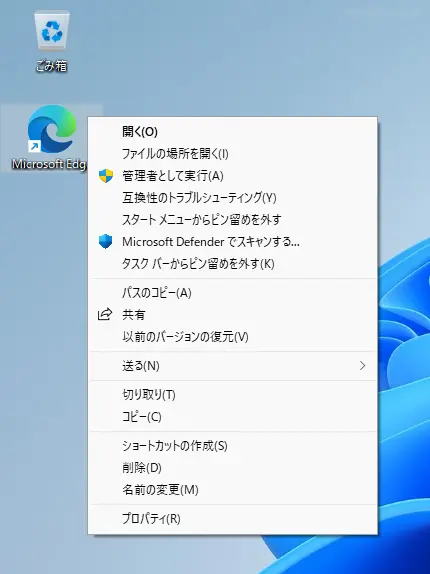
Windows 11のデフォルト表示に戻すときは
右クリックのメニューをWindows 11のデフォルト表示に戻すときは、以下のコマンドを実行して、Windowsを再起動します。
PS C:\> reg delete "HKEY_CURRENT_USER\SOFTWARE\CLASSES\CLSID\{86ca1aa0-34aa-4e8b-a509-50c905bae2a2}\InprocServer32" /fエクスプローラーのリボンを従来の表示に戻す
エクスプローラーのリボンを従来の表示に戻したい場合は、Windowsターミナルを起動して、以下のコマンドを実行します。
PS C:\> reg add "HKEY_CURRENT_USER\SOFTWARE\CLASSES\CLSID\{d93ed569-3b3e-4bff-8355-3c44f6a52bb5}\InprocServer32" /ve /fコマンドを実行後「この操作を正しく終了しました。」と表示されていることを確認したら、Windowsを再起動します。
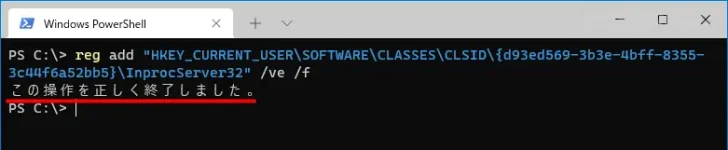
以上で、エクスプローラーのリボンがWindows 10のときと同じように表示されるようになります。
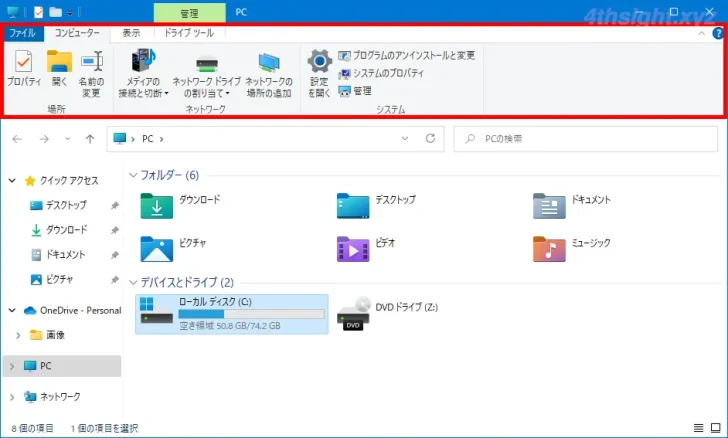
Windows 11のデフォルト表示に戻すときは
エクスプローラーのリボンをWindows 11のデフォルト表示に戻すときは、以下のコマンドを実行して、Windowsを再起動します。
PS C:\> reg delete "HKEY_CURRENT_USER\SOFTWARE\CLASSES\CLSID\{d93ed569-3b3e-4bff-8355-3c44f6a52bb5}\InprocServer32" /fあとがき
Windows 11に慣れてしまえば、右クリックメニューなどがコンパクトに表示されても、それほど気になりませんが、どうしてもWindows 10のように表示させたいときは上の方法をお試しください。