
共用のWindowsパソコンなどでは、ユーザーがWindowsにサインインできる時間帯を設定して、勝手にパソコンが使用されないよう制限したいときがあります。
そこでここでは、Windowsで「NET USER」コマンドを使って、ユーザーがサインインできる時間帯を制限する方法を紹介します。
目次
サインインできる時間帯の設定
ユーザーがサインインできる時間帯を制限する方法として、昔から利用できるのが「NET USER」コマンドを使った方法で、ローカルアカウントとMicrosoftアカウントの両方に対して設定できます。
企業などのActive Directoryドメイン環境のドメインユーザーアカウントも「Active Directory ユーザーとコンピューター」からや「NET USER」コマンドに「/DOMAIN」オプションを付けることで、サインインできる時間帯を制限できますが、ここでは詳細は割愛させていただきます。
手順は、次のとおりです。
まず、管理者ユーザーでWindows 10にサインインして、スタートボタン右の検索ボックスに「cmd」と入力するなどして、管理者権限でコマンドプロンプトを起動します。
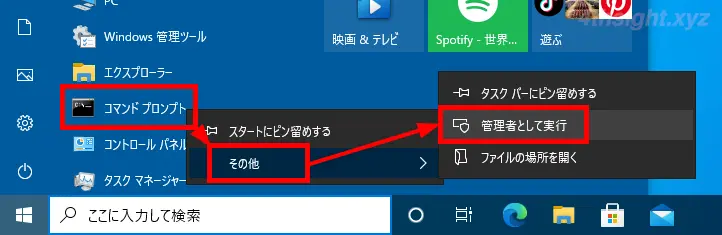
コマンドプロンプトを起動したら「NET USER」コマンドを実行して、ユーザーの一覧から制限を設定するユーザー名を確認します。
以降では、ローカルアカウント「userA」のサインインできる時間帯を制限します。
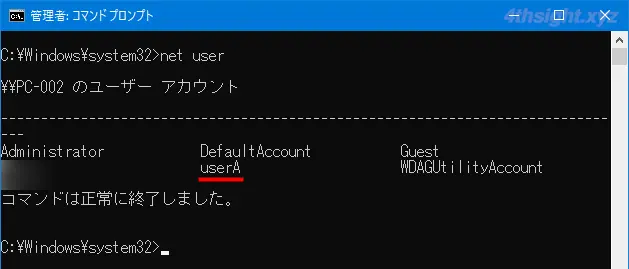
制限するユーザーがMicrosoftアカウントの場合は、Microsoftアカウント名の最初の5文字がユーザー名として表示されているので、それを使って設定します。
設定例は、次のとおりです。
設定例1
たとえば、サインインできる時間帯を、月曜日から金曜日の15:00から23:00に制限したいときは、次のようにコマンドを実行します。
> net user userA /times:M-F,15:00-23:00上のコマンドの「M-F」は曜日の範囲を「15:00-23:00」は時間の範囲をそれぞれ指定しており、曜日の指定は英語または英語の省略形を使用でき、省略形では月曜日から日曜日を「M、T、W、Th、F、Sa、Su」で表します。
時間の範囲は、24時間表記のほかに12時間表記「am、pm、a.m、p.m」で指定でき、1時間単位でのみ指定でき、11:30などの分の指定はできません。
コマンド実行後「コマンドは正常に終了しました。」と表示されれば、設定完了です。
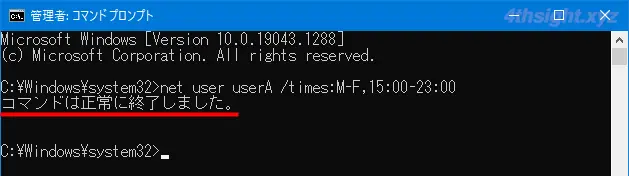
設定を確認するときは、次のようにコマンドを実行することで、指定したユーザーの情報が表示され、「ログオン可能時間」にサインイン可能時間帯が表示されます。
> net user userA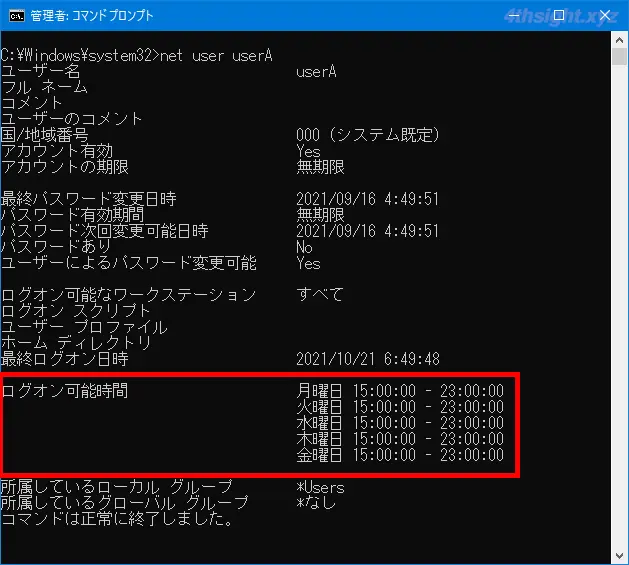
ちなみに、サインインを制限された時間帯にユーザーがサインインすると、以下のようにサインインできない旨のメッセージが表示されます。
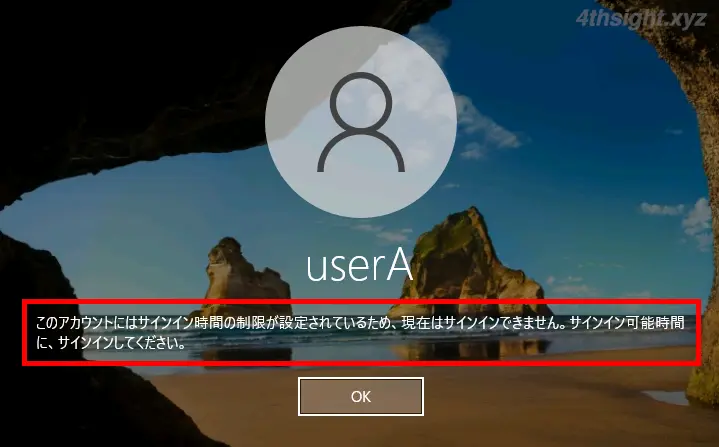
設定例2
月曜から金曜の15:00から夜中の1時までに設定したいときは、次のようにコマンドを実行します。
> net user userA /times:M-F,17:00-24:00;T-Sa,00:00-01:00複数の曜日と時間帯を設定するとき「;(セミコロン)」で区切ります。
設定例3
月・水・金の15:00-23:00に制限したいときは、次のようにコマンドを実行します。
> net user userA /times:M,15:00-23:00;W,15:00-23:00;F,15:00-23:00設定例4
すべての制限を解除したいときは、次のようにコマンドを実行します。
> net user userA /times:ALL逆に、すべての曜日、時間帯でサインインを制限したいときは、次のようにコマンドを実行します。
> net user userA /times:あとがき
なお、家族アカウント(子供用アカウント)として作成されたMicrosoftアカウントに時間制限を設定するときは、ここで紹介した方法ではなくFamily Safety機能を使って設定することをおすすめします。