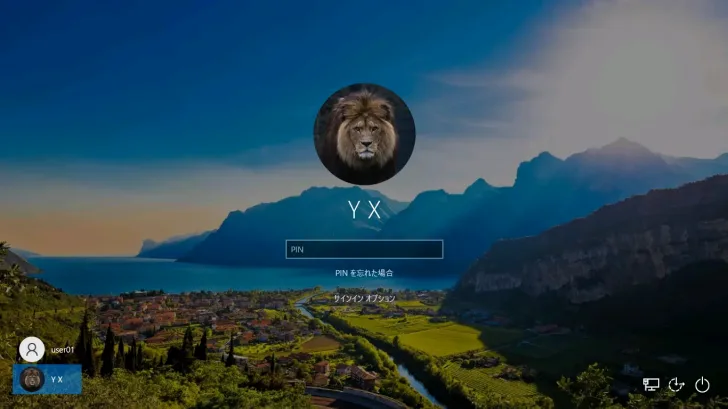
Windowsへのサインイン方法としてパスワード認証を利用する場合、セキュリティ的にはパスワードには8文字以上でアルファベットの大文字・小文字、記号、数字などを含んだ複雑なパスワードを設定するのが良いとされています。
ですが、長く複雑なパスワードを設定していると、サインインのたびにパスワードを入力するのが面倒だなぁと感じることも多いのではないでしょうか。
そこでおすすめしたのが、パスワード認証以外の認証方法で、Windows 10や11ではピクチャパスワードやWindows Hello認証が利用でき、いずれの方法もパスワード認証よりスピーディーかつ安全にサインインすることができます。
そこでここではWindows 10を例に、ピクチャパスワードやWindows Hello認証の概要や使い方を紹介します。
目次
サインイン方法を追加する
Windows 10にサインイン方法を追加するときは、Windowsの「設定」から「アカウント」>「サインインオプション」を開いて「デバイスへのサインイン方法の管理」で設定します。
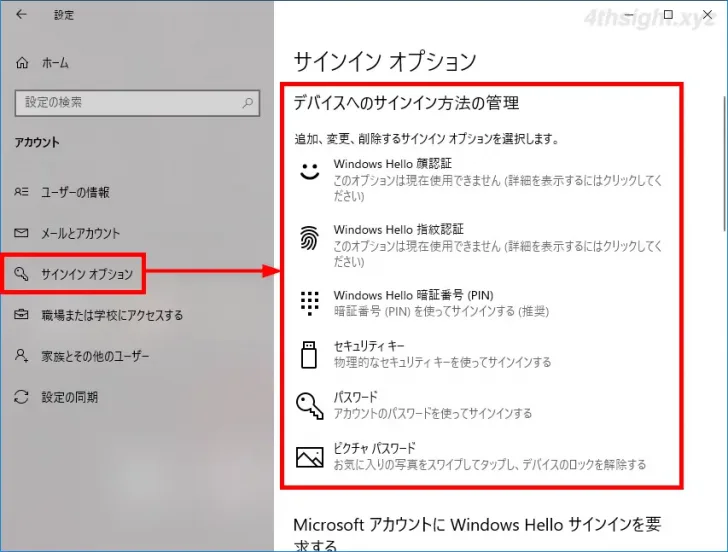
「デバイスへのサインイン方法の管理」には「セキュリティキー」も選択肢としてありますが、Windows 10へのサインインに物理的なセキュリティキーを使えるのは、ドメイン環境下のWindows 10に限られるようで、個人環境のWindows 10へのサインイン手段としては利用できないようです。
Windows Hello認証
Windows HelloはWindows 10から搭載された機能で、生体情報やPINを使った手軽かつ高セキュリティなサインイン方法です。
Windows Hello暗証番号(PIN)
Windows Helloで追加のデバイスを必要とせずに設定できるのが「PIN」と呼ばれる4桁の暗証番号を入力してサインインする方法です。(4桁以上の設定も可能です)
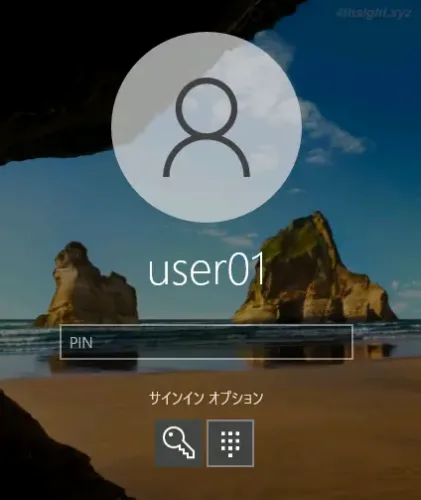
PINの設定するときは、PINを設定したいユーザーでサインインして「サインインオプション」画面の「デバイスへのサインイン方法の管理」から「Windows Hello 暗証番号(PIN)」をクリックし「追加」ボタンをクリックします。
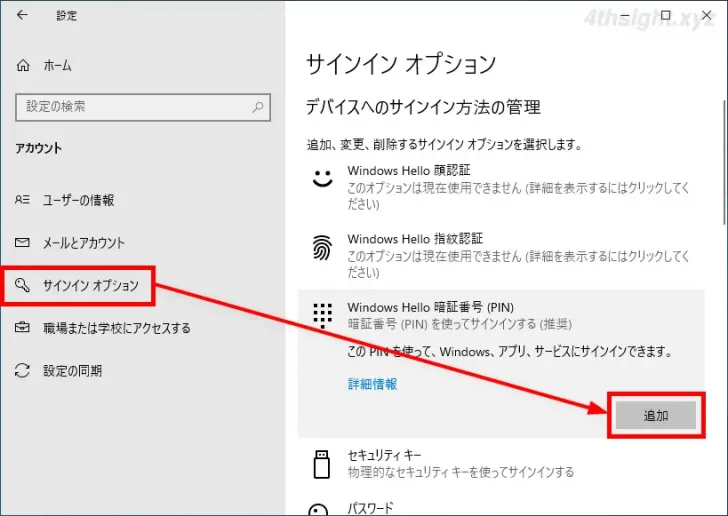
パスワードの入力画面が表示されるので、サインインしているユーザーのパスワードを入力し「OK」をクリックします。
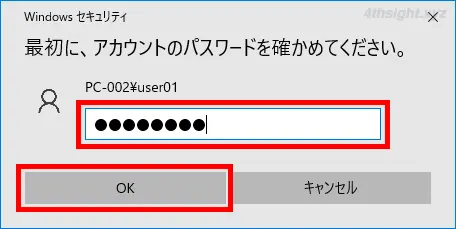
「PINのセットアップ」画面が表示されるので、任意の暗証番号を入力し「OK」をクリックします。
なお、通常は数字のみで設定しますが「英字を記号を含める」にチェックを入れると、英字や記号も使用することができます。
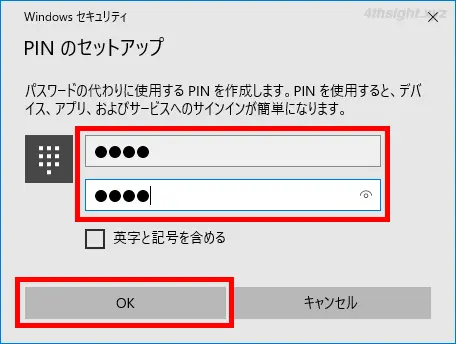
サイン人オプション画面に戻るので「Windows、アプリ、サービスに暗証番号(PIN)を使ってサインインする準備ができました。」と表示されていれば、設定完了です。
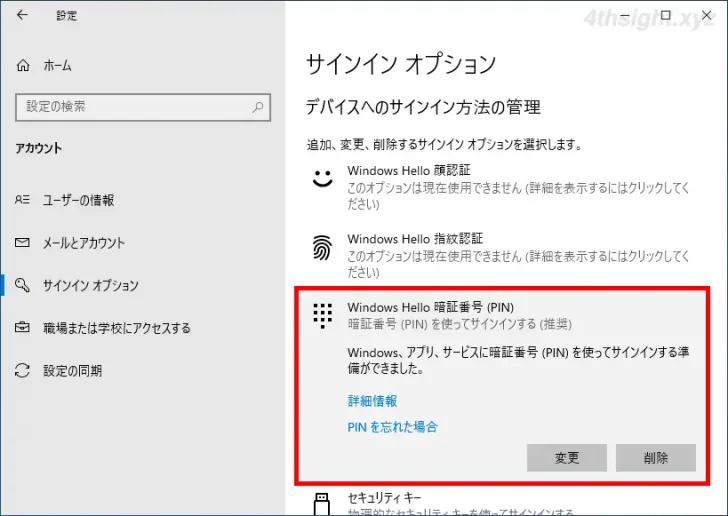
以上で、Windows 10のサインイン画面でデフォルトの認証方法がPINに変わります。
なお「サインインオプション」をクリックすれば、従来のパスワードを使った認証も可能です。
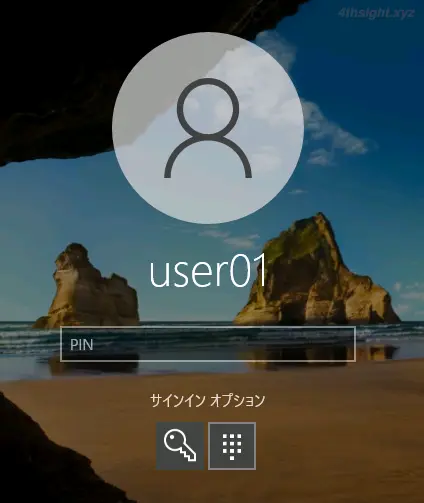
PINを変更/削除/リセットするには?
なお、PINの変更/削除/リセットは、設定時と同じ「サインインオプション」画面の「デバイスへのサインイン方法の管理」>「Windows Hello 暗証番号(PIN)」画面で行えます。
Windows Hello 指紋認証・顔認証
Windows Hello対応のWebカメラや指紋センサーを接続すれば、生体情報(顔・指紋)を使って、キー入力不要でサインインできます。
また、最近のノートパソコンの中には、本体に指紋認証や顔認証に対応した機器を内蔵している場合も多いですね。
ピクチャパスワード
ピクチャパスワードは、指定した画像の上で、円、直線、タップを組み合わせたジェスチャー操作をパスワードとして設定し、設定したジェスチャーでサインインする方法で、タブレットなどのタッチ操作で便利な認証方法です。
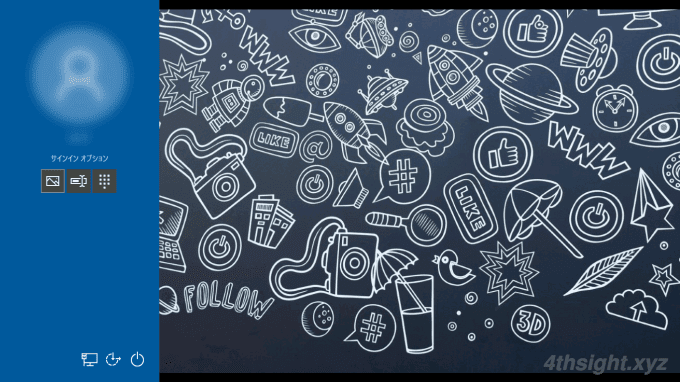
ピクチャパスワードを設定するときは、ピクチャパスワードを設定したいユーザーでサインインして「サインインオプション」画面の「デバイスへのサインイン方法の管理」から「ピクチャパスワード」をクリックし「追加」をクリックします。
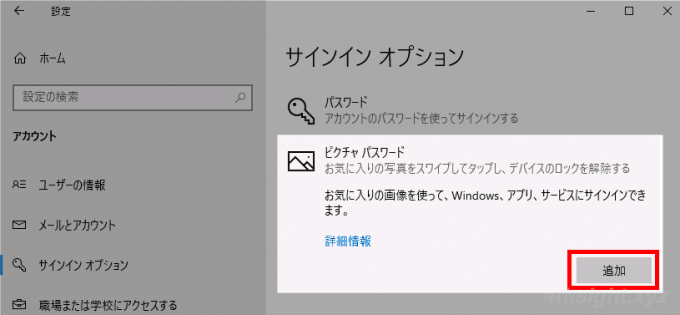
MicrosoftアカウントにWindows Hello認証を要求するよう設定している場合(「セキュリティ向上のため、このデバイスではMicrosoftアカウント用にWindows Helloサインインのみを許可する」がオンの状態)は、ピクチャパスワードは設定できません。
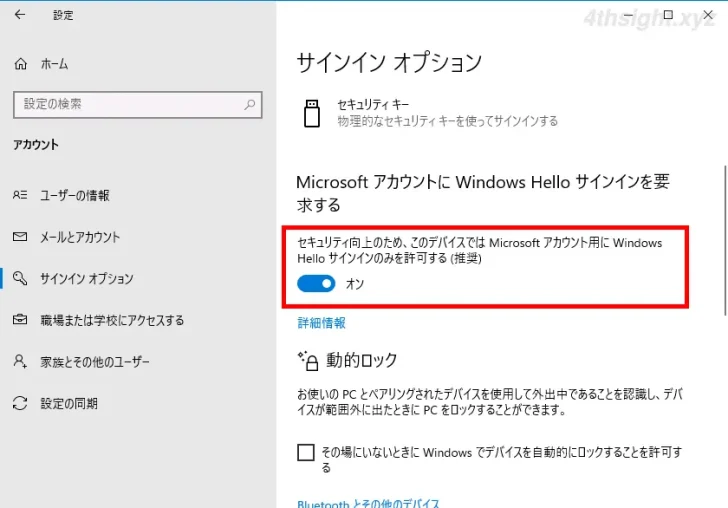
アカウント情報のチェック画面が表示されるので「パスワード」を入力して「OK」をクリックします。
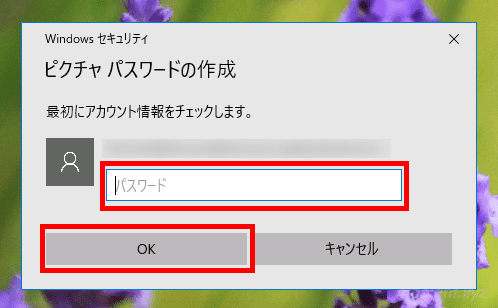
次に「画像を選ぶ」をクリックし、ピクチャパスワードに使う画像ファイルを選択します。
画像の大きさはタッチしやすいように、壁紙と同じくらいのサイズがいいと思います。なお、小さい画像や大きい画像だと、自動で拡大/縮小されます。
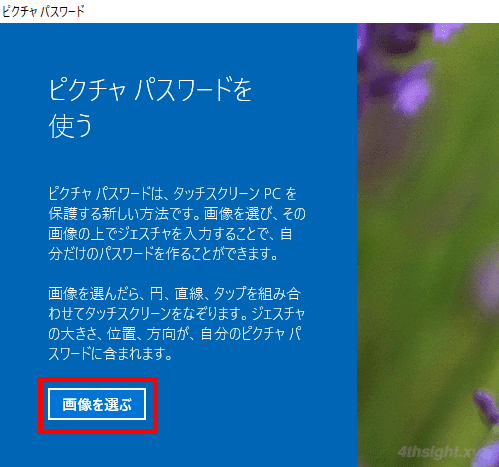
画像を選択すると、画面右側に画像が表示されるので、問題なければ「この画像を使う」をクリックします。
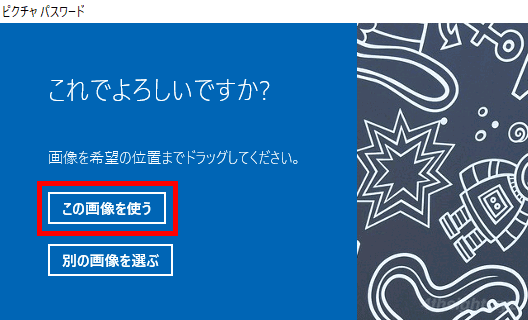
次に、画像の上で3つのジェスチャを入力します。(ジェスチャには「タップ」「直線」「円」が利用できます)
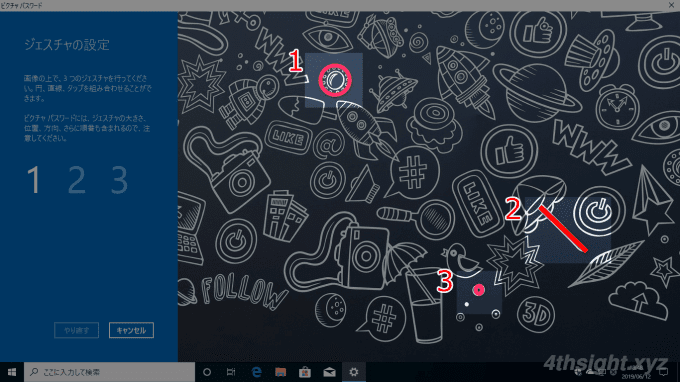
確認画面でもう一度同じジェスチャを入力し、以下の画面が表示されたら[完了] をクリックして設定完了です。
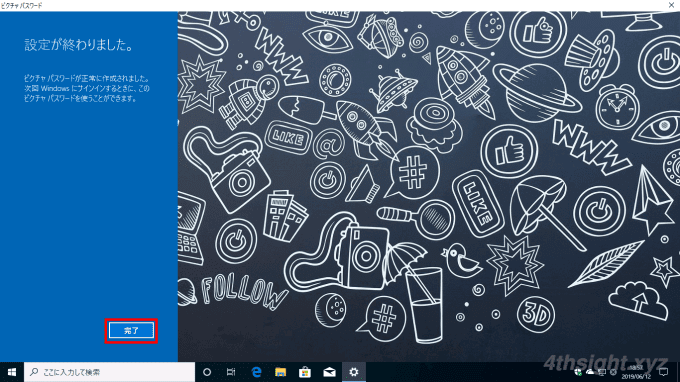
以上で、Windows 10のサインイン画面でデフォルトの認証方法がピクチャパスワードに変わります。
なお「サインインオプション」をクリックすれば、従来のパスワードを使った認証も可能です。
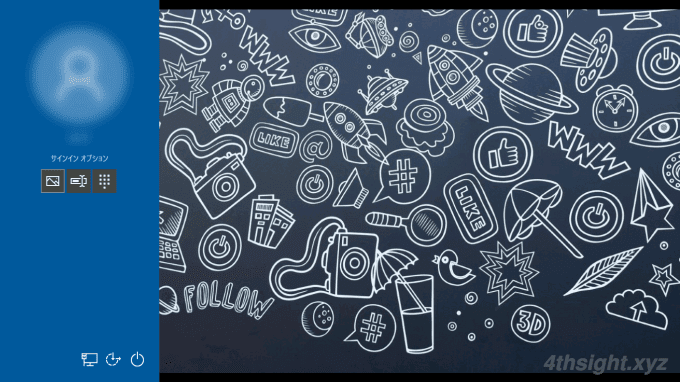
ピクチャパスワードを確認/変更/リセットするには?
なお、ピクチャパスワードの確認/変更/リセットは、設定時と同じ「サインインオプション」画面の「デバイスへのサインイン方法の管理」>「ピクチャパスワード」画面で行えます。
あとがき
PINやピクチャパスワードを使ったサインインは、リモートからの接続には利用きないため、万が一ジェスチャやPINを盗まれ、他の端末で入力されても意味をなさないという点で、セキュリティを強化することができるので、セキュリティを強化する意味でも設定をおススメします。
