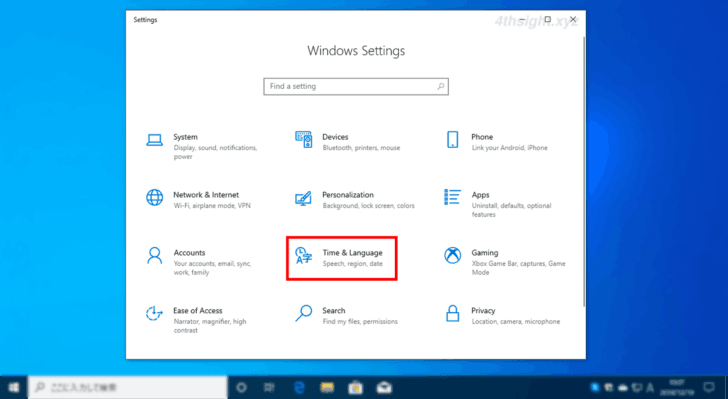
Microsoftから無償提供されている、開発環境向けのWindows 10仮想マシンは英語版でのみ提供されおり、できれば日本語で利用したいと思われている方も多いと思いのではないでしょうか。また、英語版のWindows 10パソコンを日本語表示や日本語入力ができるようにしたいとお思いの方もいらっしゃるでしょう。
そこでここでは、英語版のWindows 10を日本語表示や日本語入力ができるようにする方法を解説します。
英語版のWindws 10 Homeには、マルチランゲージに対応していない廉価版のSingle Language Edition(単一言語版)版があり、単一言語版がインストールされているパソコンでは、日本語化はできないのでご注意ください。
自分が使っているWindows 10が単一言語版かどうかは、Windowsの「設定」>「システム」>「詳細情報」の「Windowsの仕様」に表示されているエディションで確認でき、単一言語版の場合、エディション名に「Windows 10 Home Single Language」を表示されています。
目次
タイムゾーンの設定
まずは、Windowsの「設定」から「Time & Language」をクリックします。
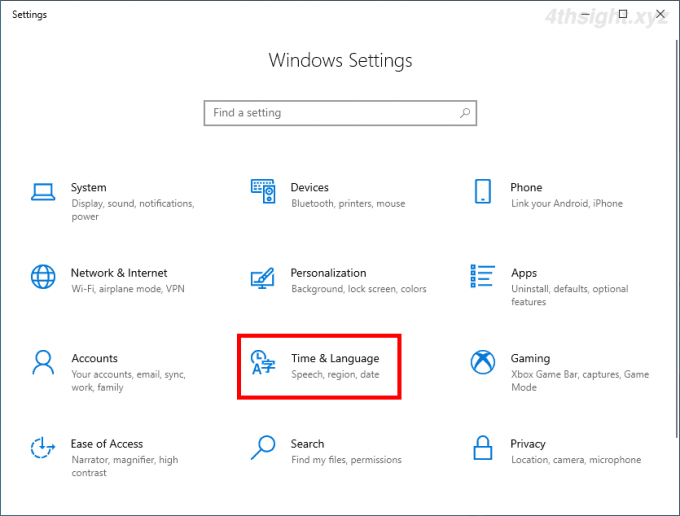
「Time & Language」画面が開いたら、左側のメニューから「Date & time」を選択して、右側の「Time Zone」で「(UTC +09:00) Osaka, Sapporo, Tokyo」を選択します。
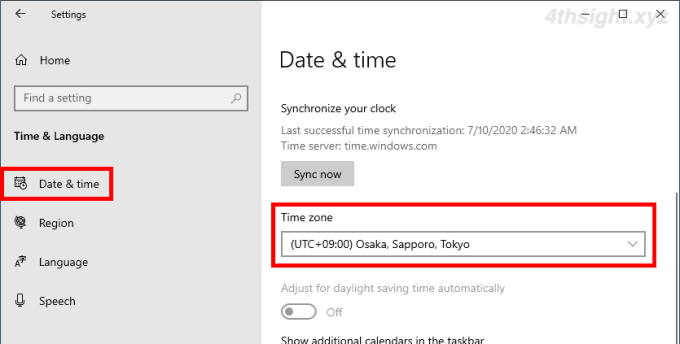
地域の設定
次に、左側のメニューから「Region」を選択して、右側の「Country or region」で「Japan」を選択します。
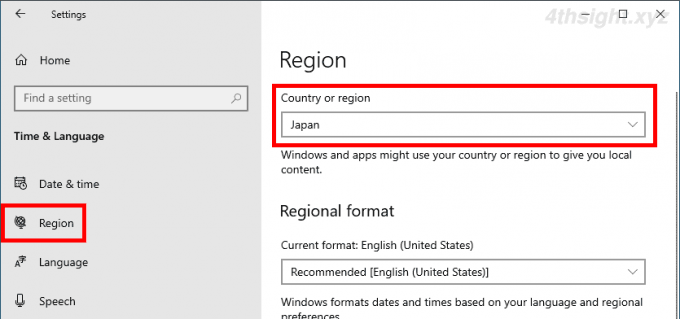
言語の追加と削除
次に、左側のメニューから「Language」を選択して、右側の「Preferred languages」で「Add a language」をクリックします。
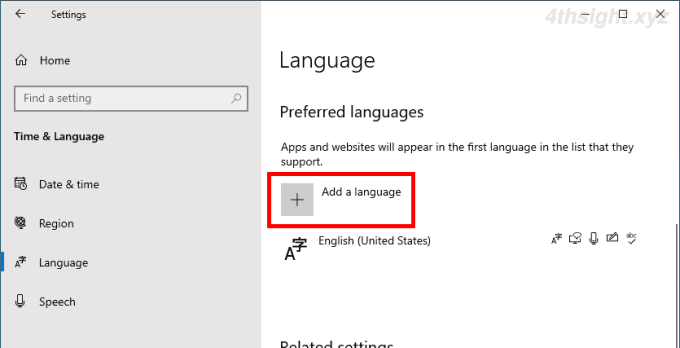
言語の追加画面が表示されるので「日本語」を選択した状態で「Next」をクリックします。
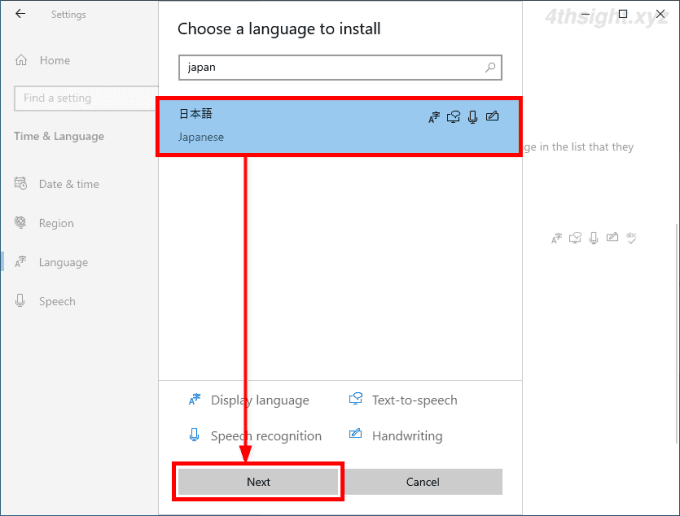
次画面で「Set as my Windows display language」にもチェックを入れてから「Install」をクリックします。
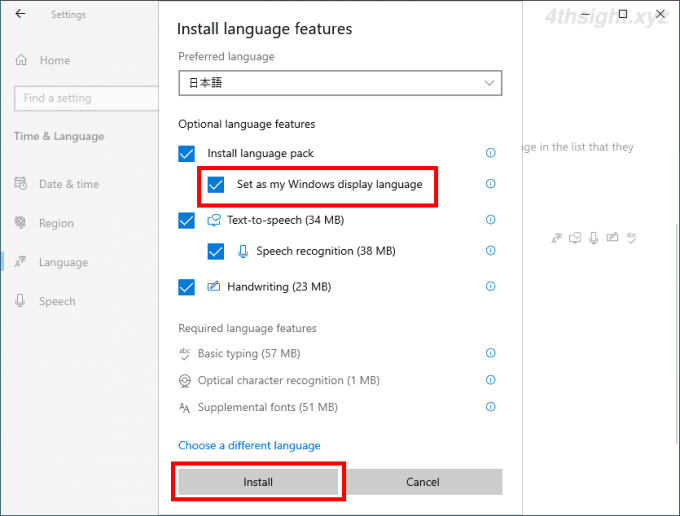
言語のダウンロードが開始されるので、完了するまで待ちます。
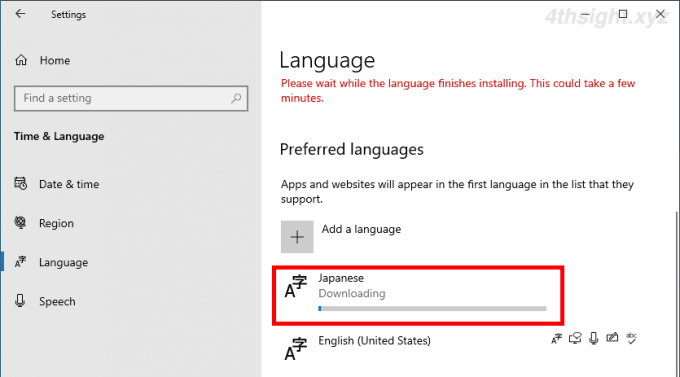
言語の追加が完了するとサインアウトするように促されるので「Yes, sign out now」をクリックし、サインインし直します。
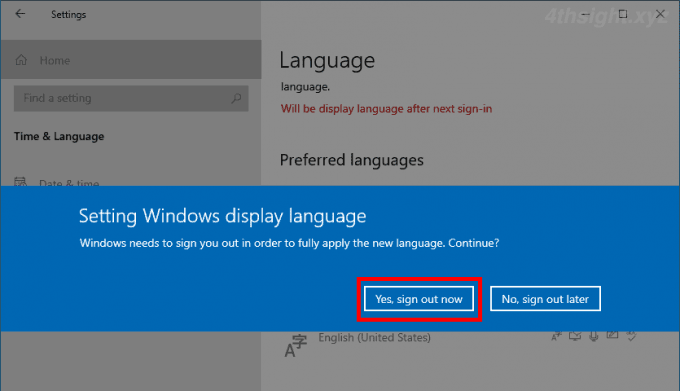
サインインし直したら、先ほどと同じ設定画面を開いて「優先する言語」から英語を削除します。
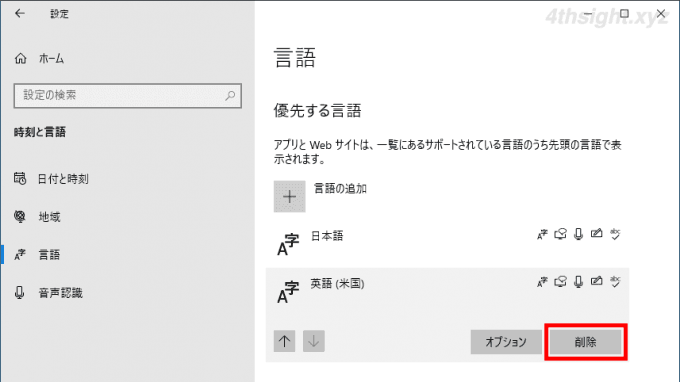
キーボードレイアウトの変更
次に、先ほどと同じ設定画面の「優先する言語」で、日本語をクリックして「オプション」をクリックします。
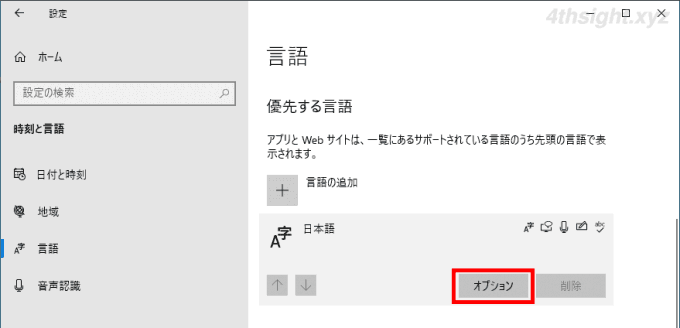
オプション画面が表示されたら「ハードウェアキーボードレイアウト」にある「レイアウトを変更する」をクリックします。
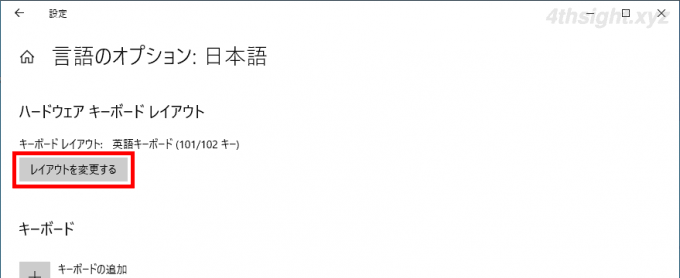
「ハードウェアキーボードレイアウトの変更」画面が表示されたら「日本語キーボード(106/109 きー)」を選択してから「今すぐ再起動」をクリックします。
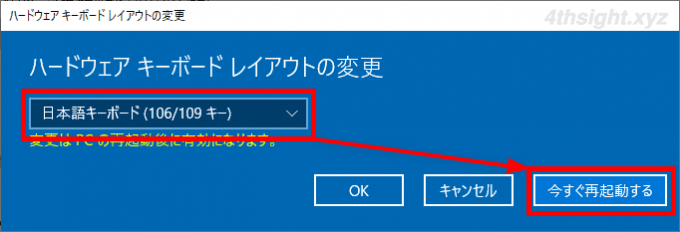
システムロケールの変更
次に、Windowsのスタートメニューのプログラム一覧などから「コントロールパネル」を起動します。
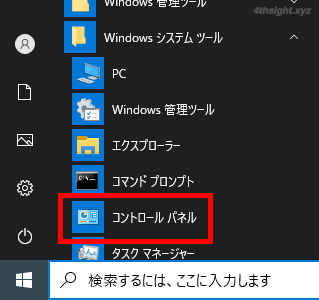
コントロールパネルが起動したら「日付・時刻・数値形式の変更」をクリックします。
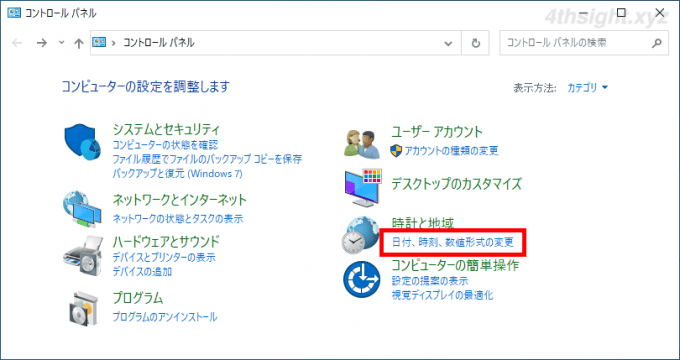
「地域」画面が表示されたら「管理」タブにある「システムロケールの変更」をクリックします。
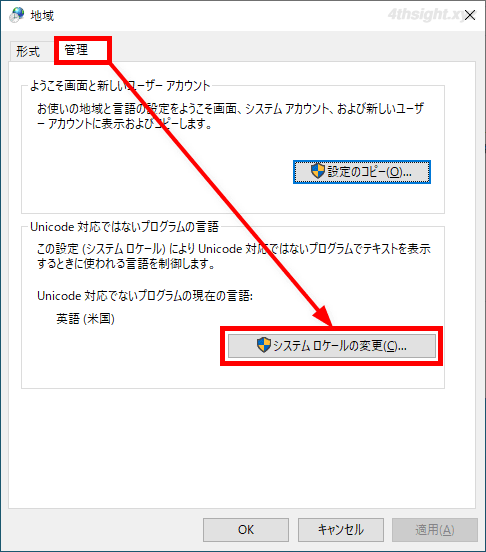
「地域の設定」画面が表示されたら「現在のシステムロケール」から「日本語(日本)」を選択して「OK」をクリックします。
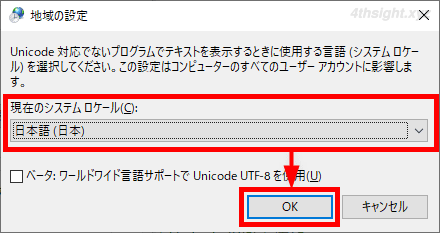
変更を適用するには、Windowsの再起動が必要な旨が表示されるので「今すぐ再起動」をクリックします。
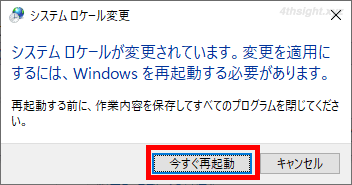
設定のコピー
再起動が完了したら、先ほどと同じ設定画面を開き「設定のコピー」をクリックします。
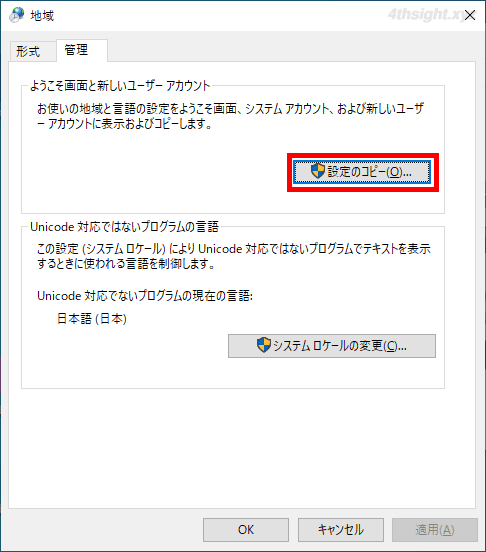
ここでは、現在のユーザーの設定を、ようこそ画面、システムアカウント、新しいユーザーアカウントにも適用するために、現在の設定のコピー先として「ようこそ画面とシステムアカウント」「新しいユーザーアカウント」の両方にチェックを入れて「OK」をクリックします。
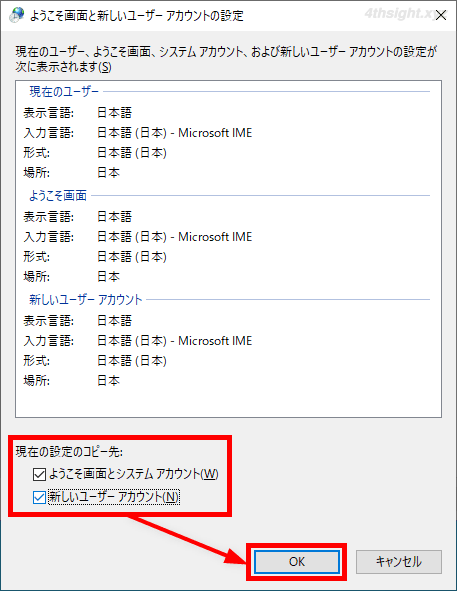
変更を適用するには、Windowsの再起動が必要な旨が表示されるので「今すぐ再起動」をクリックします。
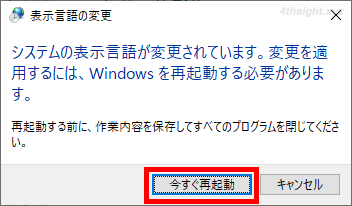
以上で、作業完了です。
あとがき
上の手順を実行することで、以下の画面のようにほぼ日本語化できます。
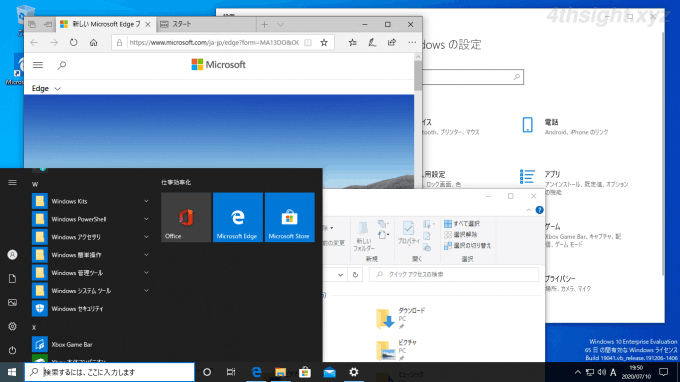
なお、英語版のWindows 10を日本語化したものと日本語版のWindows 10は、全く同じというわけではなさそうなので、一般的な利用用途としては問題ないと思いますが、Windows 10日本語版での動作を正確にテストしたい場合などには向かないでしょう。