
Windows環境では、ユーザーごとの設定やユーザー用のフォルダー、レジストリ情報などが「ユーザープロファイル」と呼ばれるフォルダーに格納されており、長年利用しているとユーザープロファイルフォルダーのサイズがGB(ギガバイト)単位になることも珍しくありません。
個人利用のマシンであれば、ユーザープロファイルフォルダーの肥大化もそれほど気になりませんが、共用マシンなど、複数のユーザーが利用するマシンでは、ユーザープロファイルのデータサイズの肥大化を無視できない場合もあります。
そこでここではWindows 10を例に、不要になったユーザーアカウントやユーザープロファイルを削除する方法を解説します。
目次
ユーザーアカウントの削除
以下で紹介しているユーザーアカウントの削除手順は、ローカルアカウントの場合に有効な手順で、ドメインユーザーアカウントはこの方法では削除できないのでご注意ください。
Windowsの設定から削除
Windows 10の設定画面からユーザーアカウントを削除する手順は、次のとおりです。
まず「Windowsの設定」を起動し「アカウント」をクリックします。
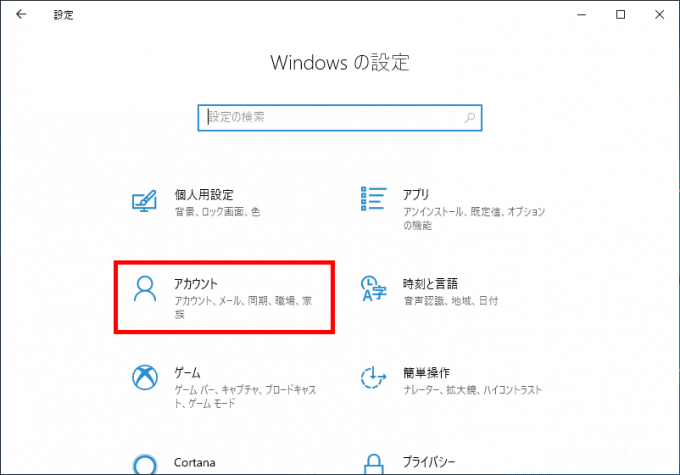
「アカウント」画面の左メニューから「家族とその他のユーザー」を選択すると、ローカルアカウントの一覧が画面右側に表示されます。
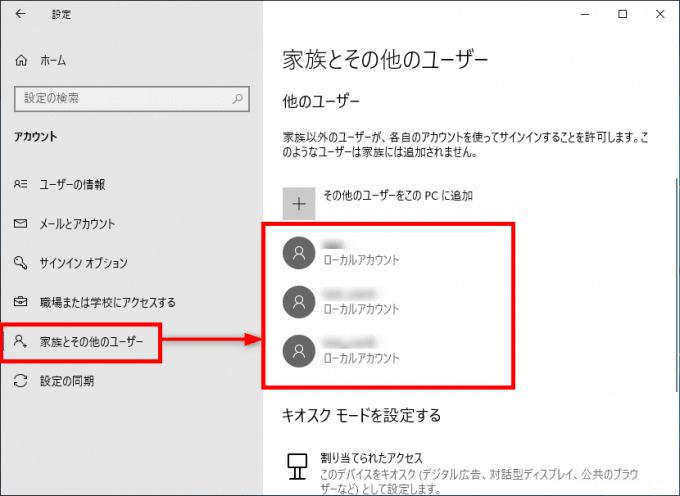
不要なアカウントを選択してから「削除」をクリックし、確認画面で「アカウントとデータの削除」をクリックします。
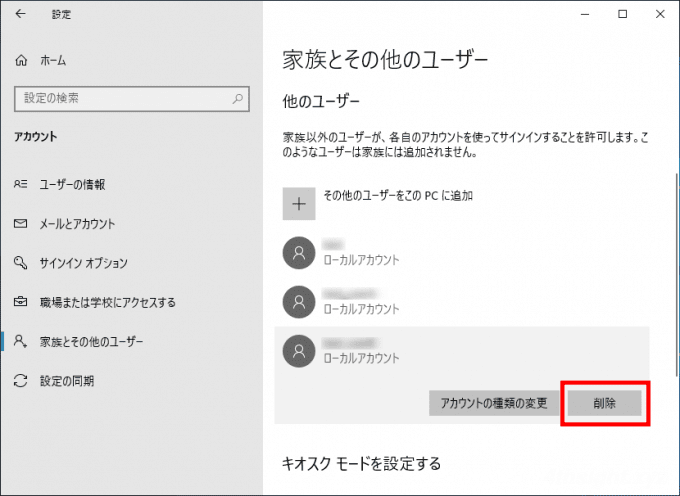
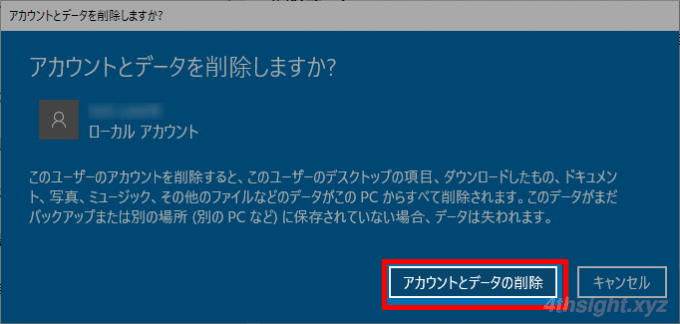
以上で、ユーザーアカウントの削除完了です。なお、この方法でユーザーアカウント削除した場合、ユーザープロファイルも一緒に削除されます。
コマンド操作で削除
コマンド操作でユーザーアカウントを削除する手順は、次のとおりです。
Windowsコマンドの場合は、管理者としてコマンドプロンプトを起動して、以下のようにコマンドを実行します。
> net user <ユーザー名> /deletePowerShellコマンドレットの場合は、管理者としてPowerShellを起動して、以下のようにコマンドを実行します。
PS> Remove-LocalUser -Name <ユーザー名>また、Remove-LocalUserコマンドレットなら、カンマ区切りで複数のユーザー名を列挙して一括削除することもできます。
PS> Remove-LocalUser -Name <ユーザー名1>,<ユーザー名2>なお、コマンド操作でユーザーアカウントを削除した場合、ユーザープロファイルは削除されないのでご注意ください。
ユーザープロファイルデータの削除
ユーザープロファイルデータを削除したいときは、次の手順で削除します。
ユーザープロファイルは、デフォルトでは「C:\Users」配下にユーザーごとのフォルダーが作成され、その中に保存されており、一見するとフォルダーを削除すればよいのではと思われがちですが、ユーザープロファイルには、レジストリ設定なども含まれているため、通常のファイル操作と同じように削除してしまうと、システムとの整合性がとれなくなります。
まず、エクスプローラーを起動し、画面左側のメニューから「PC」アイコンを右クリックし、表示されるメニューから「プロパティ」を選択します。
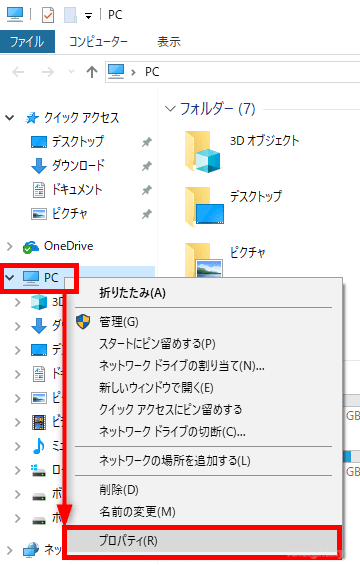
「システム」画面が開くので、画面左側メニューから「システムの詳細設定」をクリックします。
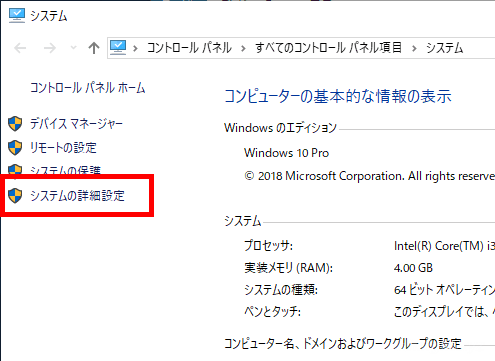
「システムのプロパティ」画面が開くので「詳細設定」タブにある「ユーザープロファイル」の「設定」ボタンをクリックします。

「ユーザープロファイル」画面が開くので「このコンピューターに格納されているプロファイル」欄から、削除したいユーザープロファイルを選択してから「削除」ボタンをクリックし、確認画面で「はい」をクリックすると、選択したユーザーのユーザープロファイルが削除されます。
なお、ユーザープロファイルのデータサイズがGB(ギガバイト)を超えている場合、削除に時間がかかる場合があります。
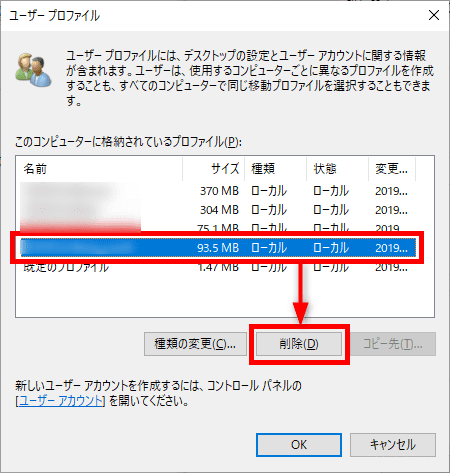
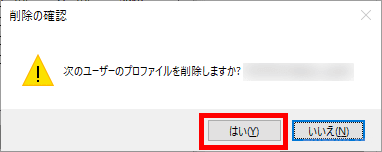
ユーザープロファイルの一覧の「変更日」には、そのユーザープロファイルが最後に利用された日付が表示されているので、削除の判断材料になるでしょう。
名前が「不明なアカウント」と表示されているユーザープロファイルは、アカウントがすでに削除されているユーザープロファイルの可能性が高いため、おおむね削除しても問題ないですが、ドメイン環境のマシンの場合は、ドメインコントローラーと通信できないなどの理由でアカウント情報にアクセスできないと「不明なアカウント」と表示されることがあるため、ドメイン環境のマシンでは、削除に注意が必要です。
ユーザーアカウントの無効化
いずれユーザーアカウントの利用を再開する可能性があるなら、ユーザープロファイルデータだけを削除して、ユーザーアカウントは無効化して残しておくとよいでしょう。
コンピューターの管理から無効化
ユーザーアカウントを無効化する方法には、コンピューターの管理から無効化する方法と、コマンド操作で無効化する方法があります。
「コンピューターの管理」画面からユーザーアカウントを無効化する手順は、次のとおりです。
まず、スタートボタンを右クリックしてメニューから「コンピューターの管理」を選択します。
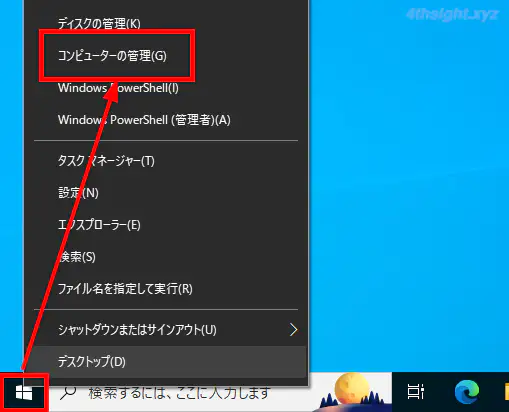
「コンピューターの管理」が起動するので、画面左側のツリーから「システムツール」>「ローカルユーザーとグループ」>「ユーザー」を選択します。
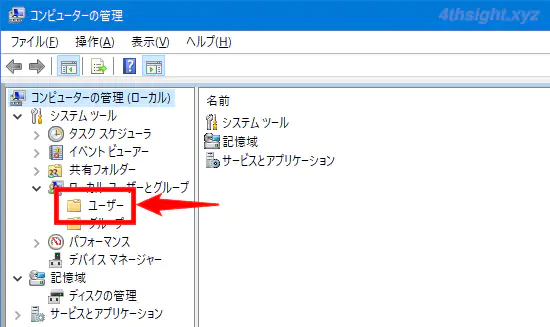
画面中央に登録されているユーザーが一覧表示されるので、無効にしたいユーザーをダブルクリックします。
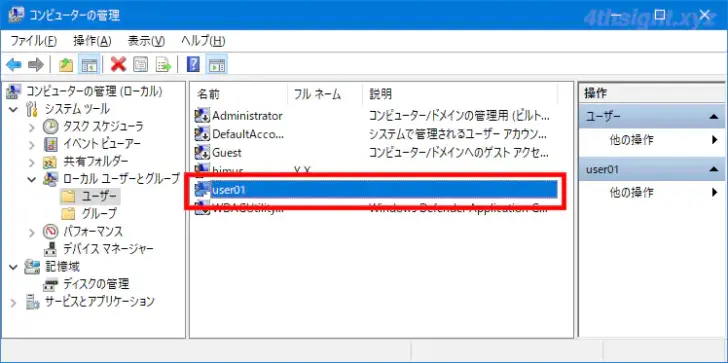
選択したユーザーのプロパティ画面が表示されるので「全般」タブで「アカウントを無効にする」にチェックを入れ「OK」をクリックします。
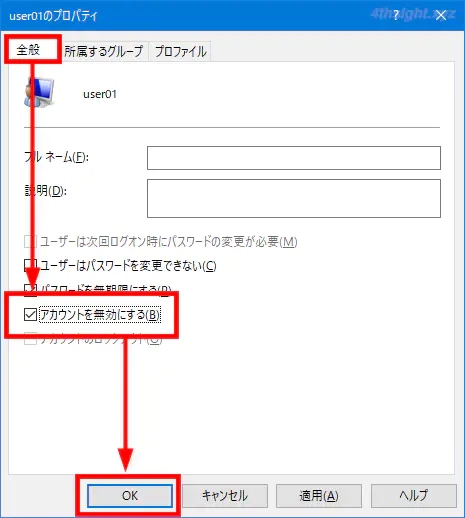
以上でユーザーアカウントを無効にできます。
なお、無効になったアカウントのアイコンには下向きの矢印が表示され、ユーザーを有効な状態に戻したいときは、ユーザーのプロパティ画面で「アカウントを無効にする」のチェックを外せばOKです。
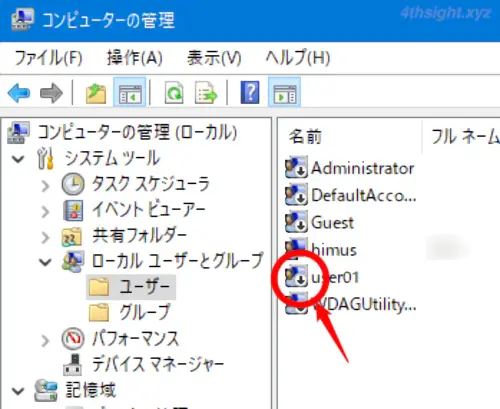
コマンド操作で無効化
コマンド操作でユーザーアカウントを無効化する場合は、WindowsコマンドやPowerShellコマンドレットを使った方法があります。
Windowsコマンド
Windowsコマンドでユーザーアカウントを無効化するときは、管理者としてコマンドプロンプトを起動して、無効化したいユーザー名を指定して以下のようにコマンドを実行します。
> net user <ユーザー名> /active:noたとえば、user01というユーザーカウントを無効化したいときは、以下のように実行します。
> net user user01 /active:noコマンド実行後「コマンドは正常に終了しました。」を表示されれば無効化完了です。

なお、ユーザーを有効な状態に戻したいときは、コマンドプロンプトを管理者として起動して、以下のコマンドを実行します。
> net user <ユーザー名> /active:yesユーザー名が分からない時は、以下のコマンドを実行すれば、ユーザーの一覧を確認できます。
> net user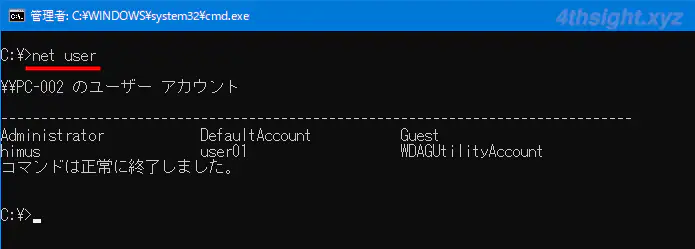
PowerShellコマンドレット
PowerShellコマンドレットでユーザーアカウントを無効化するときは、管理者としてPowerShellを起動して以下のようにコマンドを実行します。
PS> Disable-LocalUser -Name <ユーザー名>たとえば、user01というユーザーカウントを無効化したいときは、以下のように実行します。
PS> Disable-LocalUser -Name user01コマンド実行後、エラーなどが表示されずにプロンプトが返ってくれば、正常に完了しています。

複数のユーザーアカウントを一括で無効化したいときは、ユーザー名をカンマ区切りで入力する方法や、Get-LocalUserコマンドレットと組み合わせて実行する方法があります。
PS> Disable-LocalUser -Namae user01,user02PS> Get-Localuser -Name user* | Disable-LocalUserユーザーが無効化されたか確認したいときは、以下のようにコマンドを実行して、該当ユーザーの「Enabled」欄がFalseなら、無効化されています。
PS> Get-Localuser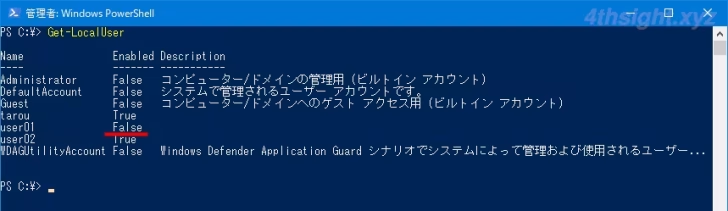
無効化したユーザーを再度有効化したいときは、以下のようにコマンドを実行します。
PS> Enable-LocalUser -Name user01あとがき
Windows 10や11で不要なデータを削除するときは、ここで紹介している不要なユーザープロファイルの削除も空き容量の確保に役立ちます。